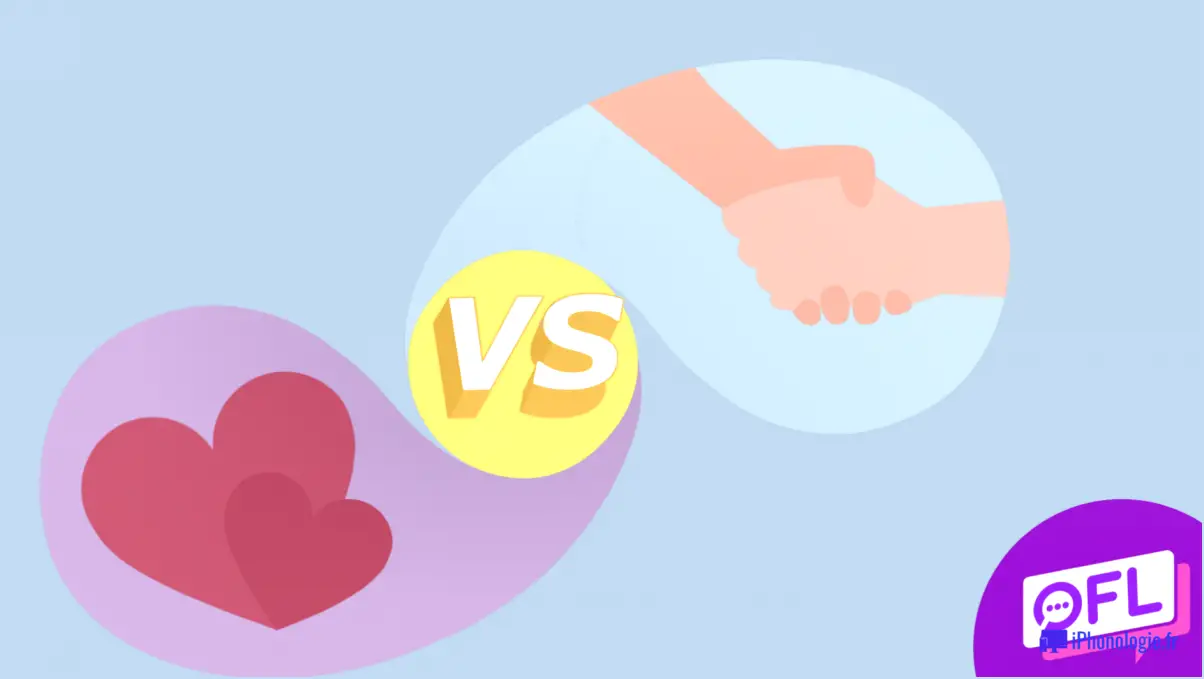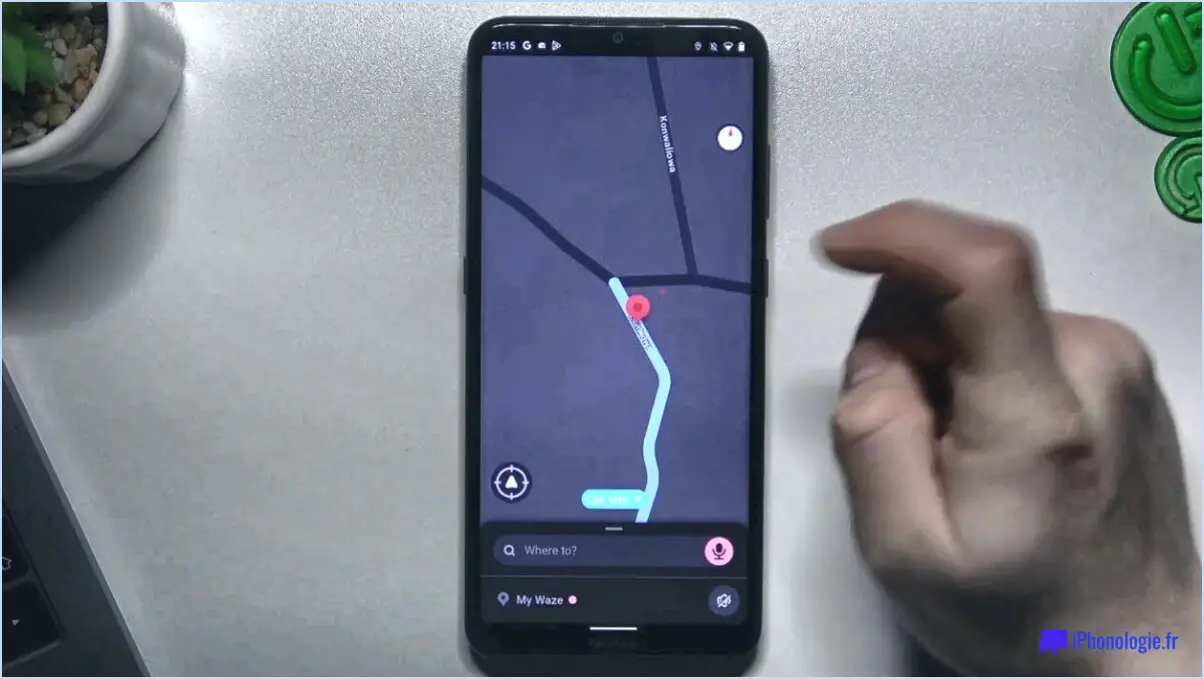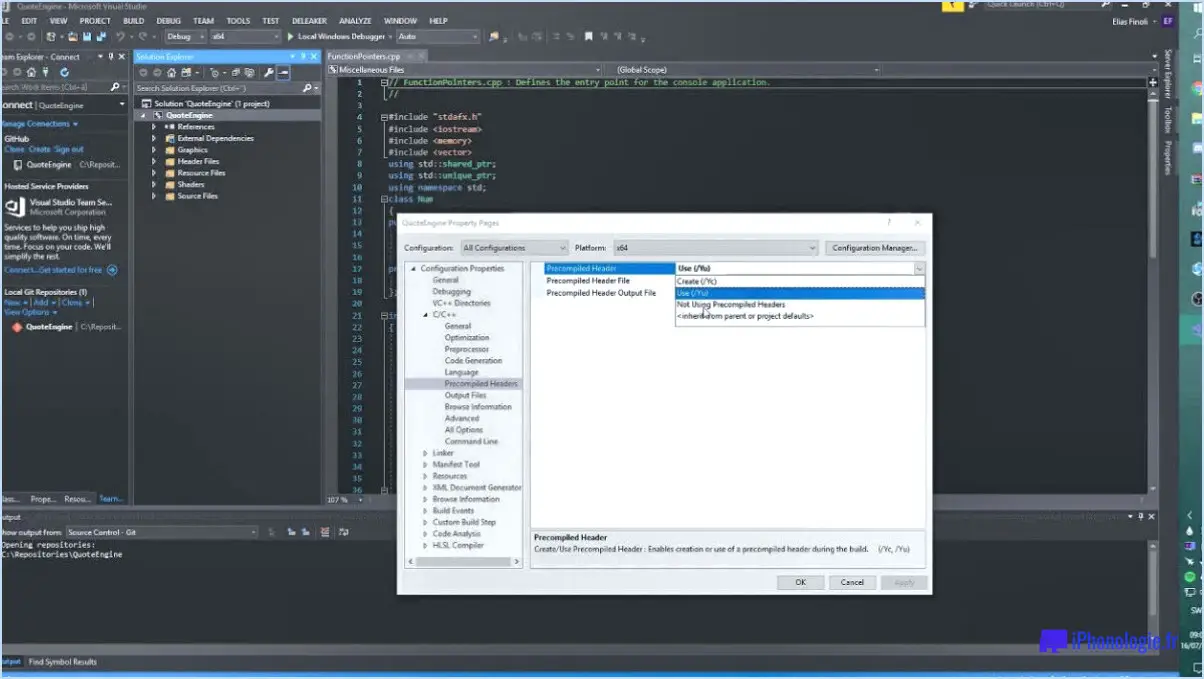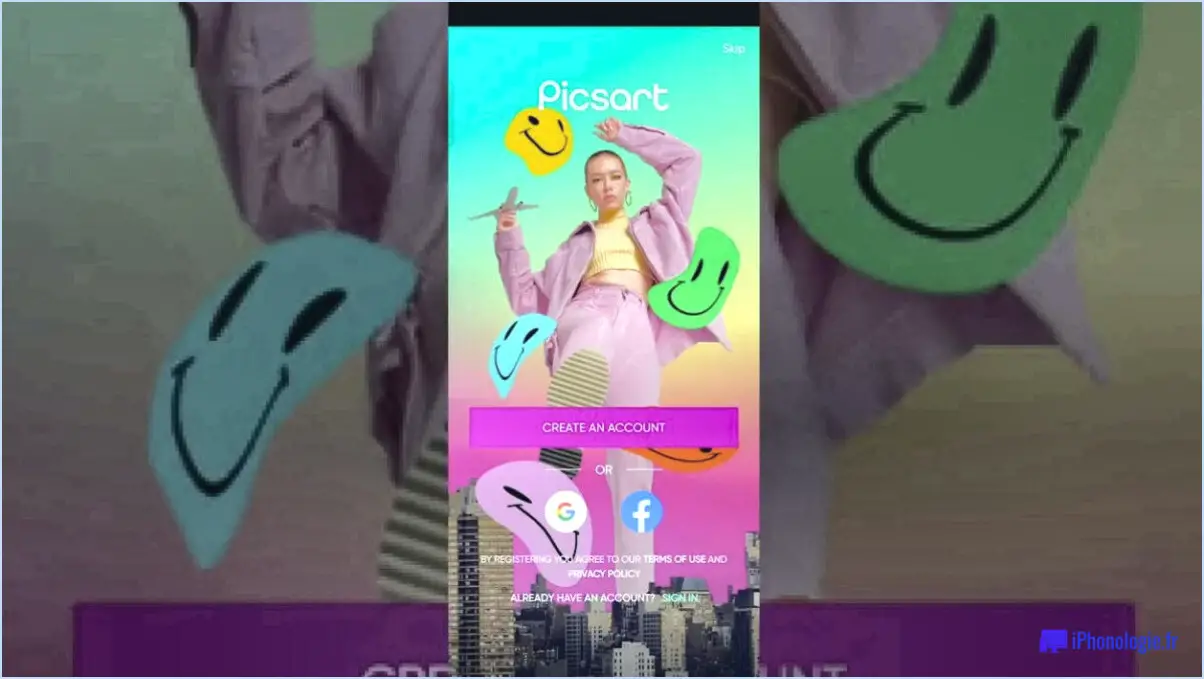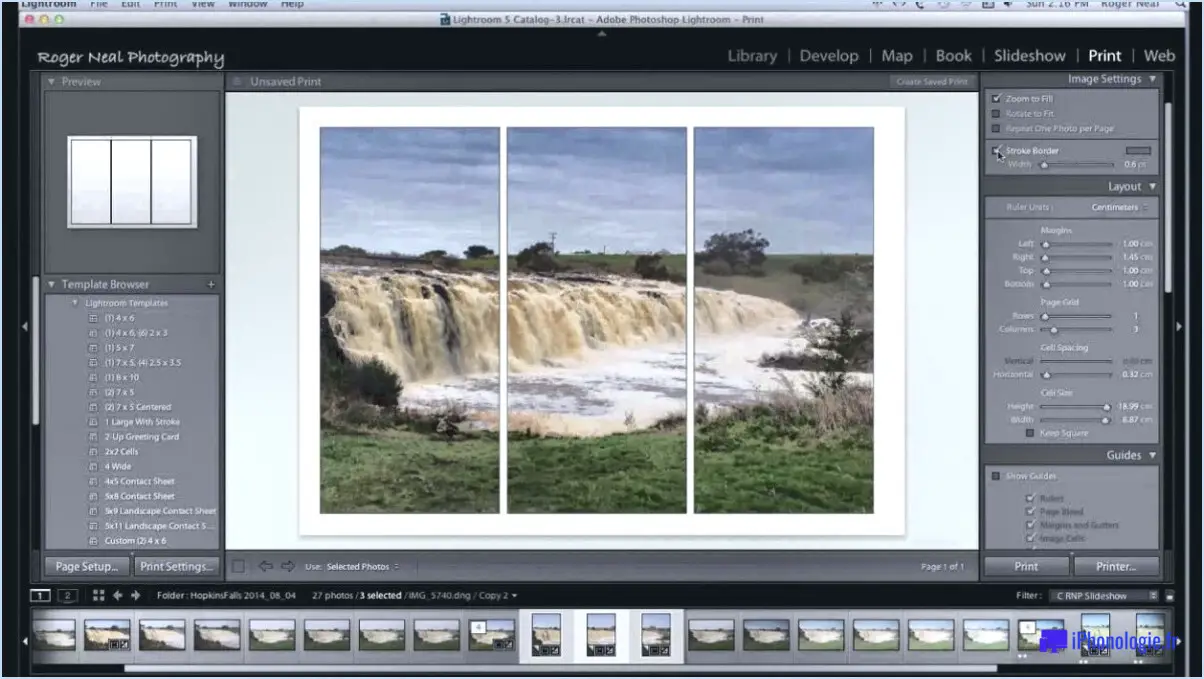Windows 10 : Corriger l'erreur 0x81000203?
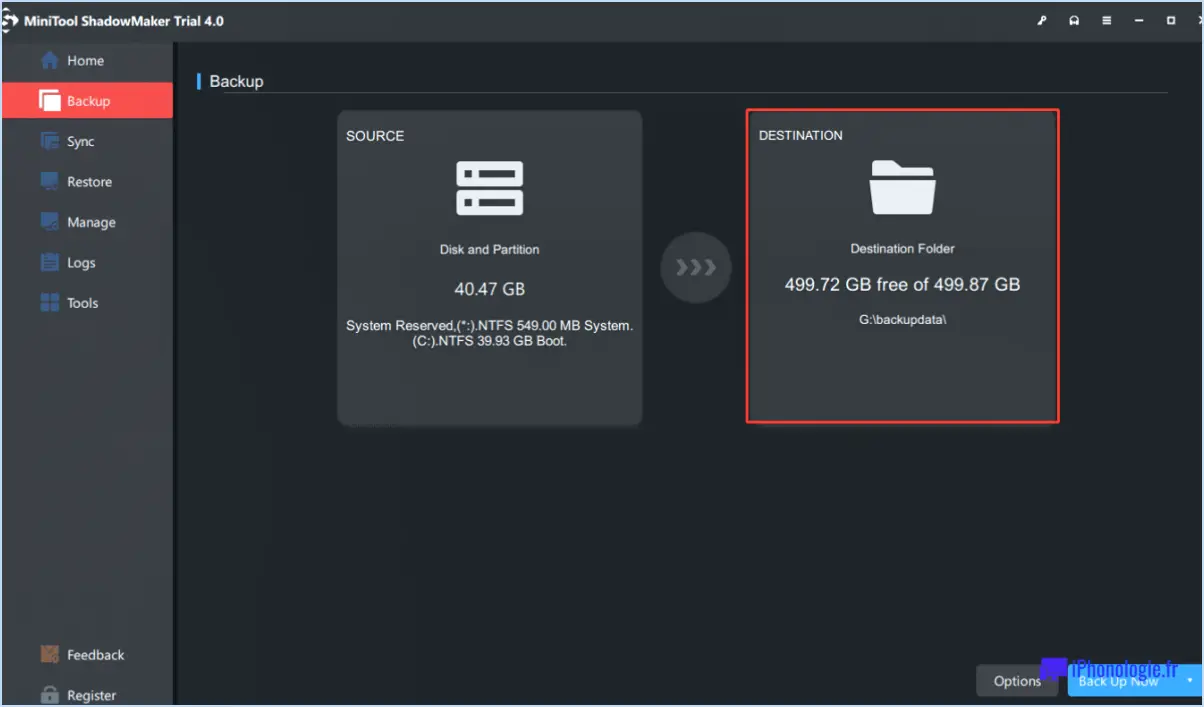
Erreur 0x81000203 est un problème courant que les utilisateurs de Windows 10 peuvent rencontrer. Voici un guide étape par étape pour la résoudre :
- Vérifiez si les pilotes et les logiciels ont été mis à jour: Des pilotes ou des logiciels obsolètes peuvent souvent être à l'origine de cette erreur. Accédez au site web du fabricant et téléchargez les pilotes les plus récents pour votre matériel. Pour les logiciels, utilisez l'outil intégré de mise à jour de Windows pour vous assurer que vous disposez des versions les plus récentes.
- Réinstallez Windows 10: Si l'erreur persiste, une nouvelle installation de Windows 10 peut s'avérer nécessaire. N'oubliez pas de sauvegarder toutes les données importantes avant de procéder. Utilisez l'outil de création de médias du site officiel de Microsoft pour créer une clé USB ou un DVD amorçable. Démarrez à partir de ce support et suivez les invites pour réinstaller le système d'exploitation.
- Réinitialiser les paramètres système de Windows 10: Parfois, des paramètres système incorrects peuvent déclencher cette erreur. La réinitialisation de ces paramètres peut aider. Naviguez vers "Paramètres", puis "Mise à jour". & Sécurité", et enfin "Récupération". Sous "Réinitialiser ce PC", cliquez sur "Commencer" et suivez les instructions.
- Vérifier si des fichiers sont corrompus: Des fichiers système corrompus peuvent également être à l'origine de l'erreur 0x81000203. Utilisez l'outil System File Checker pour identifier et réparer ces fichiers. Ouvrez l'Invite de commande en tant qu'administrateur, tapez 'sfc /scannow' et appuyez sur Entrée. L'outil analysera votre système et corrigera automatiquement les problèmes détectés.
N'oubliez pas que chaque étape est cruciale pour résoudre l'erreur 0x81000203. Si une méthode ne fonctionne pas, passez à la suivante jusqu'à ce que le problème soit résolu.
Comment réparer l'erreur System Restore encountered?
Pour résoudre une Restauration du système suivez les étapes suivantes :
- Redémarrer votre ordinateur. Parfois, un simple redémarrage peut résoudre de nombreux problèmes.
- Vérifier que votre système ne contient pas de logiciels malveillants. Les logiciels malveillants peuvent interférer avec la restauration du système.
- Désactivez votre antivirus temporairement. Certains programmes antivirus peuvent provoquer des conflits avec la restauration du système.
- Veillez à ce que que vous disposez de suffisamment d'espace disque. La restauration du système nécessite au moins 300 Mo d'espace libre.
- Exécuter Vérificateur de fichiers système. Ouvrez l'Invite de commande en tant qu'administrateur, tapez
sfc /scannowet appuyez sur Entrée. Cette opération permet de rechercher et de réparer les fichiers système corrompus. - Essayez d'effectuer une restauration du système en mode sans échec. Cela peut aider si des conflits logiciels sont à l'origine de l'erreur.
N'oubliez pas de toujours sauvegarder vos données avant d'apporter des modifications importantes à votre système.
Est-ce qu'un Windows 11 va sortir?
Oui il y a en effet un Windows 11 dans le pipeline. Bien que Windows 10 soit la dernière version disponible, offrant une mise à niveau gratuite aux utilisateurs de Windows 7 et 8.1, Microsoft a confirmé qu'elle développait activement la prochaine itération. Cette nouvelle version, Windows 11 devrait être lancée dans le futur. Cependant, le calendrier exact n'a pas encore été dévoilé. Ainsi, bien qu'il n'y ait pas de version actuelle, l'attente de la version Windows 11 continue de se développer au sein de la communauté mondiale des utilisateurs.
Comment corriger une erreur inattendue dans la page des propriétés?
Correction d'une erreur inattendue sur la page des propriétés implique quelques étapes cruciales. Premièrement, assurez-vous que vous disposez de la dernière version de l'extension Property Manager. Ensuite, assurez-vous que vous disposez de la dernière version de l'extension Property Manager, vérifiez les paramètres de sécurité de votre navigateur pour confirmer que l'extension n'est pas bloquée. Si le problème persiste, essayez d'actualiser ou de recharger la page dans votre navigateur. Si ces étapes ne permettent pas de résoudre le problème, contactez l'équipe d'assistance pour obtenir de l'aide.
Comment réinstaller Volume Shadow Copy?
Étape 1 : Ouvrez Panneau de contrôle.
Étape 2 : Naviguez vers Système et sécurité puis cliquez sur Copie de l'ombre du volume.
Étape 3 : Sur l'écran Paramètres de la copie d'ombre du volume sous Général , sélectionner Réinstaller.
Étape 4 : Passez à l'étape Réinstaller la copie d'ombre du volume sous Sélectionnez une destination , cliquez sur Nouveau volume.
L'étape 5 : Saisissez un nom pour le nouveau volume, puis cliquez sur OK.
Ce processus réinstalle Copie d'ombre du volume effectivement.
Comment exécuter les rédacteurs de la liste Vssadmin?
Ouvrez la console d'administration de VSS et passez à l'étape Paramètres de sécurité . Repérez le nœud Titre de la liste des rédacteurs sur le côté droit de la fenêtre. Cliquez sur Exécuter les rédacteurs de listes . Une boîte de dialogue apparaît. Ici, sélectionnez la case à cocher adjacente à chaque rédacteur que vous souhaitez exécuter. Enfin, cliquez sur OK pour exécuter.
Qu'est-ce qu'un composant de service de copie d'ombre de volume?
A Composant du service de copie d'ombre de volume (VSS) est une technologie de sauvegarde et de récupération qui permet aux administrateurs de créer des instantanés de fichiers, de dossiers ou de volumes à un moment précis. VSS permet de protéger les données en créant des copies cohérentes, même lorsque les fichiers sont en cours d'utilisation ou de modification. Ce service est particulièrement utile pour créer des sauvegardes sans interrompre les opérations en cours.
Les principales caractéristiques de VSS sont la possibilité de créer des copies fantômes de fichiers individuels, de dossiers ou de volumes entiers, et la possibilité de restaurer ces copies à leur emplacement d'origine ou à un autre emplacement. VSS fonctionne au niveau des blocs, capturant les modifications apportées aux fichiers et les stockant dans un emplacement distinct. Cela permet des sauvegardes efficaces et fiables, ainsi que la possibilité de récupérer les versions précédentes des fichiers.
En exploitant VSS, les administrateurs peuvent mettre en œuvre des stratégies de sauvegarde complètes pour protéger les données critiques et assurer la continuité de l'activité.
Qu'est-ce que Diskshadow?
Diskshadow est un logiciel puissant conçu pour protéger vos données privées en empêchant tout accès non autorisé. Grâce à ses fonctions avancées, Diskshadow vous permet de masquer les informations sensibles, en veillant à ce que seules les personnes autorisées puissent y accéder. En utilisant ce logiciel, vous pouvez protéger vos fichiers personnels, documents et autres données confidentielles des regards indiscrets.
Les principales caractéristiques de Diskshadow sont les suivantes :
- Cryptage des données: Diskshadow utilise des algorithmes de cryptage robustes pour sécuriser vos fichiers, les rendant illisibles sans la clé de décryptage correcte.
- Contrôle d'accès: Ce logiciel vous permet de définir des autorisations et des restrictions, garantissant que seuls les utilisateurs autorisés peuvent consulter ou modifier vos données privées.
- Volumes cachés: Diskshadow vous permet de créer des volumes cachés au sein de vos périphériques de stockage, offrant ainsi une couche de protection supplémentaire pour vos informations sensibles.
En utilisant Diskshadow, vous pouvez avoir l'esprit tranquille en sachant que vos données privées restent sécurisées et inaccessibles aux personnes non autorisées.
Comment désinstaller l'instantané VSS?
Pour désinstaller VSS snapshot, suivez les étapes suivantes :
- Ouvrez l'application Paramètres sur votre appareil.
- Naviguez vers Système > Sauvegarde et sécurité.
- Tapez sur Instantanés VSS.
- Localisez le bouton bleu "Désinstaller" et tapez dessus.
En suivant ces étapes, vous pourrez désinstaller VSS snapshot de votre appareil. Il est important de noter que ce processus peut varier légèrement en fonction de l'appareil spécifique et de la version du système d'exploitation que vous utilisez.
N'oubliez pas de faire preuve de prudence lorsque vous désinstallez un logiciel, car cela peut avoir des conséquences sur les fonctionnalités ou les données de votre système. Si vous avez des inquiétudes ou des questions, il est toujours préférable de consulter la documentation officielle ou de demander de l'aide au fournisseur du logiciel.