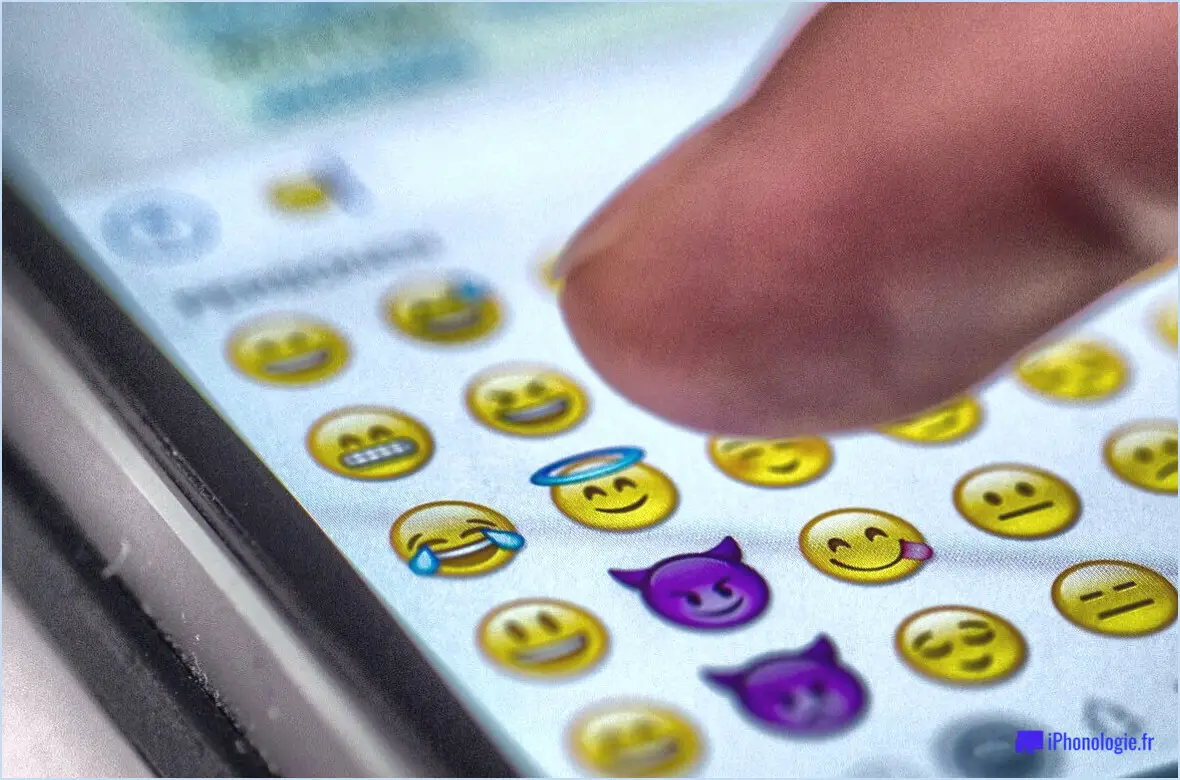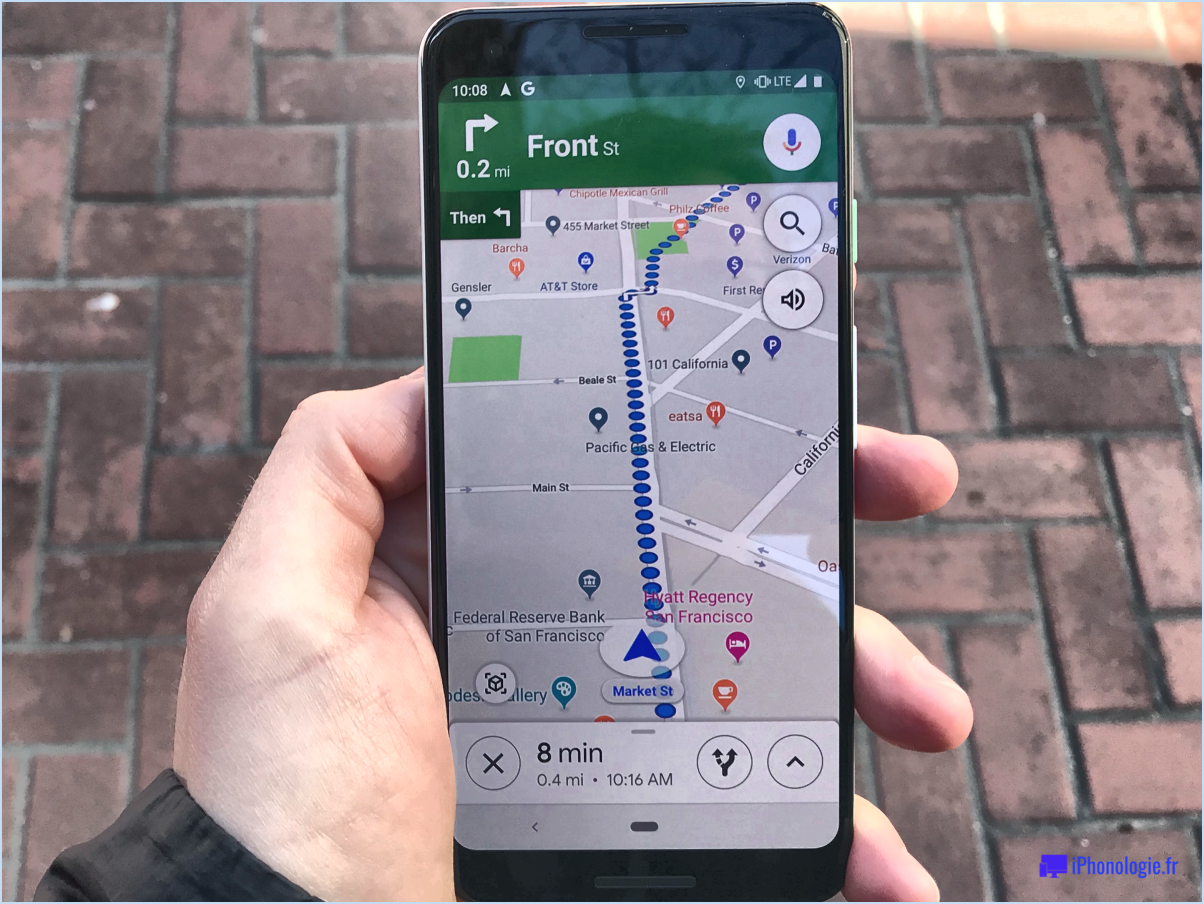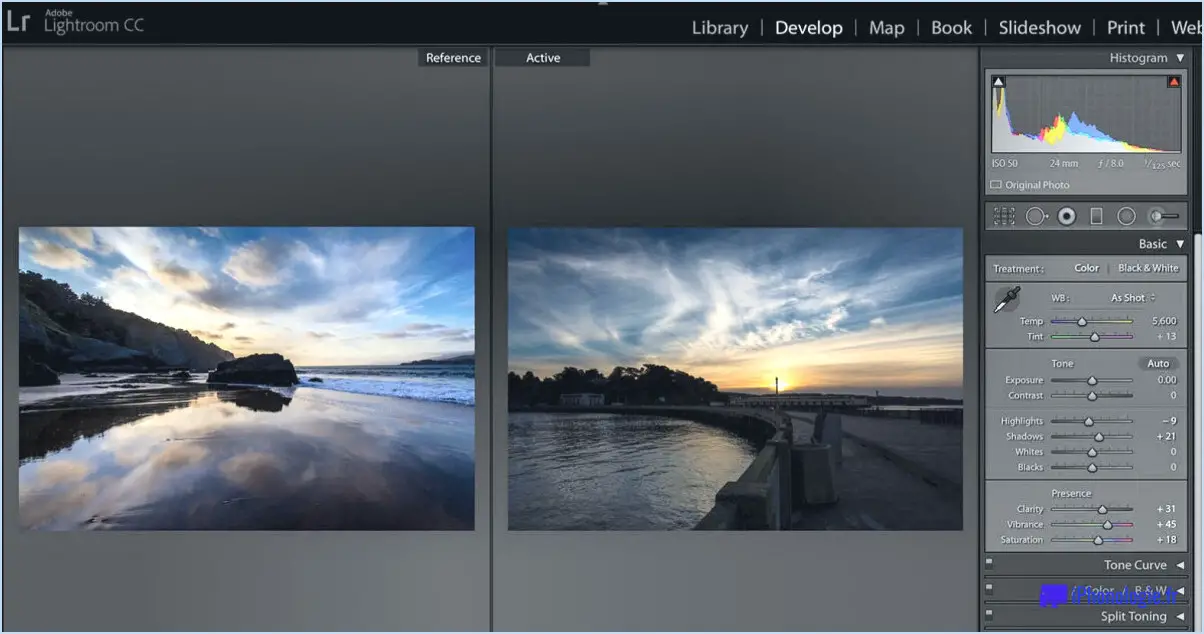Acrobat Reader DC : "Enregistrer sous" ne fonctionne pas?
Si vous avez rencontré le problème de la fonction "Enregistrer sous" dans Acrobat Reader DC, vous n'êtes pas le seul. Ce problème a été reconnu et est actuellement traité par les développeurs. Le problème empêche les fichiers d'être sauvegardés comme prévu, ce qui est source de frustration pour les utilisateurs qui recherchent une expérience transparente.
Voici quelques mesures que vous pouvez envisager comme solution de contournement temporaire en attendant le correctif :
- Redémarrez l'application : Parfois, un simple redémarrage d'Acrobat Reader DC peut résoudre des problèmes mineurs. Fermez complètement le programme et rouvrez-le avant d'essayer à nouveau la fonction "Enregistrer sous".
- Utilisez plutôt "Enregistrer" : Si l'option "Enregistrer sous" ne fonctionne pas correctement, l'option "Enregistrer" peut toujours fonctionner. Veillez à remplacer le fichier par un nouveau nom si vous devez conserver l'original.
- Mettez à jour Acrobat Reader : Assurez-vous que vous utilisez la dernière version d'Acrobat Reader DC. Les développeurs publient souvent des mises à jour pour corriger les bogues et améliorer les performances générales de l'application.
- Vérifiez les autorisations de fichiers : Vérifiez que vous disposez des autorisations nécessaires pour enregistrer des fichiers à l'emplacement choisi. Si l'emplacement est restreint, cela peut empêcher l'enregistrement.
- Essayez un autre format : Si vous rencontrez des problèmes avec un format de fichier spécifique, essayez d'enregistrer le fichier dans un format différent (par exemple, PDF vers DOCX). Cela peut permettre de contourner temporairement le problème.
Il est important de noter que la cause première de ce problème se trouve dans Acrobat Reader DC lui-même, et que les solutions suggérées ne garantissent pas une résolution complète. Les développeurs travaillent activement à la mise au point d'un correctif permettant de résoudre le problème dans son intégralité.
Dans l'intervalle, la meilleure solution consiste à surveiller les mises à jour provenant des sources officielles d'Acrobat Reader DC. Ils publieront probablement une mise à jour ou un correctif lorsqu'ils auront résolu le problème de l'option "Enregistrer sous". La patience est de mise, car les pépins logiciels sont fréquents et les développeurs de logiciels s'efforcent de les résoudre pour offrir aux utilisateurs une expérience fluide.
Restez informé de l'évolution du problème et suivez les annonces officielles pour une solution définitive.
Pourquoi mon écran d'enregistrement est-il vide sur Adobe?
L'écran d'enregistrement sous Adobe peut apparaître vide en raison de problèmes de compatibilité entre le format utilisé par Adobe et votre appareil. Adobe propose plusieurs formats pour l'enregistrement des travaux, tels que PDF ou images. Si le format sélectionné n'est pas compatible avec votre appareil, l'écran d'enregistrement peut être vide. Pour résoudre ce problème, assurez-vous que vous utilisez un format de fichier pris en charge par votre appareil. En outre, vérifiez s'il existe des mises à jour ou des correctifs pour les produits Adobe qui pourraient résoudre ce problème. La vérification de la compatibilité de votre appareil et la mise à jour du logiciel devraient vous aider à surmonter le problème et à enregistrer avec succès votre travail sur Adobe.
Comment réparer un enregistrement sous Adobe?
Pour corriger une "sauvegarde sous" Adobe, procédez comme suit :
- Ouvrez le fichier dans Adobe Photoshop ou Adobe Illustrator.
- Restaurer l'image originale en accédant au panneau "Historique" ou à la fonction "Annuler".
- Si vous avez accidentellement sauvegardé par-dessus le fichier original, vérifiez les paramètres de l'image. de sauvegarde du fichier ou recherchez le fichier Récupération automatique .
- Dans les applications Adobe, utilisez la fonction "Revenir" pour revenir à la dernière version enregistrée.
- Pour éviter les problèmes à l'avenir, envisagez d'activer la gestion des versions ou d'utiliser "Sauvegarder sous forme de copie à la place.
N'oubliez pas de sauvegarder votre travail régulièrement et de créer des sauvegardes pour éviter les pertes de données.
Comment activer la fonction d'enregistrement au format PDF d'Adobe?
Pour activer l'enregistrement au format PDF d'Adobe, procédez comme suit :
- Ouvrez votre document Adobe Acrobat.
- Naviguez jusqu'à Fichier > Enregistrer sous.
- Dans la boîte de dialogue Enregistrer sous, choisissez PDF dans la liste déroulante Format.
- Cliquez sur OK pour enregistrer votre document au format PDF.
Pourquoi mon document Word n'est-il pas enregistré au format PDF?
Si votre document Word n'est pas enregistré au format PDF, tenez compte des points suivants :
- L'emplacement : Assurez-vous que le document Word et le PDF sont enregistrés au même endroit.
- Logiciel : Confirmez que votre ordinateur dispose des logiciels nécessaires à la création de PDF.
- Adobe Acrobat : Utilisez la version correcte d'Adobe Acrobat compatible avec votre ordinateur.
Comment enregistrer un fichier au format PDF?
Pour enregistrer un fichier au format PDF, vous avez deux possibilités :
- La fonction "Enregistrer sous" du navigateur: Ouvrez le fichier que vous souhaitez enregistrer, cliquez sur "Fichier" dans le menu de votre navigateur, puis sélectionnez "Enregistrer sous". Choisissez "PDF" dans les options de format et cliquez sur "Enregistrer".
- Outil PDF tiers: Installez un outil PDF réputé, tel qu'Adobe Acrobat ou CutePDF, sur votre appareil. Ouvrez le fichier, sélectionnez "Imprimer" et choisissez l'outil PDF installé comme imprimante. Cliquez sur "Imprimer" pour générer le PDF.
Ces deux méthodes vous permettent d'enregistrer facilement différents types de fichiers au format PDF.
Pourquoi mon fichier Word ne s'enregistre-t-il pas?
Plusieurs raisons peuvent expliquer pourquoi votre document Word n'est pas enregistré :
- Version périmée: Assurez-vous d'avoir installé la dernière version de Word pour éviter tout problème de compatibilité.
- Emplacement d'enregistrement incorrect: Confirmez que vous enregistrez le document à l'emplacement de fichier par défaut ou choisissez un emplacement spécifique pour l'enregistrement.
- Permissions: Vérifiez si vous disposez des autorisations nécessaires pour enregistrer des fichiers sur votre appareil ou votre réseau.
- Taille du fichier: Des fichiers extrêmement volumineux peuvent entraîner des problèmes d'enregistrement. Essayez de réduire la taille du fichier, le cas échéant.
- Fichier corrompu: Le document est peut-être corrompu. Essayez de l'ouvrir sur un autre appareil ou utilisez la fonction de réparation de Word.
- Fonction AutoSave: Désactivez temporairement l'enregistrement automatique car il pourrait entrer en conflit avec l'enregistrement manuel.
- Logiciel antivirus/sécurité: Désactivez temporairement l'antivirus ou le logiciel de sécurité, car il peut entraver le processus d'enregistrement.
Si le problème persiste, consultez le guide utile de Microsoft pour un dépannage plus approfondi : https://support.microsoft.
Où se trouvent les préférences dans Adobe Acrobat DC?
Les préférences dans Adobe Acrobat DC sont stockées dans le dossier du profil de l'utilisateur.
Comment réparer Word Impossible de terminer l'enregistrement en raison d'une erreur de permission de fichier sur Mac?
Pour résoudre le problème "Word ne peut pas terminer l'enregistrement en raison d'une erreur de permission de fichier" sur Mac, suivez les étapes suivantes :
- Ouvrez les préférences du système et cliquez sur le bouton Sécurité & Confidentialité.
- Cliquez sur l'onglet Partage de fichiers, puis sur le bouton Partager.
- Cochez la case en regard du document que vous souhaitez partager et cliquez à nouveau sur le bouton Partager.
- Cliquez sur le bouton Options et sélectionnez l'option Enregistrer sous type.