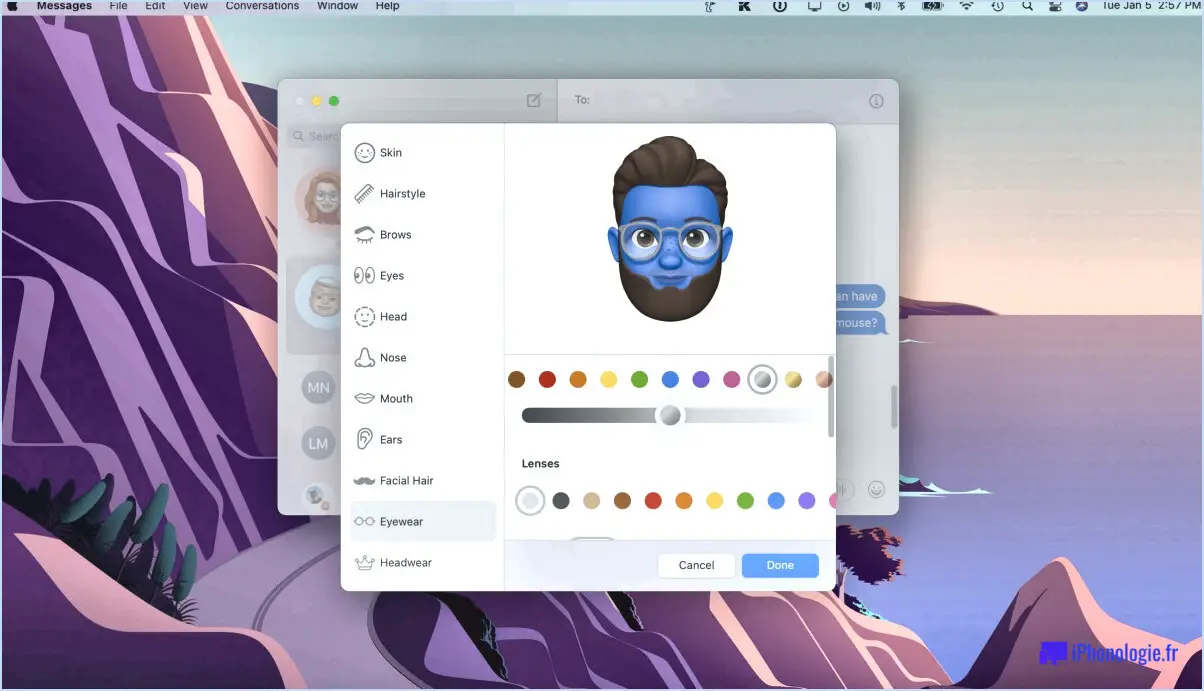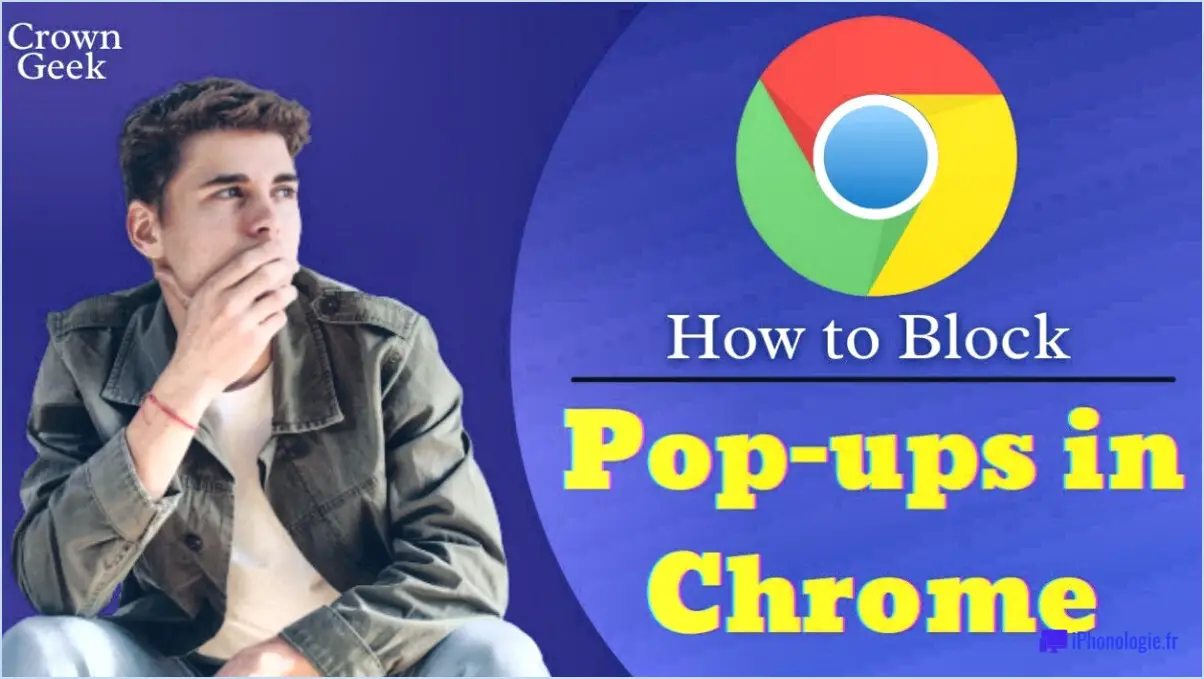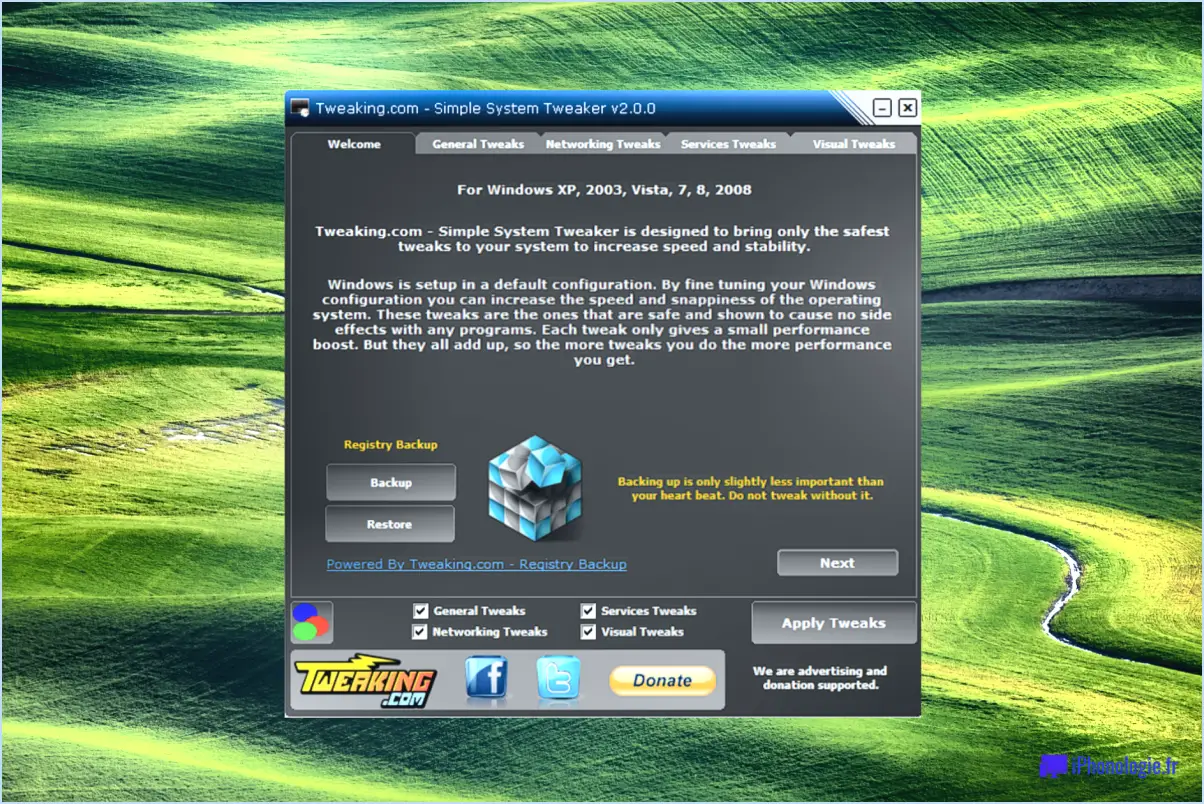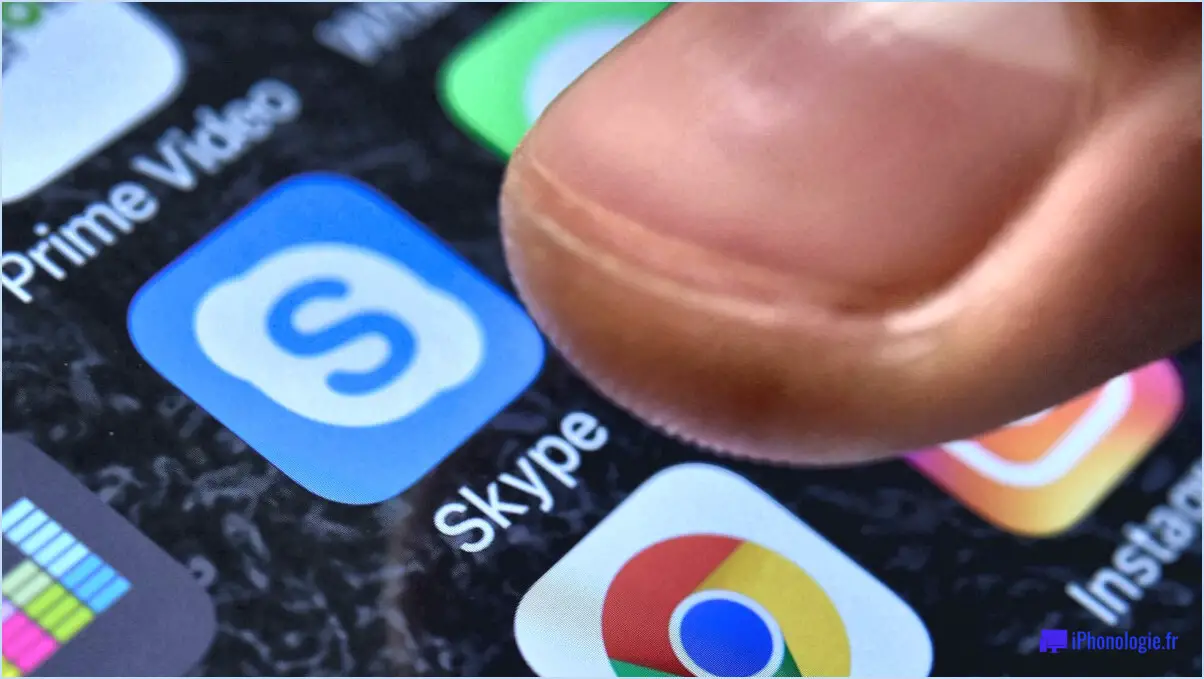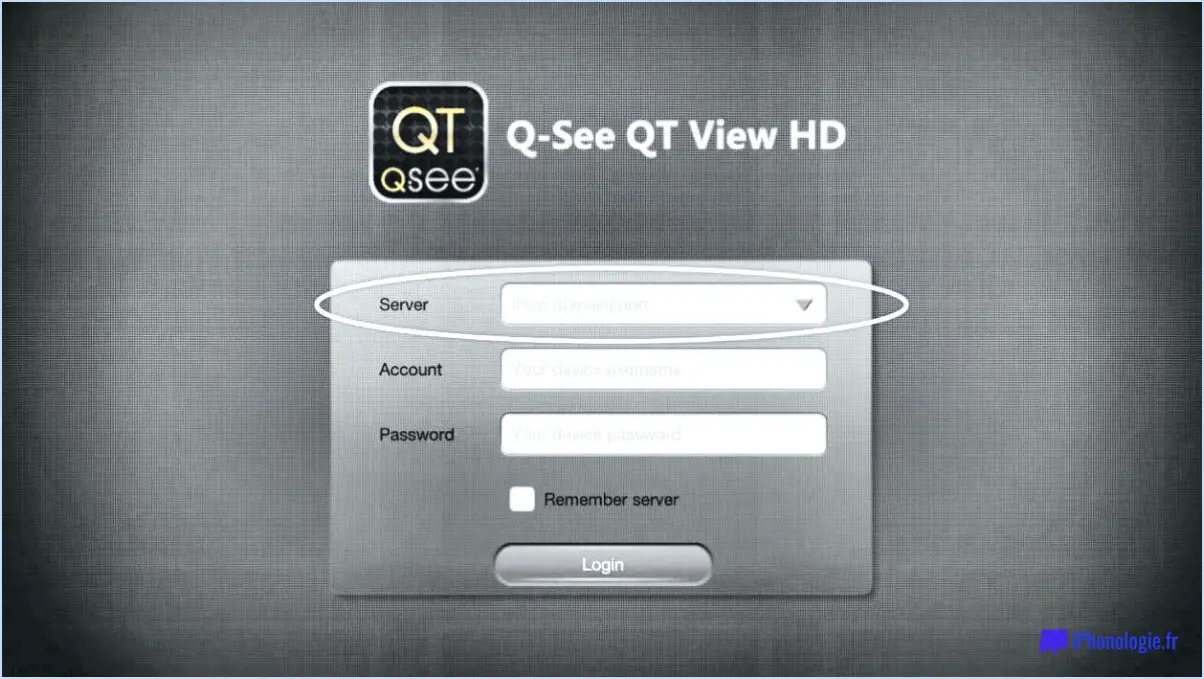Activer la recherche google dans le champ de recherche de la barre des tâches de windows 10?
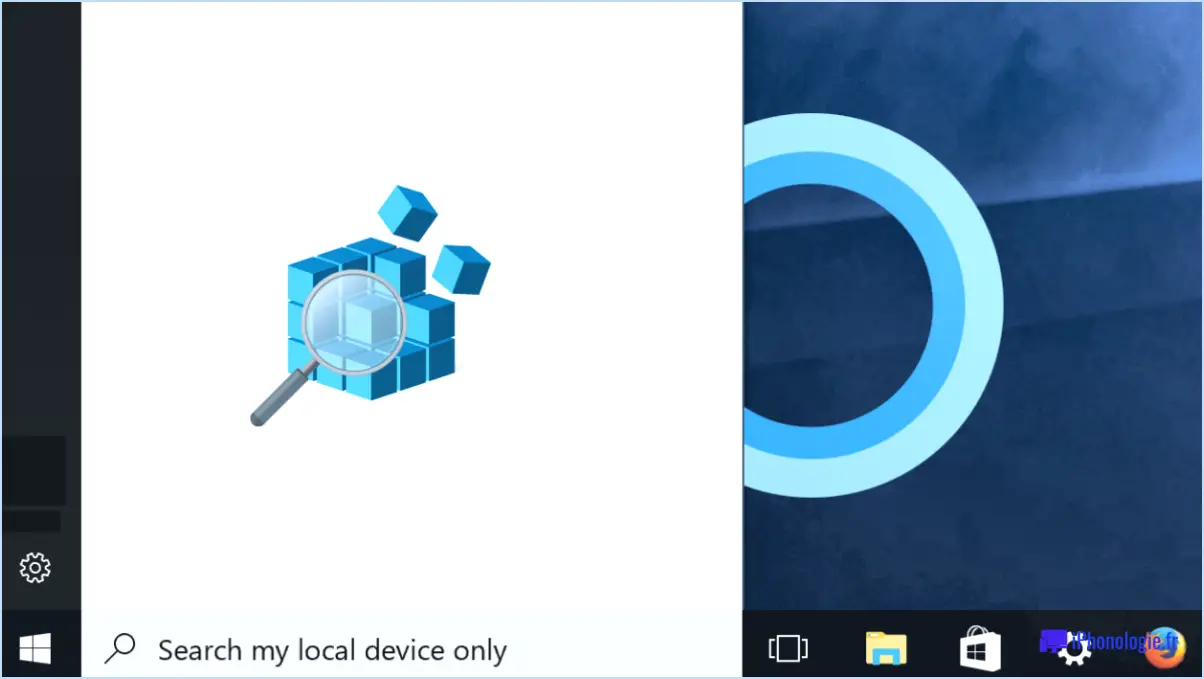
Pour intégrer de manière transparente la recherche Google dans la boîte de recherche de la barre des tâches de Windows 10, suivez ces étapes simples :
- Accédez aux paramètres : Commencez par lancer l'application Paramètres sur votre système Windows 10. Vous pouvez le faire en cliquant sur le menu "Démarrer" et en sélectionnant l'icône Paramètres en forme de roue dentée.
- Naviguez jusqu'aux options de recherche : Dans la fenêtre Paramètres, localisez et cliquez sur la catégorie "Recherche". Cela vous mènera à un sous-menu où vous pourrez personnaliser divers paramètres liés à la recherche.
- Choisissez les fenêtres de recherche : Dans le sous-menu Recherche, recherchez l'option intitulée "Recherche dans les fenêtres" ou quelque chose de similaire. Cliquez sur cette option pour continuer.
- Activer les résultats Web : Sous les paramètres "Recherche dans Windows", vous trouverez la bascule "Rechercher en ligne et inclure les résultats Web". Activez cette option pour permettre à votre recherche dans la barre des tâches de Windows 10 d'inclure des résultats provenant du Web, alimentés par la recherche Google.
- Confirmez les modifications : Une fois que vous avez activé l'option "Rechercher en ligne et inclure les résultats web", votre recherche dans la barre des tâches de Windows 10 intégrera désormais de manière transparente les résultats de la recherche Google aux côtés des recherches locales du système.
Vous avez réussi à intégrer la recherche Google dans la boîte de recherche de la barre des tâches de Windows 10. Vous avez réussi à intégrer la recherche Google dans la boîte de recherche de la barre des tâches de Windows 10. Désormais, chaque fois que vous utiliserez la fonction de recherche de votre barre des tâches, vous obtiendrez des résultats de recherche locale et Web, ce qui vous permettra de bénéficier d'une expérience de recherche complète et efficace.
N'hésitez pas à ajuster ces paramètres à tout moment en consultant la section "Recherche dans Windows" de l'application Paramètres. Cette intégration peut s'avérer extrêmement pratique, car elle vous permet d'accéder à un plus large éventail d'informations directement à partir de votre barre de tâches.
Comment restaurer l'onglet des calques dans Photoshop?
Pour restaurer l'onglet Calques dans Photoshop, procédez comme suit :
- Fermez Photoshop.
- Rouvrez Photoshop.
- Appuyez et maintenez enfoncée la touche Alt (Windows) ou Option (Mac).
- Cliquez sur la touche Fichier menu.
- Choisissez Nouveau.
- Sélectionnez dans la liste Préréglage dans la liste déroulante.
- Choisir Fichiers récents.
- Sélectionnez le fichier que vous souhaitez ouvrir.
Ce processus devrait faire réapparaître la fenêtre Couches dans Photoshop. Si le problème persiste, envisagez de vérifier la version de votre logiciel ou de demander une assistance supplémentaire.
Comment rendre tous les calques visibles dans Photoshop?
Pour révéler tous les calques dans Photoshop, il suffit de cliquer sur l'icône de visibilité du calque souhaité. Vous pouvez également accélérer le processus en utilisant le raccourci clavier "Cmd+Shift+" (Mac) ou "Ctrl+Shift+" (PC) pour faire basculer rapidement la visibilité de tous les calques.
Comment rendre tous les calques visibles?
Pour faire en sorte que tous les calques soient visibles dans votre projet, vous disposez de plusieurs options :
- Commande + clic: Maintenez la touche Commande enfoncée et cliquez sur l'icône en forme d'œil située à côté de chaque calque dans le panneau Calques. Cette action permet de basculer la visibilité des différents calques.
- Sélectionner tous les calques: Utilisez le raccourci clavier Commande+Maj+A pour sélectionner tous les calques simultanément. Ainsi, tous les calques deviennent visibles en une seule pression de touche.
- Icône de visibilité de la barre d'outils: En haut de l'écran, localisez l'icône de visibilité dans la barre d'outils. Un simple clic sur cette icône rendra instantanément toutes les couches visibles, ce qui rationalisera encore le processus.
Améliorez votre flux de travail en employant ces méthodes, qui vous permettent de contrôler totalement la visibilité des calques.
Comment puis-je voir les calques cachés?
Pour dévoiler les calques cachés, explorez ces méthodes :
- Outils de débogage : Utilisez des outils de débogage dans votre environnement de développement pour inspecter l'état interne du réseau.
- Visualisation graphique : Visualisez la structure du réseau sous forme de graphique pour comprendre les connexions des couches cachées.
- Impression des poids des couches : Imprimez et analysez les poids de chaque couche pour mieux comprendre leur fonctionnement.
Rappelez-vous qu'il n'existe pas d'approche unique ; combinez ces techniques pour obtenir une compréhension globale.
Comment puis-je voir les couches d'une image?
Pour visualiser les couches d'une image, vous avez plusieurs options :
- Menu Fenêtre: Accédez à l'option "Calques" à partir du menu "Fenêtre". Cette action dévoilera la palette des calques, offrant un affichage clair de chaque calque d'image avec son contenu. Gérez la visibilité et l'opacité des calques en faisant basculer l'icône de l'œil située à côté du nom du calque.
- Afficher le menu: Utilisez le menu "Afficher" pour une autre approche permettant de révéler les calques de l'image. Cette méthode offre un moyen supplémentaire de visualiser et de manipuler les différents calques de votre image.
Pourquoi ne puis-je rien voir dans Photoshop?
Si vous rencontrez le problème de ne rien voir dans Photoshop, il y a quelques causes potentielles à prendre en compte :
- Permissions: Tout d'abord, vérifiez si vous disposez des autorisations nécessaires pour afficher le fichier. Assurez-vous que vous avez un accès en lecture et en écriture au fichier que vous essayez d'ouvrir dans Photoshop.
- Format du fichier: Vérifiez que le fichier que vous tentez d'ouvrir est dans un format compatible avec Photoshop (par exemple, PSD, JPEG, PNG). S'il s'agit d'un format non pris en charge, Photoshop risque de ne pas l'afficher correctement.
- Ouvert dans un autre programme: Il arrive que le fichier soit déjà ouvert dans une autre application. Assurez-vous que le fichier n'est pas utilisé simultanément dans un autre programme qui pourrait le bloquer.
- Fichier corrompu: Si le fichier lui-même est corrompu, il se peut qu'il ne s'affiche pas correctement dans Photoshop. Essayez d'ouvrir un autre fichier pour voir si le problème persiste. Si d'autres fichiers s'ouvrent correctement, le problème vient probablement du fichier que vous essayez d'afficher.
Pour résoudre le problème, commencez par vérifier les autorisations, la compatibilité du format de fichier et si le fichier est ouvert ailleurs. Si le problème persiste, envisagez la possibilité d'un fichier corrompu.