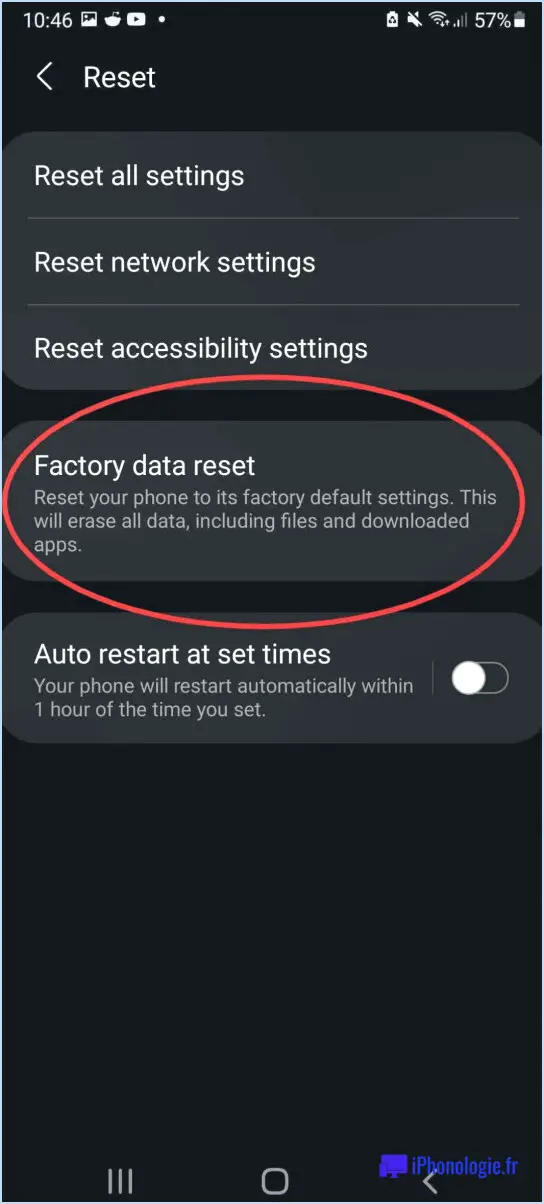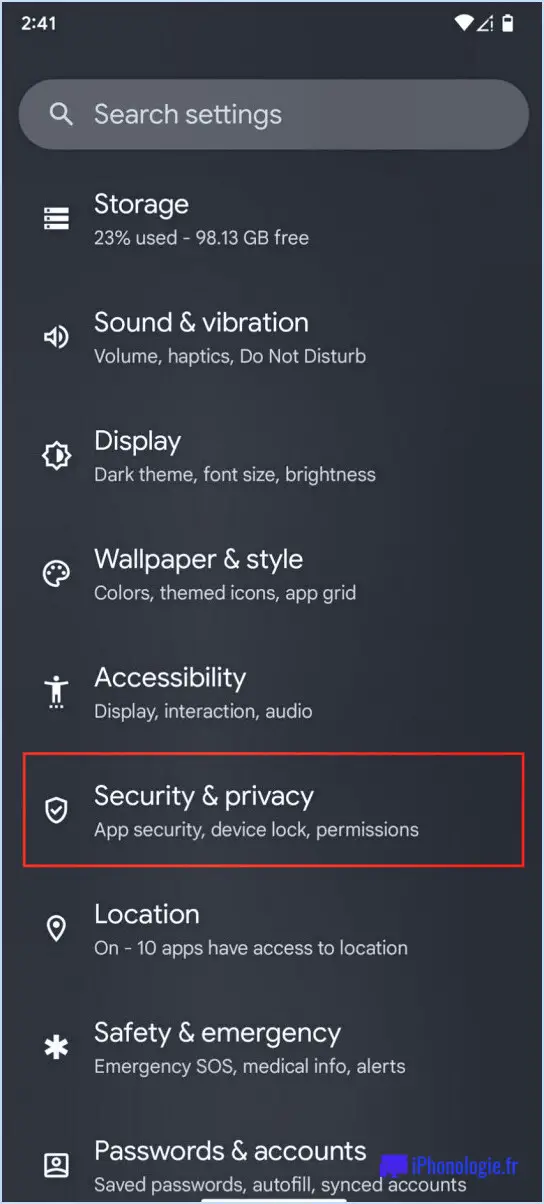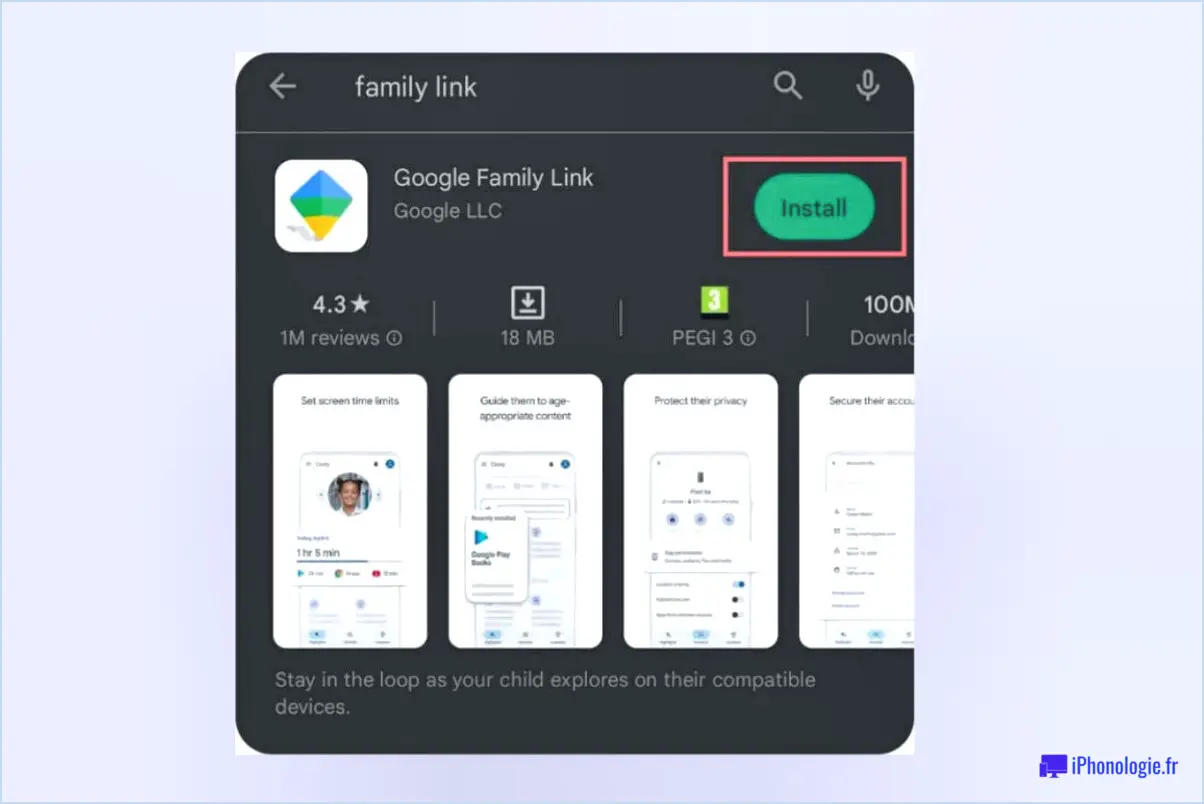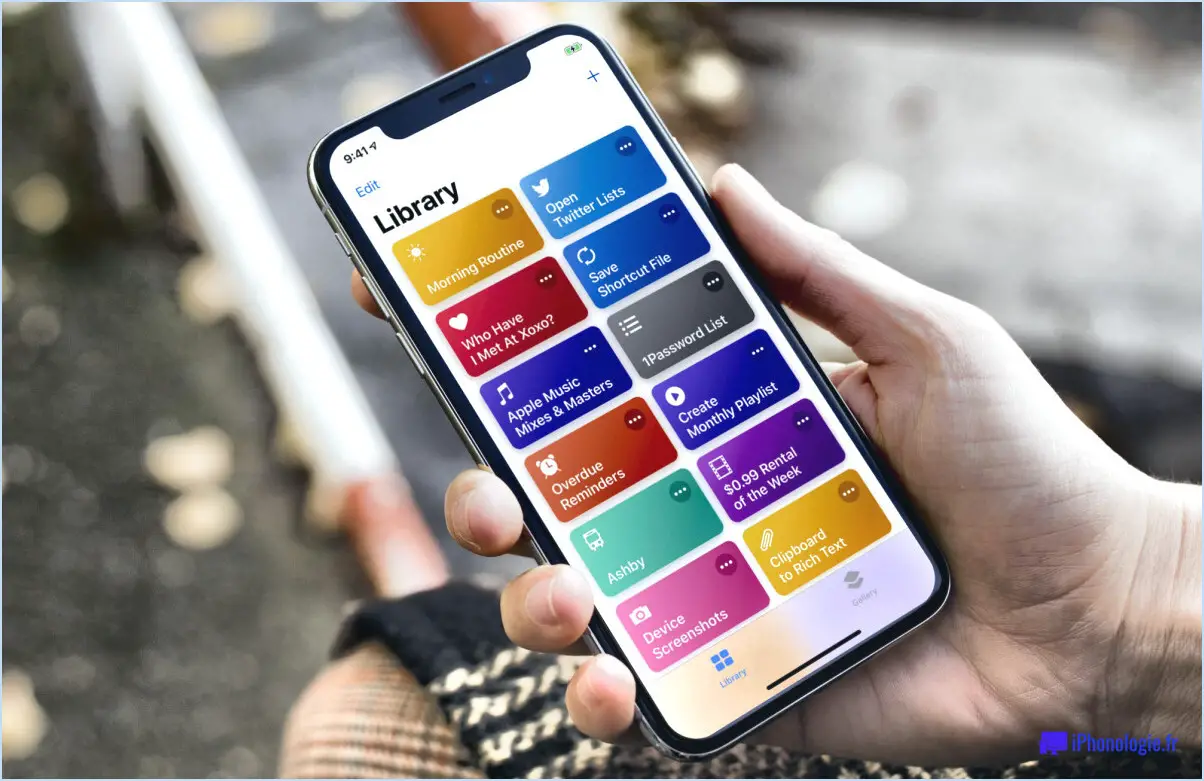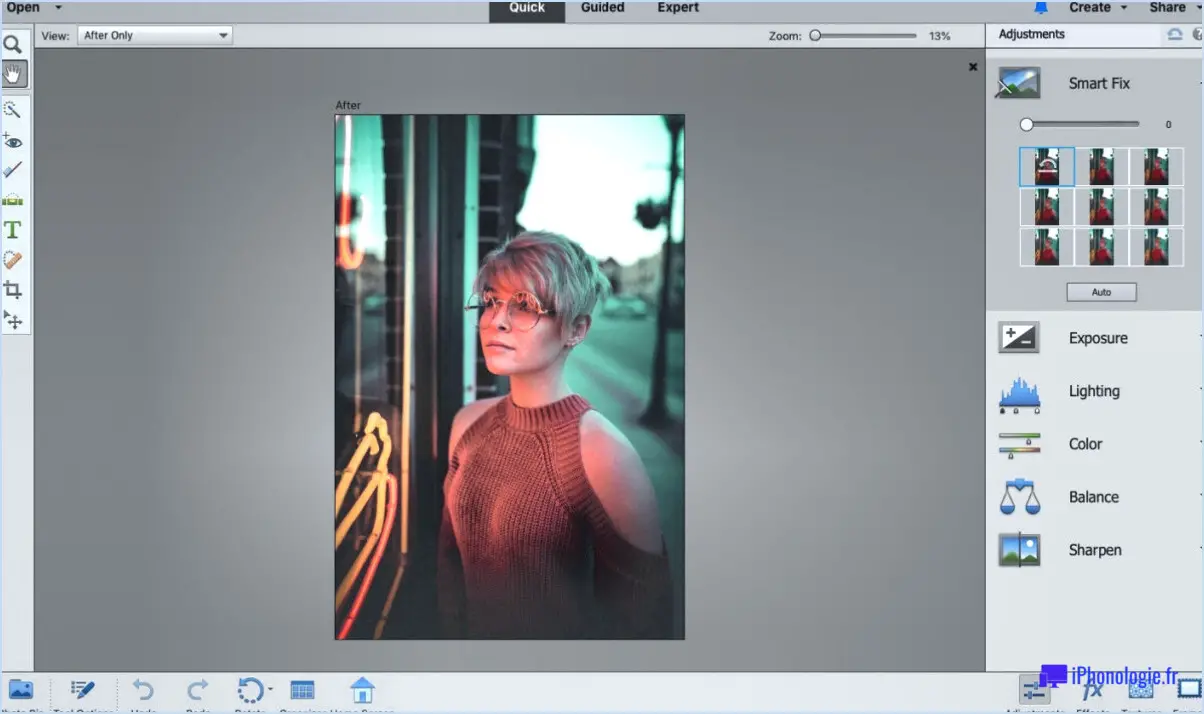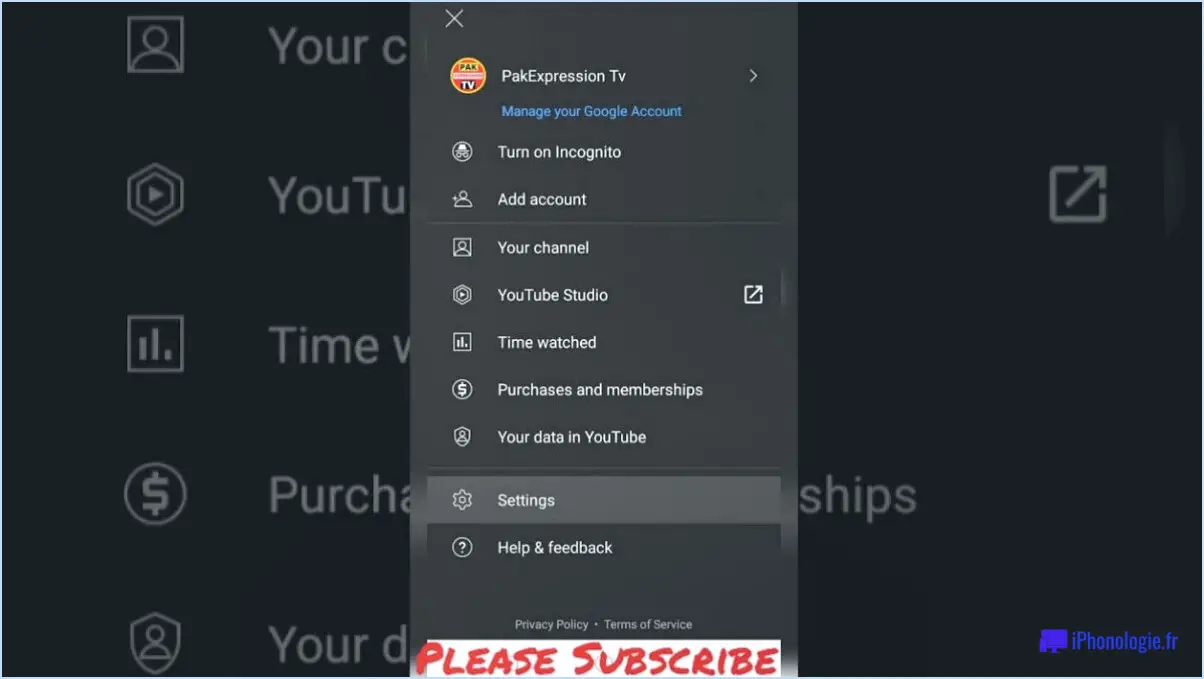Activer le mode thème sombre pour l'explorateur de fichiers dans windows 10?
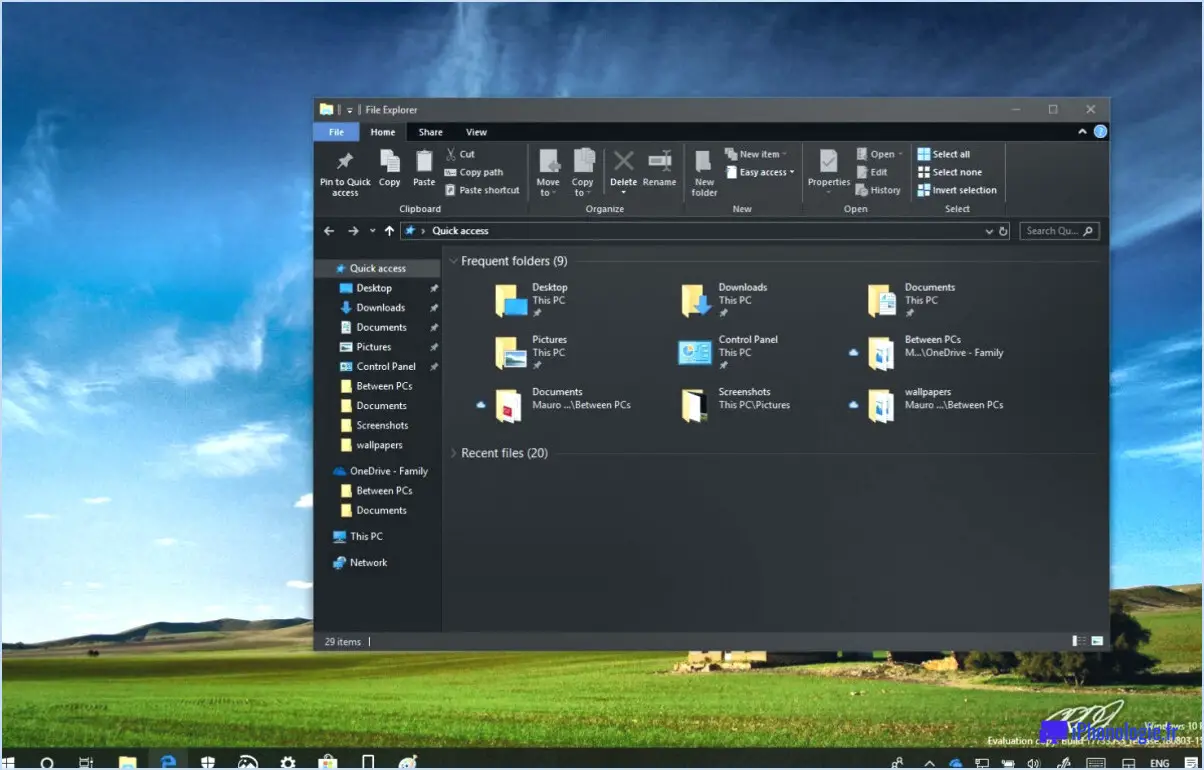
Bien que Windows 10 ne propose pas de mode de thème sombre natif spécifiquement pour l'Explorateur de fichiers, il existe des méthodes alternatives pour améliorer son apparence et créer une expérience de thème sombre visuellement attrayante. Bien que ces méthodes ne fournissent pas un thème sombre à l'échelle du système, elles peuvent être efficaces pour transformer l'apparence de l'Explorateur de fichiers. Voici quelques options que vous pouvez explorer :
- Modifier la palette de couleurs: Windows 10 vous permet de personnaliser la palette de couleurs de l'Explorateur de fichiers pour obtenir un aspect plus sombre. Pour ce faire, faites un clic droit sur le bureau et sélectionnez "Personnaliser". Dans l'app Paramètres, choisissez "Couleurs" dans la barre latérale gauche. Faites défiler la page jusqu'à la section "Choisissez votre couleur" et sélectionnez la couleur sombre souhaitée dans le menu déroulant. La couleur choisie sera appliquée à divers éléments du système d'exploitation, y compris à l'Explorateur de fichiers.
- Utiliser des logiciels tiers: Il existe plusieurs applications tierces qui peuvent activer un thème sombre pour l'Explorateur de fichiers dans Windows 10. Ces solutions logicielles offrent souvent des options de personnalisation étendues pour personnaliser l'apparence de l'Explorateur de fichiers. Parmi les exemples de ces applications, citons "QTTabBar" et "OldNewExplorer". Vous pouvez les rechercher en ligne, les télécharger et les installer, puis suivre les instructions fournies par les logiciels respectifs pour activer le thème sombre pour l'Explorateur de fichiers.
- Découvrez d'autres gestionnaires de fichiers: Si l'obtention d'un thème sombre pour l'Explorateur de fichiers est de la plus haute importance, vous pouvez envisager d'utiliser d'autres gestionnaires de fichiers qui offrent intrinsèquement des options de thème sombre. Ces gestionnaires de fichiers sont souvent dotés de fonctions supplémentaires et d'une interface plus personnalisable. Parmi les exemples de gestionnaires de fichiers alternatifs populaires, citons "Total Commander", "Directory Opus" et "XYplorer". Vous pouvez rechercher ces options, choisir celle qui correspond à vos préférences et l'installer en remplacement de l'explorateur de fichiers par défaut.
N'oubliez pas que si ces méthodes peuvent vous aider à donner une apparence plus sombre à l'explorateur de fichiers, il ne s'agit pas de solutions officielles fournies par Microsoft. Par conséquent, il est recommandé de faire preuve de prudence lors de l'installation de logiciels tiers et de toujours télécharger à partir de sources fiables.
Comment modifier les paramètres de l'explorateur de fichiers dans Windows 10?
Pour modifier les paramètres de l'explorateur de fichiers dans Windows 10, procédez comme suit :
- Ouvrez l'application Explorateur de fichiers.
- Cliquez sur les trois lignes (également appelées "menu hamburger") dans le coin supérieur gauche de la fenêtre.
- Un menu déroulant apparaît. Sélectionnez l'option "Paramètres".
- La page Paramètres s'ouvre et vous permet d'accéder à divers paramètres de l'Explorateur de fichiers.
Sur la page Paramètres, vous pouvez personnaliser différents aspects de l'Explorateur de fichiers en fonction de vos préférences. Parmi les paramètres que vous pouvez modifier, citons
- Paramètres généraux : Régler l'affichage par défaut, activer l'accès rapide et configurer les options du volet de navigation.
- Paramètres d'affichage : Modifiez l'affichage des fichiers et des dossiers, activez ou désactivez les extensions de fichiers et personnalisez l'apparence des icônes.
- Paramètres de recherche : Gérez l'indexation des recherches, les types de fichiers et l'historique des recherches.
- Paramètres de confidentialité : Contrôlez l'affichage des fichiers et dossiers récemment utilisés.
N'hésitez pas à explorer les différentes options de la page Paramètres pour adapter l'Explorateur de fichiers à vos goûts.
Peut-on changer la couleur des dossiers sous Windows 10?
Certainement ! Dans Windows 10, il est possible de modifier les couleurs des dossiers. Voici comment vous pouvez le faire sans effort : Tout d'abord, ouvrez la fenêtre de l'explorateur de fichiers. Ensuite, naviguez jusqu'à l'onglet " Affichage ", situé en haut de la fenêtre. Dans la section "Couleur des dossiers", vous trouverez plusieurs options de couleur. Il vous suffit de sélectionner la couleur souhaitée et le tour est joué ! Vos dossiers arboreront désormais la nouvelle palette de couleurs. Cette fonctionnalité offre un moyen visuellement attrayant d'organiser et de différencier vos fichiers. Vous pouvez personnaliser les couleurs de vos dossiers en fonction de vos préférences !
Peut-on coder les dossiers en couleur dans Windows 10?
Oui, vous pouvez coder les dossiers en couleur dans Windows 10 à l'aide des options de couleur de l'Explorateur de fichiers. Voici comment procéder :
- Ouvrez l'explorateur de fichiers.
- Sélectionnez le dossier que vous souhaitez colorer.
- Sous l'onglet Accueil, dans la section Affichage, cliquez sur le bouton Options.
- Dans la boîte de dialogue Options, naviguez jusqu'à la section "Couleurs".
- Cliquez sur le bouton Couleur.
- La boîte de dialogue Couleur apparaît, vous permettant de choisir une couleur pour le dossier.
En suivant ces étapes, vous pouvez facilement attribuer une couleur spécifique à vos dossiers dans Windows 10, ce qui facilite leur organisation visuelle et leur identification. Le code couleur peut être particulièrement utile pour catégoriser les fichiers en fonction de la priorité, du projet ou de tout autre critère que vous préférez. Bonne organisation !
Comment changer la couleur d'arrière-plan dans le gestionnaire de fichiers?
Pour modifier la couleur d'arrière-plan dans le gestionnaire de fichiers, procédez comme suit :
- Ouvrez le dossier contenant le fichier que vous souhaitez modifier.
- Utilisez un éditeur de texte tel que le Bloc-notes pour ouvrir le fichier.
- Recherchez la ligne "background_color".
- Remplacez la couleur actuelle par la couleur souhaitée.
- Enregistrez les modifications et fermez le fichier.
La couleur d'arrière-plan dans le gestionnaire de fichiers sera maintenant mise à jour en fonction de la couleur que vous avez choisie. N'oubliez pas d'être prudent lorsque vous modifiez des fichiers afin d'éviter des conséquences inattendues.
Pourquoi le thème sombre est-il populaire?
Les thèmes sombres sont populaires pour plusieurs raisons. Premièrement, ils améliorent la concentration en facilitant la concentration sur le texte et les médias. Le contraste entre les fonds sombres et les textes clairs réduit la fatigue visuelle et améliore la lisibilité. Deuxièmement, Les couleurs sombres peuvent être visuellement captivantes. Elles créent une esthétique épurée et moderne, rendant le contenu plus attrayant visuellement et plus engageant pour les utilisateurs. Enfin, les thèmes sombres minimisent les distractions. En réduisant la quantité de bruit visuel, les utilisateurs peuvent rester concentrés sur le contenu sans être submergés par des éléments inutiles. Dans l'ensemble, la popularité des thèmes sombres s'explique par leur capacité à améliorer la concentration, à renforcer l'attrait visuel et à réduire les distractions.
Pourquoi l'arrière-plan de mon dossier est-il noir?
Le de votre dossier est noir car elle représente l'espace alloué au fichier dans le système de fichiers. Lorsque vous créez un nouveau fichier ou dossier sur votre ordinateur, Windows lui réserve un espace spécifique. L'arrière-plan noir indique cette allocation. Il permet de différencier visuellement le fichier ou le dossier des autres et indique l'espace réservé à son contenu. Ce choix de conception permet une organisation et une gestion efficaces des fichiers au sein du système de fichiers. Le fond noir sert donc d'indicateur visuel de l'espace alloué à votre fichier ou dossier.
Le mode nuit réduit-il la lumière bleue?
Le mode nuit, bien qu'il n'ait pas été prouvé de manière concluante, a montré un potentiel de réduction de l'exposition à la lumière bleue. Bien qu'il y ait peu de preuves scientifiques à l'appui de cette affirmation, des études suggèrent que des lunettes ou des appareils bloquant la lumière bleue peuvent atténuer la somnolence diurne et améliorer la qualité du sommeil. En outre, l'utilisation d'un filtre anti-lumière bleue sur les appareils électroniques pendant la nuit pourrait potentiellement réduire l'exposition à la lumière bleue artificielle le soir. Bien que des recherches supplémentaires soient nécessaires pour établir l'efficacité du mode nuit dans la réduction de la lumière bleue, ces mesures offrent une voie prometteuse pour atténuer les effets négatifs potentiels associés à une exposition excessive à la lumière bleue.
Quel est le meilleur mode d'éclairage ou d'obscurité?
Le choix entre le mode clair et le mode sombre est subjectif et varie en fonction des préférences personnelles. Le mode clair offre une meilleure visibilité et lisibilité, rendant l'écran plus facile à voir, en particulier dans les environnements lumineux. En revanche, le mode sombre offre une expérience plus détendue et visuellement agréable, réduisant la fatigue oculaire dans des conditions de faible luminosité. Tenez compte de ces facteurs lors de votre choix :
- Visibilité : Le mode clair est avantageux dans les environnements bien éclairés.
- Fatigue oculaire : Le mode sombre peut être plus doux pour les yeux dans les situations de faible luminosité.
- Attrait esthétique : Le mode sombre offre souvent un aspect épuré et moderne.
N'oubliez pas que la décision dépend des préférences de chacun et du contexte spécifique dans lequel vous utiliserez votre appareil.
Comment modifier les paramètres de mon dossier?
Pour modifier les paramètres de votre dossier, il existe plusieurs méthodes. La première consiste à naviguer dans le menu "Fichier" et à sélectionner "Préférences". Vous pouvez également utiliser le raccourci clavier Commande+P pour accéder directement aux préférences. Une fois que vous avez ouvert la fenêtre des préférences, vous trouverez différents paramètres qui peuvent être modifiés. Le paramètre le plus important est l'"Emplacement", qui vous permet de spécifier l'endroit où vos fichiers sont stockés. Vous avez le choix entre le disque dur de votre ordinateur, un disque local comme une clé USB ou un service de stockage en nuage comme Dropbox ou Google Drive. Prenez le temps de sélectionner l'emplacement le plus approprié pour vos fichiers en fonction de vos besoins et de vos préférences.
La couleur blanche est-elle bonne pour les yeux?
Il n'existe aucune preuve scientifique qu'une couleur est meilleure qu'une autre pour la vue. Cependant, de nombreuses personnes pensent que la lumière blanche est plus bénéfique pour la vue parce qu'elle contient moins de lumière bleue et verte. Bien que cette croyance ne soit pas solidement étayée sur le plan scientifique, il convient de noter qu'une exposition excessive à la lumière bleue et verte, en particulier sur les écrans numériques, peut entraîner une fatigue oculaire. Pour atténuer ces symptômes, certaines personnes trouvent que l'utilisation d'écrans une lumière blanche chaude ou la mise en œuvre de filtres de lumière bleue utiles. En fin de compte, les préférences personnelles et le confort jouent un rôle important dans la détermination de la couleur de la lumière qui convient le mieux aux yeux d'une personne.