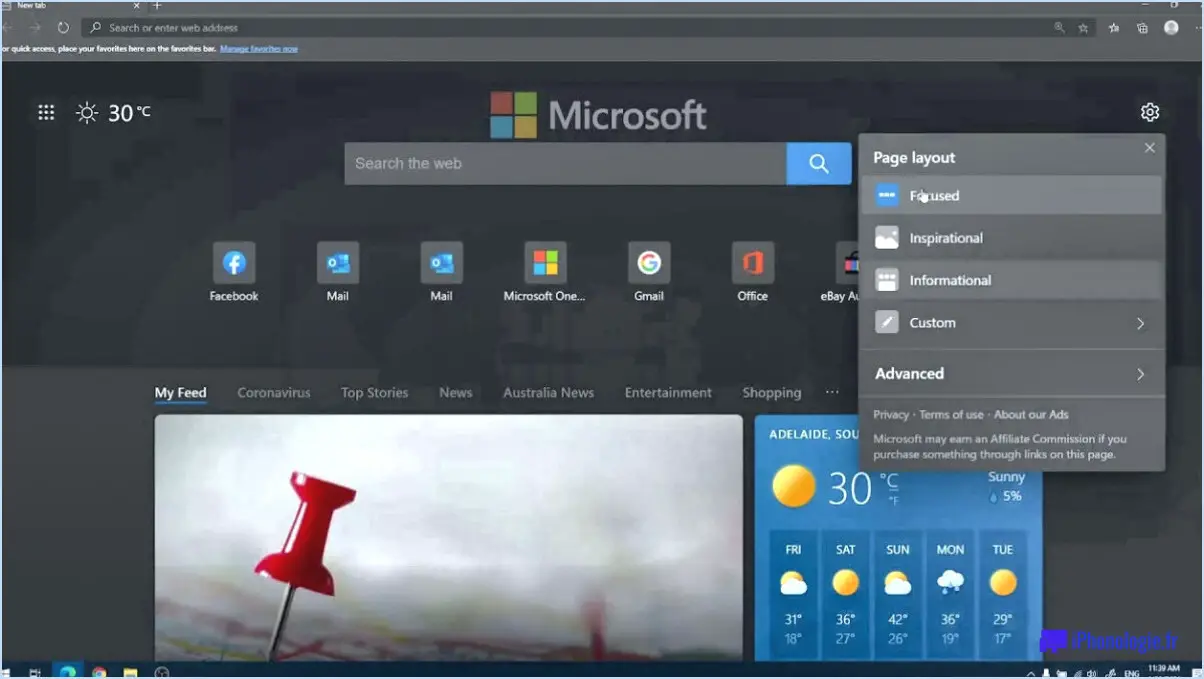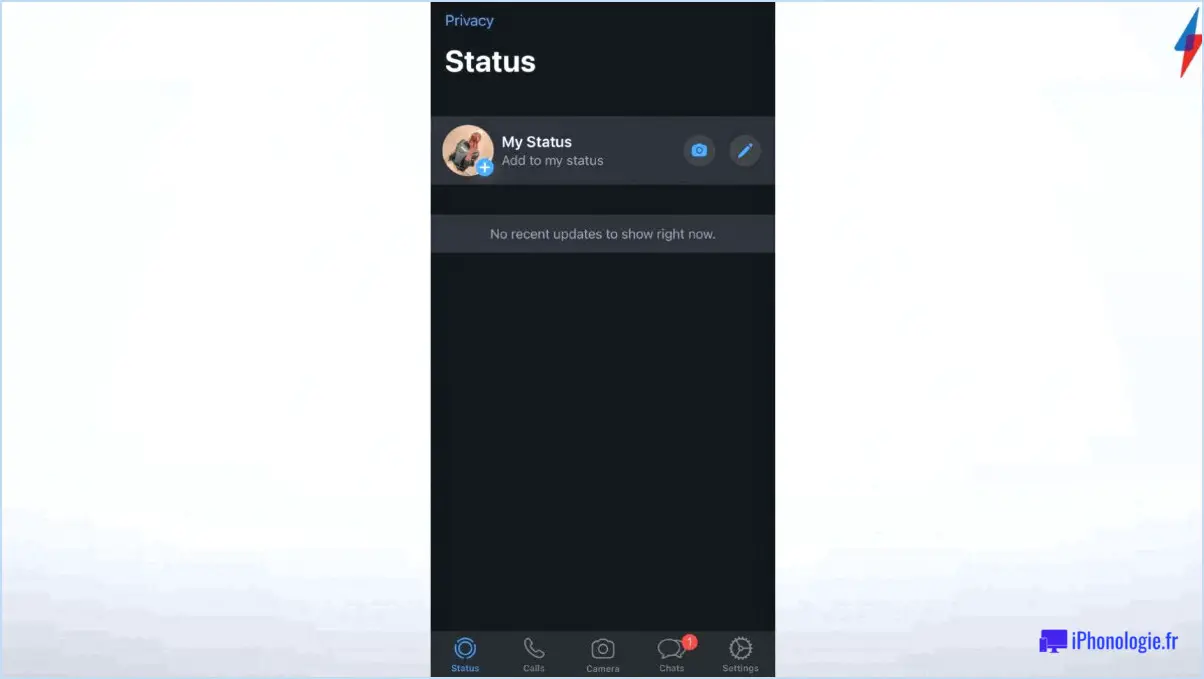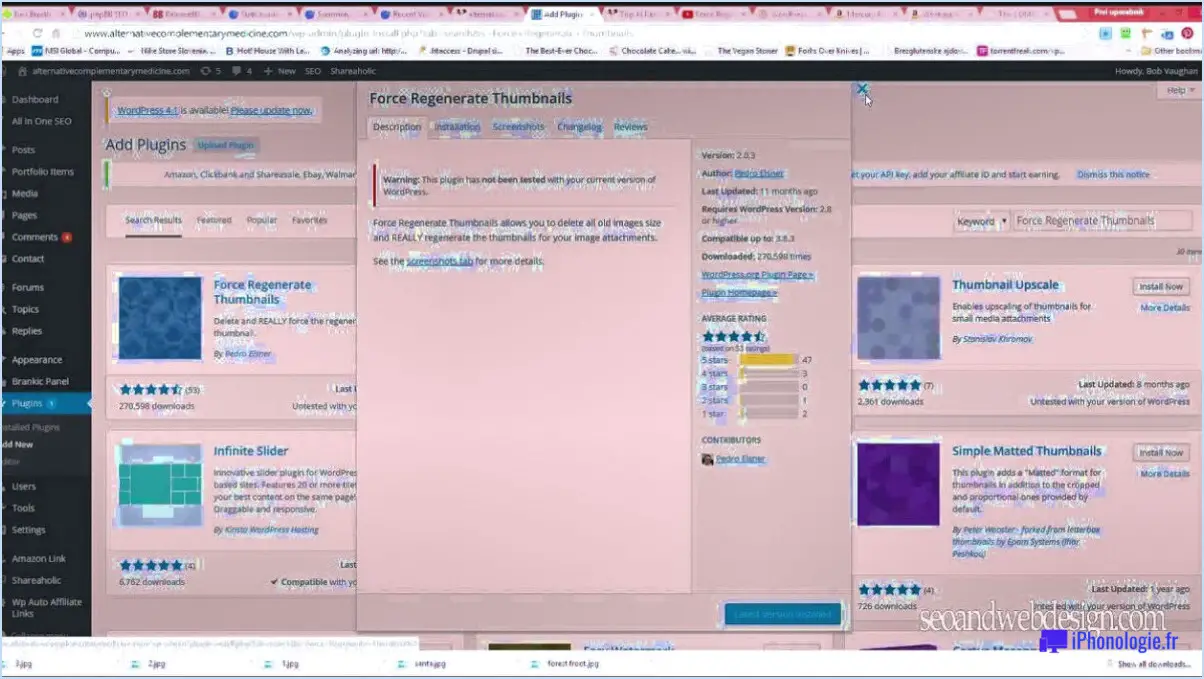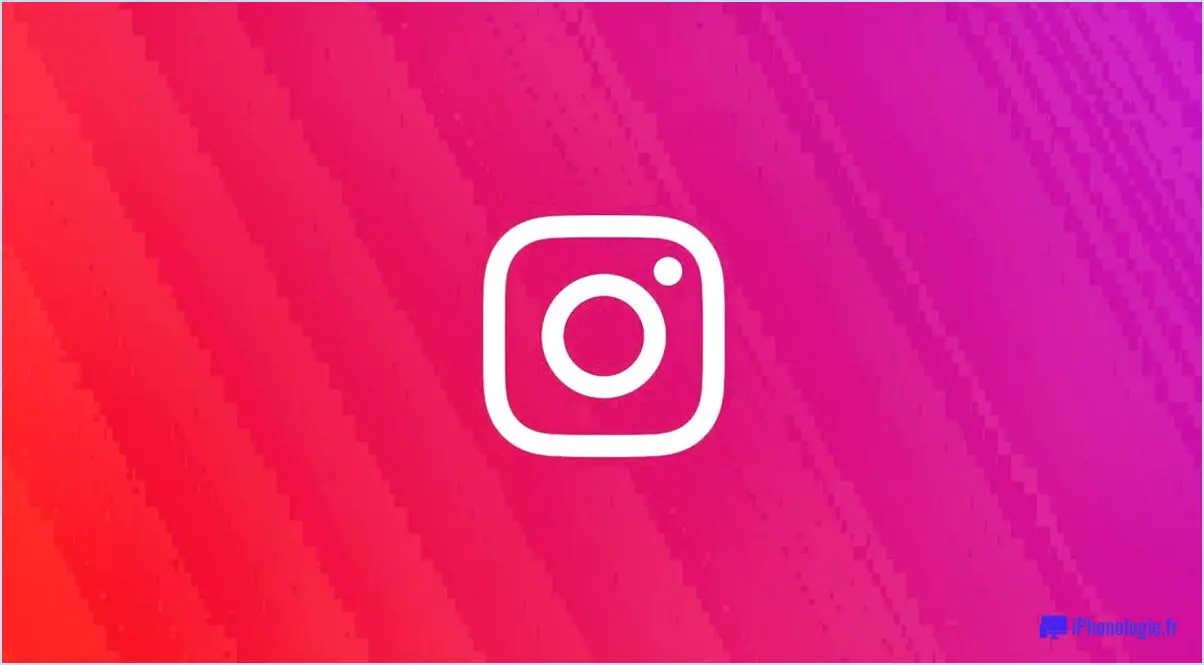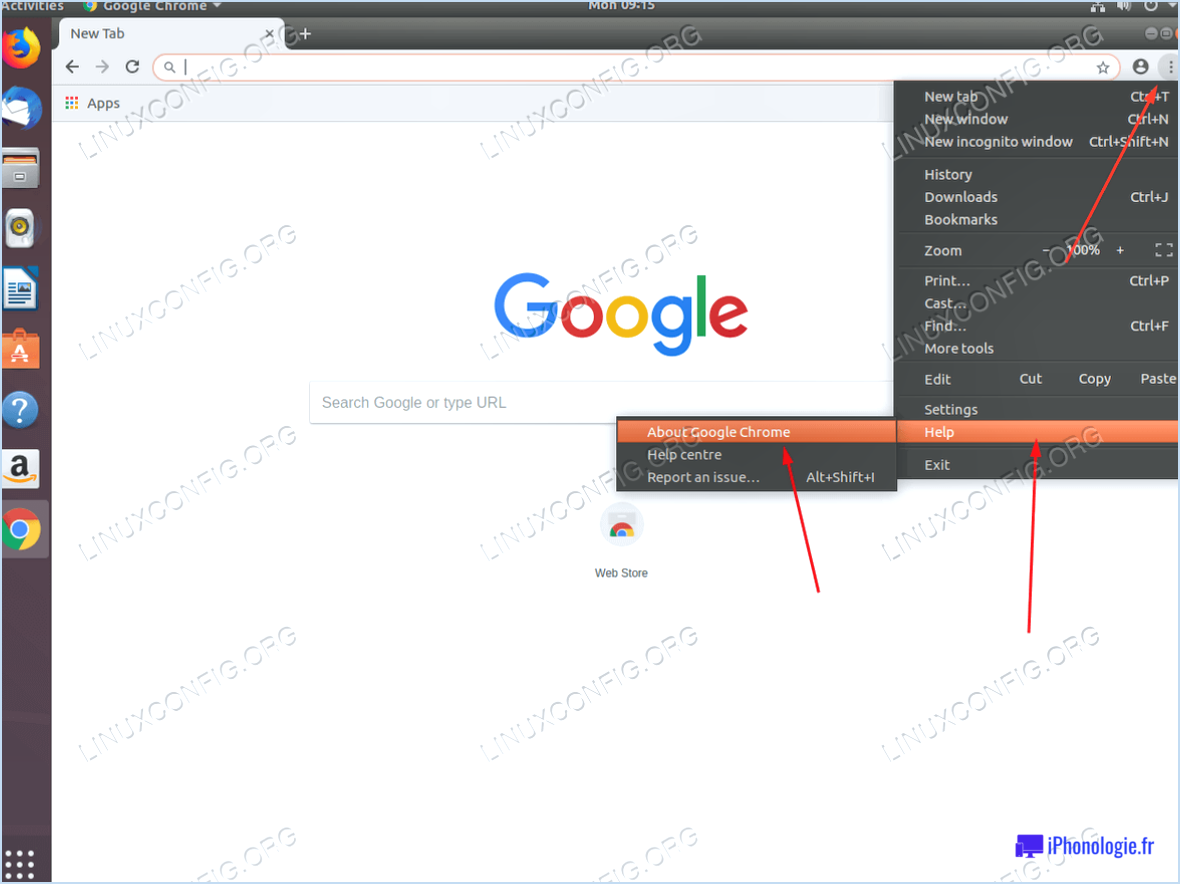Activer ou désactiver le mode sombre dans google chrome sous windows 10?
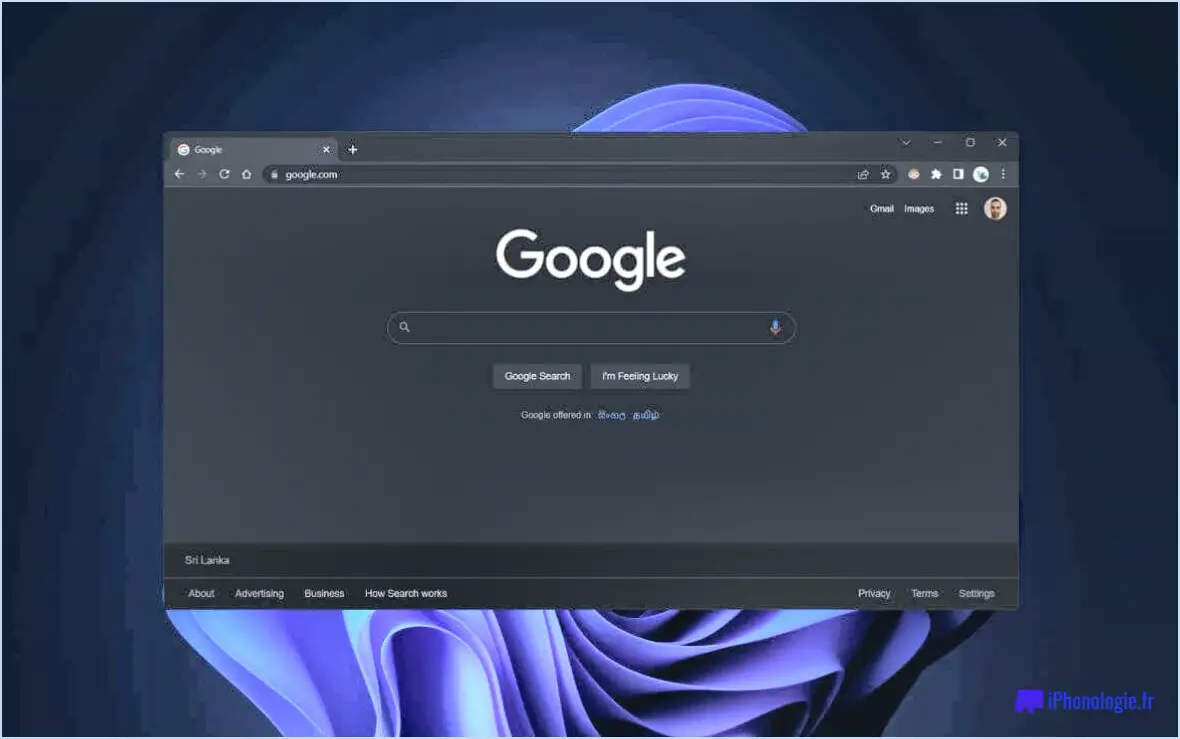
Pour basculer entre les modes clair et foncé dans Google Chrome sur Windows 10, vous pouvez ajuster le thème par défaut du navigateur pour obtenir une apparence plus sombre. Bien qu'il n'y ait pas de bascule directe pour le mode sombre, suivre ces étapes vous aidera à obtenir une expérience de navigation visuellement plus confortable :
- Ouvrez Google Chrome: Lancez le navigateur Google Chrome en cliquant sur son icône dans la barre des tâches ou en le recherchant dans le menu Démarrer.
- Accéder aux paramètres de Chrome: Cliquez sur les trois points verticaux situés dans le coin supérieur droit de la fenêtre du navigateur. Un menu déroulant s'ouvre alors.
- Naviguez jusqu'à Paramètres d'apparence: Dans le menu déroulant, passez votre curseur sur l'option "Paramètres", puis cliquez sur "Apparence" dans le sous-menu qui s'affiche.
- Choisissez le thème par défaut: Dans les paramètres d'apparence, vous trouverez la section "Thèmes". Vous pouvez y explorer différents thèmes qui modifient l'aspect général du navigateur. Pour obtenir une apparence plus sombre, sélectionnez un thème qui incorpore des couleurs plus sombres.
- Appliquer le thème: Une fois que vous avez choisi un thème approprié, cliquez dessus pour l'appliquer à votre navigateur. Google Chrome adoptera immédiatement le nouveau thème, vous offrant ainsi une interface plus sombre.
- Régler l'intensité du thème (optionnel): Certains thèmes peuvent offrir la possibilité de régler leur intensité. Si c'est le cas, vous pouvez ajuster le niveau d'obscurité selon vos préférences.
N'oubliez pas que cette méthode ne permet pas d'activer ou de désactiver directement le mode sombre, mais qu'elle vous permet d'obtenir un effet visuel similaire en modifiant le thème d'apparence du navigateur. Si vous décidez de revenir à l'apparence d'origine, vous pouvez toujours retourner à la section "Thèmes" dans les paramètres d'apparence de Chrome et sélectionner le thème par défaut ou un autre qui correspond à vos goûts.
Il est important de noter que les fonctionnalités et les paramètres de Chrome peuvent évoluer avec les mises à jour, vous pouvez donc garder un œil sur les fonctionnalités officielles du mode sombre que Google pourrait introduire à l'avenir. En attendant, les étapes ci-dessus devraient vous aider à créer une expérience de navigation plus confortable avec une apparence plus sombre.
Comment activer le mode sombre sur Google Chrome PC?
Pour activer le mode sombre sur Google Chrome PC, suivez les étapes suivantes :
- Ouvrez le navigateur Chrome.
- Cliquez sur les trois lignes horizontales situées dans le coin supérieur droit.
- Tapez "chrome://flags/#enable-dark-mode" dans la barre d'adresse et appuyez sur Entrée.
- Trouvez le drapeau "Activer le mode sombre" dans la liste.
- Cliquez sur le menu déroulant situé à côté et sélectionnez "Activé".
- Une invite s'affiche en bas de la page, vous demandant de relancer Chrome. Cliquez sur le bouton "Relancer".
- Une fois que Chrome aura redémarré, le mode sombre sera actif.
Appréciez la navigation avec le mode sombre élégant et agréable à regarder de Google Chrome !
Comment désactiver le mode sombre de Windows 10?
Pour désactiver le mode sombre de Windows 10, procédez comme suit :
- Ouvrez la fenêtre Paramètres .
- Choisir Personnalisation.
- Sous Thèmes, optez pour Sombre.
- Cliquez sur le bouton de basculement pour désactiver le mode sombre.
Comment passer du mode sombre au mode clair dans Windows 10?
Pour passer du mode sombre au mode lumineux dans Windows 10, procédez comme suit :
- Accédez au menu Démarrer.
- Tapez "paramètres" et appuyez sur Entrée.
- Cliquez sur l'icône "Système".
- Naviguez jusqu'à l'onglet "Affichage".
- Choisissez l'option "Thème léger".
Vous pouvez également :
- Ouvrir l'application Paramètres.
- Cliquez sur "Système".
- Allez dans l'onglet "Affichage".
- Optez pour le choix "Thème léger".
Ces deux méthodes feront rapidement basculer votre interface Windows 10 vers une apparence plus légère et plus rafraîchissante.
Windows 10 dispose-t-il d'un mode sombre?
Certainement ! Windows 10 dispose d'un mode sombre. Pour l'activer, rendez-vous dans le menu Démarrer, cliquez sur "Paramètres", puis sur "Système". Dans la section "Apparence", localisez "Personnalisation", où vous trouverez l'option "Thème sombre" pour activer le mode sombre.
Google Chrome dispose-t-il d'un mode sombre?
Oui, Google Chrome propose un mode sombre par le biais d'extensions tierces, car il ne dispose pas d'une fonction de mode sombre intégrée. Les utilisateurs à la recherche d'une interface plus sombre peuvent opter pour ces extensions qui offrent une expérience en mode sombre. Ces extensions permettent aux utilisateurs de personnaliser leur environnement de navigation afin de réduire la fatigue oculaire et d'économiser de l'énergie. Alors que Chrome lui-même ne prend pas en charge le mode sombre en mode natif, ces solutions tierces offrent un moyen efficace de profiter d'une expérience de navigation plus sombre. Gardez à l'esprit que ces extensions peuvent varier en termes de fonctionnalités et de compatibilité avec les différentes versions de Chrome.
Le mode sombre est-il meilleur pour les yeux?
L'impact du mode sombre sur les yeux varie en fonction de la santé oculaire et des préférences de chacun. Alors que certaines personnes peuvent ressentir une réduction de la fatigue et une amélioration de la lisibilité avec le mode sombre, d'autres peuvent ne pas remarquer d'avantages significatifs. Des facteurs tels que la luminosité de l'écran, l'éclairage ambiant et le temps passé devant l'écran jouent un rôle. Voici quelques points clés à prendre en compte :
- Réduction de l'éblouissement: Le mode sombre peut minimiser l'éblouissement et la luminosité, réduisant potentiellement la fatigue oculaire dans les environnements à faible luminosité.
- Réduction de la lumière bleue: Les arrière-plans sombres peuvent réduire l'exposition à la lumière bleue, ce qui peut favoriser la qualité du sommeil et réduire la fatigue oculaire.
- Expérience subjective: Les réactions diffèrent d'une personne à l'autre ; certains trouveront le mode sombre apaisant, tandis que d'autres préféreront le mode clair.
- Contraste et lisibilité: Le mode sombre peut améliorer le contraste du texte, ce qui favorise la lisibilité, en particulier en cas d'utilisation prolongée de l'appareil.
- Choix personnel: Opter pour le mode sombre ou non dépend en fin de compte de ce qui semble confortable et efficace pour l'utilisateur.
Par essence, les avantages du mode sombre sont subjectifs et influencés par des facteurs individuels. Il est essentiel d'expérimenter et de choisir en fonction de son confort personnel.
Comment changer l'arrière-plan de Google de noir à blanc?
Pour transformer votre arrière-plan Google de noir à blanc, suivez les étapes suivantes :
- Ouvrez l'application Google sur votre appareil.
- Naviguez jusqu'à Paramètres.
- Localisez la section "Arrière-plan".
- Tapez sur "Modifier l'arrière-plan".
- Choisissez l'option intitulée "Blanc" dans la liste disponible.
Comment faire pour que Chrome redevienne blanc?
Pour rétablir l'apparence blanche de Chrome, procédez comme suit :
- Effacez l'historique et les cookies : Allez dans les paramètres de Chrome, cliquez sur "Confidentialité et sécurité", puis sur "Effacer les données de navigation". Choisissez "Tout le temps" et sélectionnez "Cookies et autres données de site" et "Images et fichiers en cache".
- Désactivez les extensions : Cliquez sur le menu à trois points, sélectionnez "Autres outils", puis "Extensions". Désactivez les extensions une à une pour identifier celles qui sont à l'origine du problème.
- Réinitialisation du navigateur : Si le problème persiste, envisagez de réinitialiser Chrome. Allez dans les paramètres, faites défiler vers le bas et cliquez sur "Avancé", puis choisissez "Restaurer les paramètres par défaut".
Ces étapes devraient permettre à Chrome de retrouver son apparence blanche d'origine.