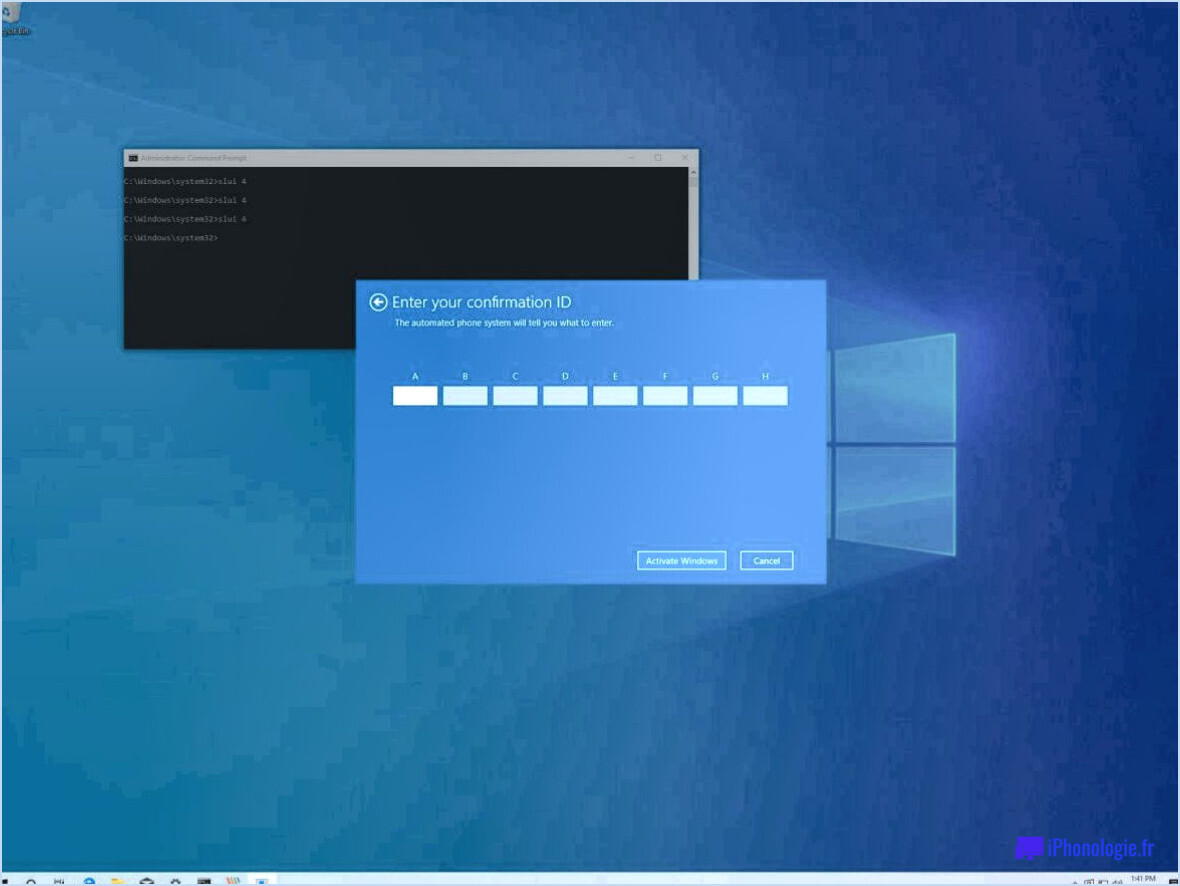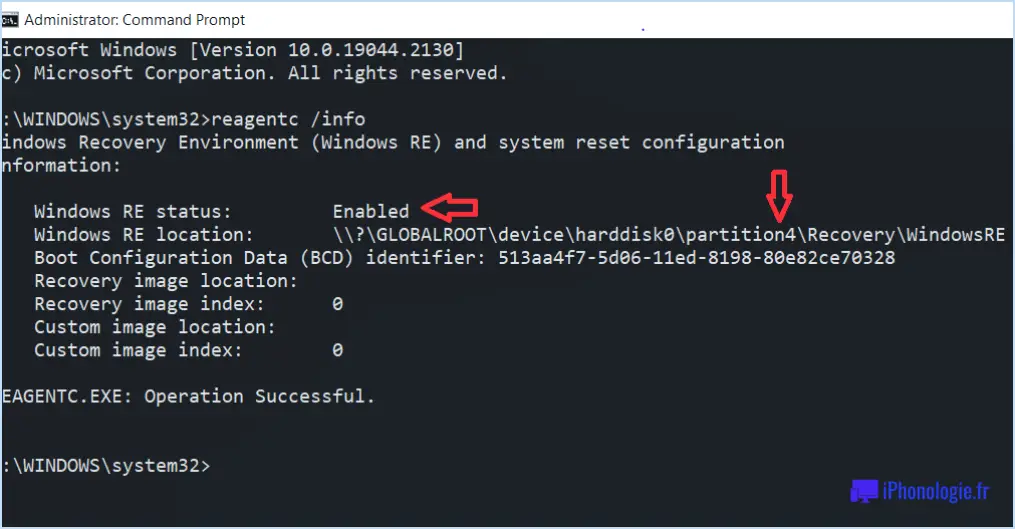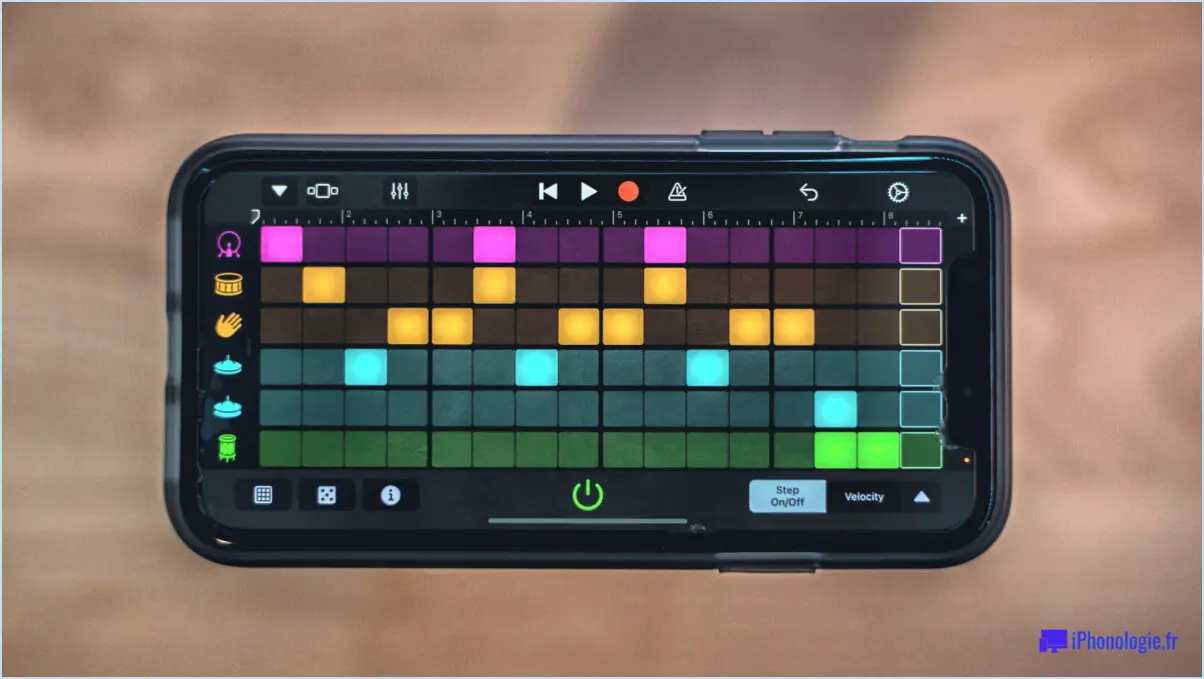Ajouter des mots au dictionnaire dans Word 2016?
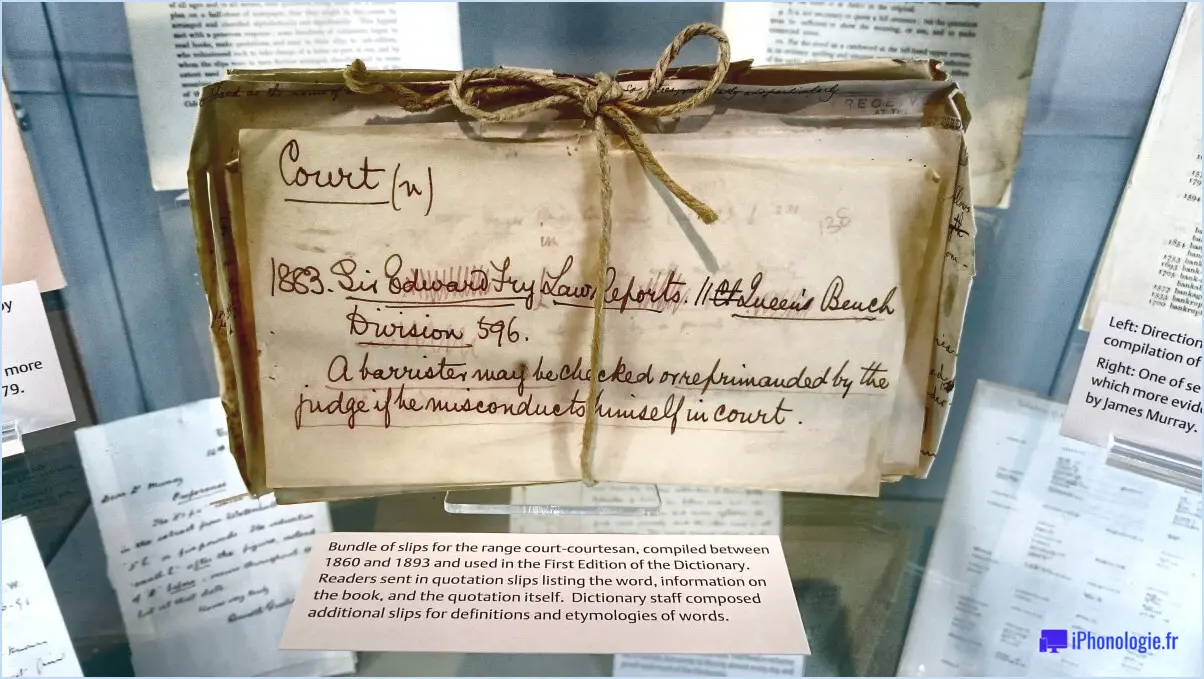
Pour ajouter des mots au dictionnaire dans Word 2016, suivez ces étapes simples :
- Ouvrez le document Word 2016 dans lequel vous souhaitez ajouter des mots.
- Repérez le menu "Outils" situé dans la partie supérieure de la fenêtre Word. Cliquez dessus pour faire apparaître un menu déroulant.
- Dans le menu déroulant, sélectionnez "Dictionnaire". Cette action ouvrira la boîte de dialogue "Dictionnaire", dans laquelle vous pouvez gérer votre dictionnaire personnalisé.
- Dans la boîte de dialogue "Dictionnaire", vous trouverez un bouton "Ajouter". Cliquez dessus pour procéder à l'ajout des mots souhaités.
- Une nouvelle fenêtre apparaît, vous invitant à saisir le mot que vous souhaitez ajouter au dictionnaire. Dans le champ "Rechercher", tapez le mot que vous souhaitez inclure.
- Une fois le mot saisi, cliquez sur le bouton "OK" pour confirmer votre sélection et ajouter le mot au dictionnaire.
En suivant ces étapes, vous pouvez vous assurer que le mot que vous avez saisi sera reconnu comme un mot valide et ne sera plus signalé comme une faute d'orthographe dans Word 2016. Cette fonctionnalité est particulièrement utile lorsque vous utilisez fréquemment des termes spécialisés, des acronymes ou un jargon propre à votre secteur d'activité qui peuvent ne pas être inclus dans le dictionnaire par défaut.
Veuillez noter que l'ajout de mots au dictionnaire dans Word 2016 est spécifique à un document. Cela signifie que les mots ajoutés ne seront disponibles que dans le document sur lequel vous travaillez actuellement. Si vous souhaitez que les mots ajoutés soient disponibles dans tous vos documents Word, vous devrez répéter le même processus pour chaque document ou créer un dictionnaire personnalisé qui peut être partagé entre plusieurs documents.
En conclusion, Word 2016 vous permet d'ajouter sans effort des mots à son dictionnaire en accédant à la boîte de dialogue "Dictionnaire" via le menu "Outils". L'ajout de mots spécifiques au dictionnaire améliore votre expérience de rédaction en réduisant la fréquence des fausses alertes du correcteur orthographique et en garantissant que votre terminologie spécialisée est reconnue comme valide.
Où se trouve le dictionnaire personnalisé dans word 2016?
Le dictionnaire personnalisé dans Word 2016 se trouve dans l'onglet "Plus" du ruban. Pour y accéder, procédez comme suit :
- Ouvrez Word 2016 et naviguez jusqu'au ruban en haut de l'écran.
- Recherchez l'onglet "Révision" et cliquez dessus.
- Dans l'onglet "Révision", repérez le groupe "Épreuve".
- Cliquez sur le groupe "Orthographe & Grammaire" dans le groupe "Vérification".
- Une boîte de dialogue apparaît. Dans cette boîte de dialogue, cliquez sur le bouton "Options".
- Une autre boîte de dialogue s'ouvre. Sélectionnez ici l'onglet "Dictionnaires personnalisés".
- Enfin, cliquez sur le bouton "Editer la liste des mots" pour accéder à votre dictionnaire personnalisé et le modifier.
Rappelons que le dictionnaire personnalisé permet d'ajouter ou de supprimer des mots qui ne sont pas reconnus par le dictionnaire par défaut de Word 2016, offrant ainsi une expérience d'écriture plus adaptée et personnalisée.
Comment ajouter des mots à mon dictionnaire dans PowerPoint?
Pour ajouter des mots à votre dictionnaire dans PowerPoint, vous pouvez explorer plusieurs options. Tout d'abord, vous pouvez utiliser l'onglet Insertion situé dans le ruban et choisir le bouton Word Art. Cette action fait apparaître la galerie Word Art, dans laquelle vous pouvez sélectionner une image Word Art appropriée. Une fois l'image sélectionnée, cliquez sur le bouton "Ajouter au dictionnaire" pour inclure le mot dans votre dictionnaire PowerPoint.
Vous pouvez également utiliser la barre d'outils d'accès rapide (QAT) en sélectionnant le bouton "Ajouter des mots". Cette méthode offre un autre moyen pratique d'ajouter des mots à votre dictionnaire PowerPoint.
N'oubliez pas que ces techniques vous permettent d'élargir votre vocabulaire et d'améliorer vos présentations grâce à l'ajout de mots spécifiques. Bonne présentation !
Comment ajouter des mots à mon dictionnaire personnalisé dans Outlook?
Pour ajouter des mots à votre dictionnaire personnalisé dans Outlook, procédez comme suit :
- Ouvrez Outlook et allez dans le menu "Fichier".
- Cliquez sur "Options" pour ouvrir la fenêtre "Options Outlook".
- Dans la fenêtre qui s'affiche, sélectionnez la catégorie "Courrier" sur le côté gauche.
- Recherchez la section "Orthographe et correction automatique" et cliquez sur le bouton "Orthographe et correction automatique.".
- Dans la fenêtre "Options de l'éditeur", accédez à l'onglet "Vérification".
- Dans la section "Lors de la correction orthographique dans Outlook", cliquez sur le bouton "Dictionnaires personnalisés.".
- Dans la fenêtre "Dictionnaires personnalisés", sélectionnez le dictionnaire auquel vous souhaitez ajouter des mots.
- Cliquez sur le bouton "Modifier la liste des mots".
- Une nouvelle fenêtre s'ouvre, vous permettant d'ajouter de nouveaux mots. Tapez simplement le mot que vous souhaitez ajouter et cliquez sur "Ajouter" ou "OK" pour l'enregistrer.
Voilà, c'est fait ! Le mot que vous avez ajouté sera désormais reconnu par le correcteur orthographique d'Outlook.
Pouvez-vous ajouter des mots au dictionnaire?
L'ajout de mots à un dictionnaire est un processus qui peut être influencé par le niveau d'expertise et d'expérience d'une personne dans une langue. Pour ceux qui possèdent une solide compréhension de la grammaire et du vocabulaire d'une langue particulière, il est possible de proposer de nouveaux mots à inclure dans un dictionnaire. Toutefois, il est essentiel de s'assurer que les ajouts proposés sont exacts et adaptés au cadre de la langue.
Dans certains cas, il peut s'avérer nécessaire de demander l'avis d'experts dans le domaine pour valider la pertinence et l'exactitude des mots proposés. Les linguistes, les lexicographes ou les spécialistes de la langue peuvent fournir des informations précieuses et s'assurer que les nouveaux mots proposés sont conformes aux conventions et aux modèles d'utilisation établis.
En résumé, si la capacité à ajouter des mots à un dictionnaire peut varier en fonction des connaissances et de l'expérience de chacun, la consultation d'experts peut améliorer la précision et la pertinence des ajouts proposés.
Existe-t-il un dictionnaire dans Microsoft Word?
Oui, Microsoft Word dispose d'un dictionnaire intégré. L'accès à cette fonction est très simple. Tout d'abord, cliquez sur le menu Fichier dans le coin supérieur gauche de l'application. Sélectionnez ensuite Options. Une fenêtre contenant divers paramètres de personnalisation s'ouvre alors. Accédez ensuite à l'onglet Avancé, qui doit se trouver sur le côté gauche de la fenêtre. Dans l'onglet Avancé, localisez la section Options d'édition. Vous y trouverez une option intitulée Dictionnaires. Cliquez dessus pour accéder aux paramètres du dictionnaire. Une fois que vous avez accédé à cette section, vous pouvez gérer vos dictionnaires, notamment en les ajoutant, en les supprimant ou en les modifiant en fonction de vos besoins. Cette fonction s'avère utile pour garantir la précision de l'orthographe et de la grammaire dans vos documents Microsoft Word.
Comment ajouter des mots à mon dictionnaire en ligne?
Pour ajouter des mots à votre dictionnaire en ligne, vous disposez de plusieurs options. La première consiste à utiliser des moteurs de recherche populaires tels que Google ou Yahoo ! Search. Il vous suffit de taper le mot que vous souhaitez ajouter dans la barre de recherche et d'appuyer sur la touche "Entrée". Ces moteurs de recherche affichent souvent une définition du mot ainsi qu'une option permettant de l'ajouter à votre dictionnaire personnel.
Vous pouvez également utiliser des services de listes de mots spécialisés comme Wordnik. Ces plateformes fournissent des collections complètes de mots et permettent aux utilisateurs d'ajouter de nouvelles entrées. Visitez le site web de Wordnik, ouvrez un compte si nécessaire et suivez les instructions pour soumettre le mot que vous souhaitez ajouter.
En utilisant ces méthodes, vous pouvez facilement enrichir votre dictionnaire en ligne avec de nouveaux mots de votre choix.
Comment modifier le dictionnaire dans Windows 10?
Pour modifier le dictionnaire dans Windows 10, suivez ces étapes simples :
- Ouvrez le menu Démarrer et cliquez sur "Paramètres".
- Dans la section "Général", cliquez sur "Paramètres avancés".
- Dans la fenêtre "Paramètres Windows", recherchez et cliquez sur "Dictionnaire".
- Une nouvelle fenêtre intitulée "Dictionnaire" apparaît.
- Dans cette fenêtre, vous pouvez modifier la langue par défaut du dictionnaire en sélectionnant une option différente dans le menu déroulant.
- En outre, vous pouvez ajouter de nouvelles langues au dictionnaire en cliquant sur le bouton "Ajouter des langues".
En suivant ces étapes, vous pourrez modifier les paramètres du dictionnaire dans Windows 10 selon vos préférences.
Où se trouve la boîte du dictionnaire dans word?
La boîte du dictionnaire dans Word se trouve à l'intérieur de la fenêtre "Word", positionnée sur le côté droit de la fenêtre du document. Pour y accéder, procédez comme suit :
- Ouvrez Microsoft Word et créez ou ouvrez un document.
- Recherchez la fenêtre "Word", qui se trouve généralement dans le coin supérieur gauche de l'écran.
- Dans la fenêtre "Word", vous trouverez un panneau sur le côté droit de la fenêtre du document.
- Ce panneau contient diverses options et outils, dont la boîte du dictionnaire.
- Repérez la boîte du dictionnaire dans le panneau, qui vous permet de rechercher des définitions et des synonymes pour les mots de votre document.
En utilisant la boîte du dictionnaire, vous pouvez améliorer votre rédaction en accédant rapidement à des ressources linguistiques précieuses.