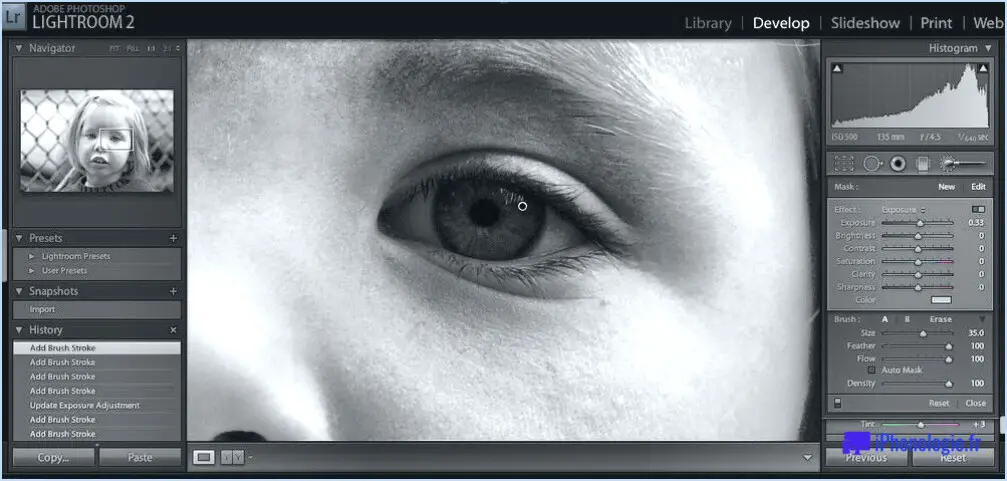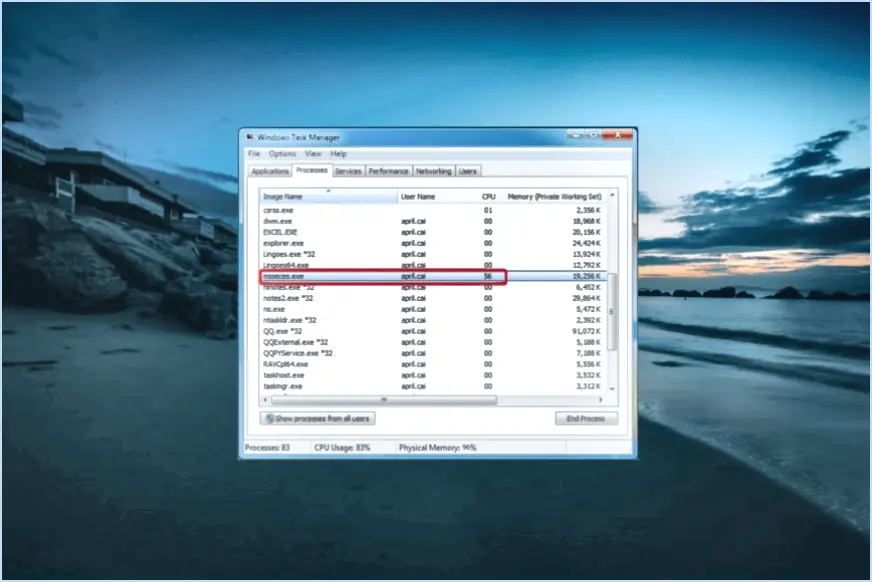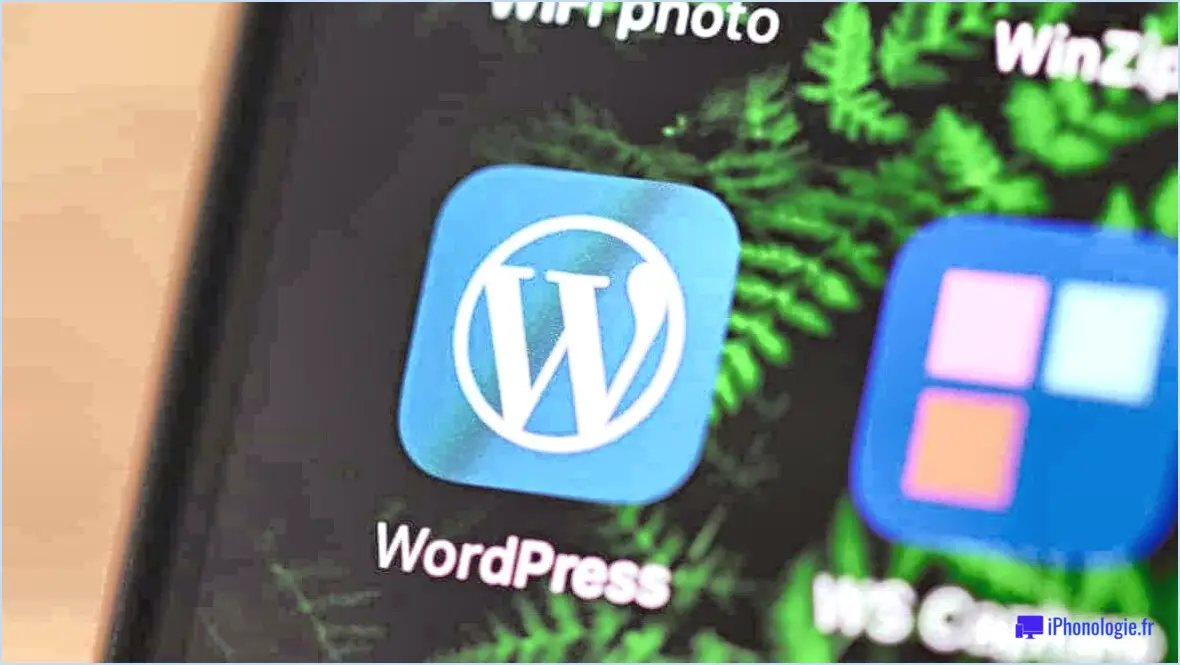Comment lancer gimp en ligne de commande?
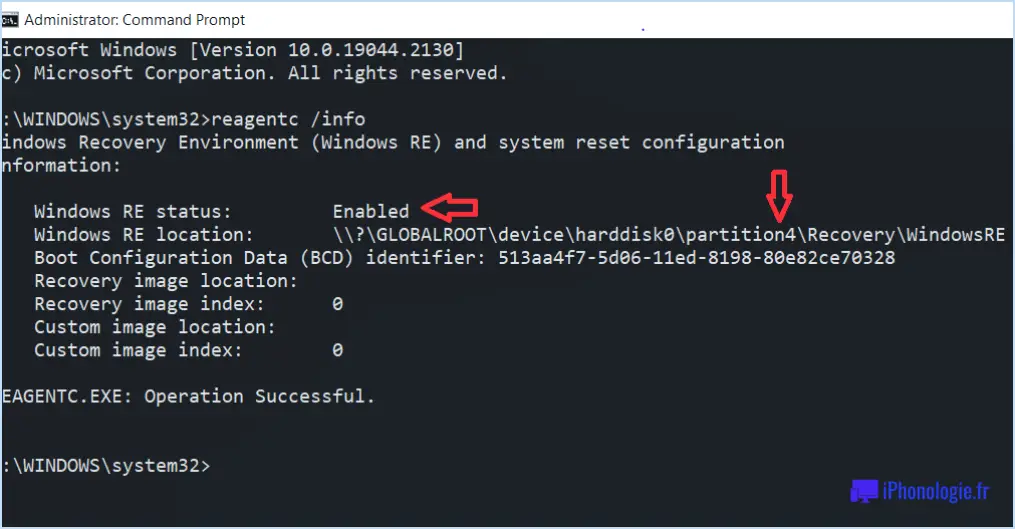
Pour lancer GIMP à partir de la ligne de commande, vous pouvez utiliser la commande suivante : gimp -version. Cette commande affiche la version de GIMP installée sur votre système. C'est un moyen pratique de vérifier rapidement quelle version vous avez.
Si vous voulez explorer toutes les options de ligne de commande disponibles dans GIMP, vous pouvez utiliser la commande suivante : gimp -help. Vous obtiendrez ainsi une liste complète des options de la ligne de commande que vous pouvez utiliser pour effectuer diverses tâches dans GIMP.
Exécuter GIMP à partir de la ligne de commande peut être avantageux car cela vous permet d'effectuer certaines actions directement sans avoir à ouvrir l'interface graphique. C'est particulièrement utile quand vous voulez automatiser des tâches ou intégrer GIMP dans des scripts ou des flux de travail.
En utilisant les options de la ligne de commande, vous pouvez effectuer des tâches telles que l'ouverture de fichiers images, l'application de filtres, la manipulation de calques, l'exportation de fichiers dans différents formats, et bien d'autres choses encore. Ce niveau de contrôle et d'automatisation peut considérablement rationaliser vos processus d'édition d'images.
Si vous souhaitez ouvrir un fichier image spécifique à partir de la ligne de commande, vous pouvez utiliser le format suivant : gimp /chemin/vers/votre/image.jpg. Cela ouvrira le fichier image directement dans GIMP, ce qui vous permettra de commencer à le modifier immédiatement.
De plus, GIMP permet également le traitement par lots via la ligne de commande. Vous pouvez appliquer des filtres, des effets ou d'autres modifications à plusieurs images en une seule fois, ce qui peut vous faire gagner énormément de temps et d'efforts.
En conclusion, l'utilisation de GIMP à partir de la ligne de commande vous donne plus de flexibilité et d'efficacité dans la gestion de vos tâches d'édition d'images. Avec le gimp -version vous permet de vérifier rapidement la version installée, tandis que la commande gimp -help fournit une liste complète d'options de ligne de commande pour renforcer vos capacités d'édition.
Comment installer GIMP en ligne de commande?
Pour installer GIMP en ligne de commande, procédez comme suit commande: sudo apt-get install gimp. Cela vous permettra d'installer GIMP à travers le terminal sur les systèmes Linux, en utilisant spécifiquement la commande apt-get . N'oubliez pas d'exécuter la commande avec les privilèges d'administrateur (sudo) pour garantir une installation correcte. Une fois exécuté, le gestionnaire de paquets téléchargera et installera GIMP, vous donnant accès à ses fonctionnalités en ligne de commande. Cette méthode est efficace et simple pour les utilisateurs de Linux qui souhaitent utiliser les fonctionnalités de GIMP en ligne de commande.
Comment ouvrir GIMP sous Windows 10?
Pour ouvrir GIMP sur Windows 10, suivez les étapes suivantes :
- Ouvrez la fenêtre Menu Démarrer.
- Recherchez "GIMP".
- Cliquez sur l'icône GIMP lorsqu'elle apparaît dans les résultats de la recherche.
- Dans l'application GIMP cliquez sur le bouton "Fichier" menu.
- Sélectionnez "Ouvrir" dans la liste déroulante.
- Naviguez jusqu'au dossier dans lequel vous avez installé GIMP.
- Choisissez le fichier ou l'image que vous souhaitez modifier et ouvrez-le.
Voilà, c'est fait ! Vous devriez maintenant avoir GIMP sur votre ordinateur Windows 10 ordinateur. Profitez de l'édition et de la création !
Qu'est-ce que la console GIMP?
Console GIMP est une fonctionnalité de l'éditeur de photos libre et gratuit, GIMP. Elle permet aux utilisateurs de éditer des photos et des vidéos et est accessible à partir du menu principal. La console est divisée en plusieurs panneaux ce qui la rend conviviale et efficace pour les tâches d'édition.
Comment installer apt dans GIMP?
Pour installer apt dans GIMP, suivez les étapes suivantes :
- Ouvrez GIMP et allez dans Fichier > Préférences.
- Sélectionnez l'onglet Avancé.
- Sous Sources de logiciels, cliquez sur Ajouter.
- Choisissez le dépôt de logiciels Ubuntu.
- Tapez "apt" dans la boîte de recherche et appuyez sur entrée.
Vous pouvez maintenant utiliser apt dans GIMP pour installer facilement des plugins et des extensions.
Existe-t-il un GIMP pour Linux?
Oui, il existe une version Linux de GIMP bien qu'elle n'offre pas le même niveau de fonctionnalités que ses homologues Windows ou Mac.
Comment installer GIMP sur pop OS?
Pour installer GIMP sur Pop OS, vous avez plusieurs options :
- App Store : La méthode la plus simple consiste à utiliser le magasin d'applications de Pop OS. Recherchez GIMP dans le magasin, cliquez dessus et sélectionnez le bouton "Installer".
- Site web de GIMP : Vous pouvez également consulter le site Web de GIMP pour obtenir des instructions d'installation. Téléchargez le paquet approprié pour Pop OS et suivez les étapes fournies.
- Installateur tiers : Si vous préférez, vous pouvez utiliser un programme d'installation tiers conçu pour Pop OS, qui peut offrir des fonctionnalités supplémentaires ou des options de personnalisation.
N'oubliez pas de toujours télécharger des logiciels à partir de sources fiables pour des raisons de sécurité et de stabilité.
Quelle option de ligne de commande dans GIMP ne charge pas les polices?
L'option de ligne de commande de GIMP ne charge pas les polices de caractères. -f de GIMP ne charge pas les polices de caractères.
Comment éditer des images par lots dans GIMP?
Pour éditer des images par lots dans GIMP, suivez les étapes suivantes :
- Sélectionnez toutes les images : Utilisez l'option "Sélectionner tout" du menu Édition ou le raccourci clavier "cmd+A" pour choisir toutes les images que vous voulez éditer.
- Ouvrez la boîte de dialogue d'édition d'image : Allez dans le menu "Image" et sélectionnez "Édition d'image" pour ouvrir la boîte de dialogue.
- Sélectionnez des images spécifiques : Dans la boîte de dialogue "Image Editing", utilisez l'option de menu "Select" pour sélectionner les images spécifiques que vous souhaitez modifier.
En suivant ces étapes, vous pouvez éditer efficacement plusieurs images par lots dans GIMP.