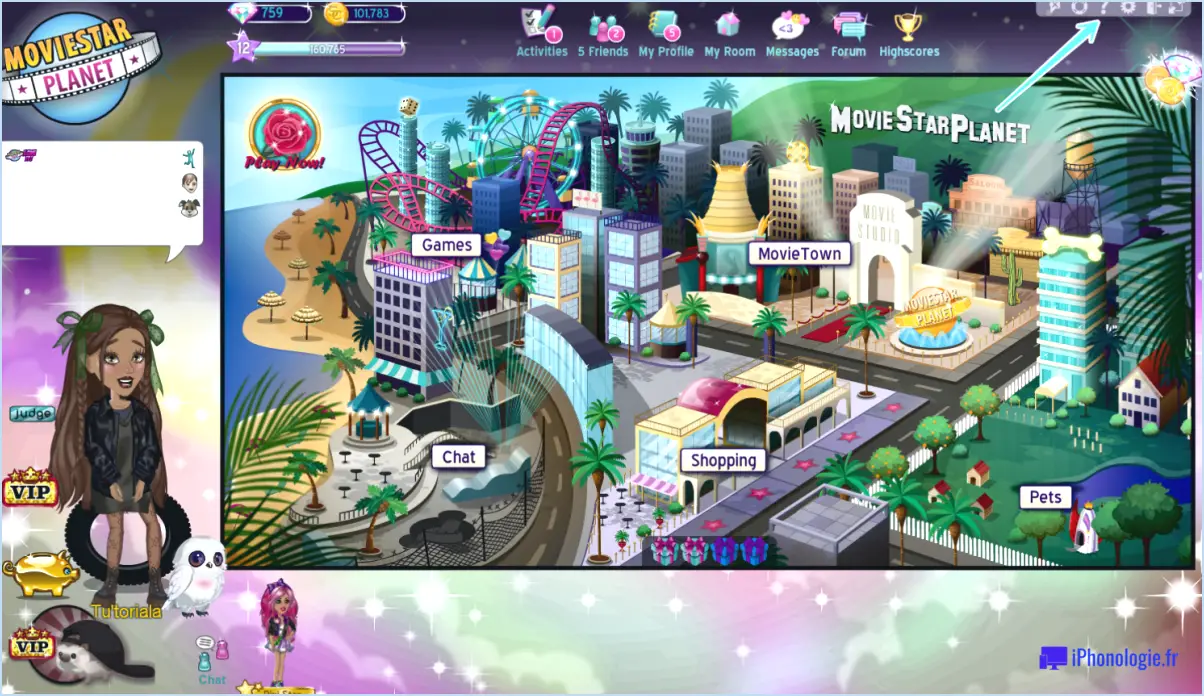Ajouter l'invite de commande au menu power user de winx dans windows 10?
Pour ajouter l'invite de commande au menu Power User de WinX dans Windows 10, vous pouvez suivre les étapes suivantes :
- Cliquez avec le bouton droit de la souris sur le bouton Démarrer : Commencez par faire un clic droit sur le bouton Démarrer situé dans le coin inférieur gauche de votre écran. Cette action ouvrira un menu contextuel avec diverses options.
- Accédez au menu Power User : Dans le menu contextuel, cliquez sur l'option intitulée "Windows PowerShell (Admin)" pour ouvrir le menu utilisateur WinX. Veuillez noter que cette option est nommée PowerShell mais qu'elle sera remplacée par l'Invite de commande dans les étapes suivantes.
- Ouvrez le dossier Windows PowerShell : Dans le WinX Power User Menu, naviguez jusqu'au dossier "Windows PowerShell", généralement situé en haut du menu.
- Renommez le raccourci Windows PowerShell : Cliquez avec le bouton droit de la souris sur le raccourci "Windows PowerShell" et sélectionnez "Renommer" dans le menu contextuel. Changez le nom en "Invite de commande" ou tout autre nom préféré qui répond à vos besoins.
- Remplacez le raccourci Windows PowerShell par l'Invite de commande : Une fois le raccourci renommé, ouvrez l'explorateur de fichiers et accédez au répertoire suivant : C:NUtilisateurs[Your Username]NAppDataNLocalNMicrosoftNWindowsNWinXNGroup3. Remplacer "[Your Username]"par votre nom d'utilisateur Windows actuel.
- Localiser le raccourci Windows PowerShell : Dans le dossier "Group3", vous trouverez un fichier nommé "1 - Windows PowerShell.lnk" ou un nom similaire. Ce fichier représente le raccourci Windows PowerShell dans le menu utilisateur de WinX.
- Remplacez le raccourci par l'Invite de commande : Renommez le fichier de raccourci existant en "1 - Command Prompt.lnk" ou tout autre nom que vous préférez. Copiez ensuite le fichier de raccourci renommé dans le dossier "Group3". Cela remplacera l'option Windows PowerShell par l'Invite de commande dans le menu Power User de WinX.
- Confirmez les modifications : Fermez l'explorateur de fichiers et cliquez à nouveau avec le bouton droit de la souris sur le bouton Démarrer. Sélectionnez l'option "Windows PowerShell (Admin)" dans le menu contextuel. L'Invite de commande doit maintenant s'ouvrir à la place de Windows PowerShell.
En suivant ces étapes, vous pouvez ajouter l'Invite de commande au menu Power User de WinX dans Windows 10, ce qui vous permettra d'accéder plus rapidement à cet outil de ligne de commande utile.
Comment accéder au menu utilisateur dans Windows 10?
Pour accéder au menu menu Power User dans Windows 10, plusieurs options s'offrent à vous. La plus rapide consiste à utiliser le raccourci clavier : il suffit d'appuyer sur la touche touche Windows + X simultanément. Le menu Power User s'affiche alors instantanément à l'écran. Vous pouvez également cliquer avec le bouton droit de la souris sur l'icône bouton Démarrer situé dans le coin inférieur gauche de votre bureau, et le menu Power User apparaîtra. Ce menu permet d'accéder rapidement à diverses fonctionnalités et paramètres avancés de Windows 10, notamment le Gestionnaire de périphériques, l'Invite de commandes, le Gestionnaire des tâches, etc. C'est un outil pratique pour les utilisateurs chevronnés qui ont besoin d'un accès efficace aux fonctions du système et aux options de gestion.
Comment ouvrir l'invite de commande dans le menu contextuel?
Pour ouvrir l'Invite de commande directement à partir du menu contextuel, procédez comme suit :
- Localisez l'icône de l'Invite de commandes sur votre bureau ou dans le menu Démarrer.
- Cliquez avec le bouton droit de la souris sur l'icône de l'Invite de commandes.
- Un menu apparaît et, dans ce menu, sélectionnez l'option "Ouvrir dans le menu contextuel".
En sélectionnant cette option, vous disposerez de l'Invite de commande de manière pratique dans le menu contextuel, ce qui la rendra facilement accessible chaque fois que vous en aurez besoin. Cela vous permet d'ouvrir rapidement l'Invite de commandes sans avoir à le rechercher dans d'autres menus ou dossiers.
N'oubliez pas de faire un clic droit sur l'icône de l'Invite de commande et de choisir "Ouvrir dans le menu contextuel" pour activer cette fonctionnalité.
Comment ajouter le panneau de configuration au menu Power User?
Pour ajouter le panneau de configuration au menu utilisateur dans Windows, le processus peut varier en fonction de votre version de Windows. Voici quelques méthodes que vous pouvez essayer :
- Windows 10 et Windows 8.1: Cliquez avec le bouton droit de la souris sur le bouton Démarrer ou appuyez sur Win+X pour ouvrir le menu Power User. Sélectionnez ensuite "Panneau de configuration" dans la liste. Si vous ne le voyez pas, choisissez "Paramètres" et recherchez "Panneau de configuration" dans l'application Paramètres. Épinglez-le au menu Démarrer ou à la barre des tâches pour y accéder rapidement.
- Windows 7: Cliquez sur le bouton Démarrer et sélectionnez "Panneau de configuration" dans le menu de droite. Pour le rendre plus accessible, vous pouvez épingler le panneau de configuration au menu Démarrer ou à la barre des tâches en cliquant avec le bouton droit de la souris sur son icône dans le menu Démarrer et en choisissant l'option souhaitée.
- Windows 11: À la date d'arrêt de mes connaissances, en septembre 2021, Windows 11 n'était pas encore sorti. Ainsi, la méthode exacte pour ajouter le Panneau de configuration au menu Power User dans Windows 11 n'est pas disponible.
N'oubliez pas que la disponibilité et l'emplacement du panneau de configuration peuvent changer dans les futures mises à jour de Windows. Si vous rencontrez des difficultés, reportez-vous à la documentation officielle de Microsoft ou demandez de l'aide à ses canaux d'assistance.
Comment lancer l'invite de commande en tant qu'administrateur sans le menu Démarrer?
Si vous ne pouvez pas accéder au menu Démarrer et que vous devez exécuter l'Invite de commande en tant qu'administrateur, vous pouvez essayer d'autres méthodes. Voici quelques options :
- Raccourci clavier: Appuyez sur les touches Windows+R de votre clavier pour ouvrir la boîte de dialogue Exécuter. Ensuite, tapez "cmd" et appuyez sur Ctrl+Shift+Enter pour lancer l'Invite de commande en tant qu'administrateur.
- Gestionnaire des tâches: Ouvrez le gestionnaire des tâches en appuyant sur les touches Ctrl+Shift+Esc. Dans la fenêtre du gestionnaire des tâches, cliquez sur "Fichier" dans la barre de menu, puis sélectionnez "Exécuter une nouvelle tâche". Tapez "cmd" dans le champ "Ouvrir", cochez la case "Créer cette tâche avec des privilèges administratifs", puis cliquez sur "OK".
- Windows PowerShell: Si l'invite de commande n'est pas accessible, vous pouvez utiliser Windows PowerShell à la place. Appuyez sur Windows+X pour ouvrir le menu Power User, puis sélectionnez "Windows PowerShell (Admin)" pour le lancer en tant qu'administrateur.
Ces méthodes constituent d'autres moyens d'exécuter l'Invite de commande en tant qu'administrateur lorsque le menu Démarrer n'est pas disponible.
PowerShell est-il identique à l'Invite de commande?
PowerShell et l'Invite de commande sont des shells de ligne de commande aux objectifs distincts. PowerShell se distingue comme un shell puissant permettant des fonctionnalités avancées telles que l'écriture de scripts et l'automatisation. Il offre un éventail plus large de possibilités pour les tâches complexes. D'autre part, Invite de commande est un shell traditionnel principalement utilisé pour exécuter des commandes de base.
En résumé :
- PowerShell: Plus puissant, adapté aux scripts et à l'automatisation.
- Invite de commande: Traditionnel, utilisé pour l'exécution des commandes de base.
Bien qu'ils partagent des similitudes en tant que shells de ligne de commande, PowerShell surpasse Command Prompt en termes de fonctionnalité et de polyvalence.
Comment obtenir Command Prompt au lieu de PowerShell?
Pour obtenir l'Invite de commande au lieu de PowerShell, vous pouvez suivre deux méthodes. Tout d'abord, si vous utilisez Windows 10 Anniversary Update ou une version plus récente, vous pouvez facilement accéder à Command Prompt en appuyant simultanément sur la touche Windows + X et en sélectionnant "Command Prompt" dans le menu qui s'affiche.
Vous pouvez également utiliser le navigateur Microsoft Edge et installer l'extension Command Prompt. Ouvrez Microsoft Edge, accédez au Microsoft Store, recherchez l'extension Command Prompt et installez-la. Cela vous permettra de lancer l'Invite de commande directement à partir du navigateur.
N'oubliez pas que ces méthodes supposent que vous avez déjà installé Windows 10 Anniversary Update ou une version ultérieure sur votre système. En utilisant l'une ou l'autre de ces méthodes, vous pouvez basculer sans effort vers Command Prompt en cas de besoin.
Comment me faire administrateur sur Windows 10 sans droits d'administrateur?
Pour devenir administrateur sous Windows 10 sans droits d'administrateur, vous pouvez utiliser l'Invite de commande. Suivez les étapes suivantes :
- Appuyez sur la touche Windows + X de votre clavier.
- Dans le menu qui s'affiche, sélectionnez "Invite de commande (Admin)".
Une fois l'Invite de commande ouverte, vous pouvez procéder aux étapes suivantes :
- Tapez "net user [your username] [new password]"et appuyez sur la touche Entrée. Remplacez "[your username]"par votre nom d'utilisateur actuel et "[new password]"par le mot de passe souhaité.
- Ensuite, tapez "net localgroup administrators [your username] /add" et appuyez sur la touche Entrée. Remplacez à nouveau "[your username]"par votre nom d'utilisateur.
Après avoir exécuté ces commandes, vous devriez avoir réussi à vous transformer en administrateur sur Windows 10 sans droits d'administrateur.