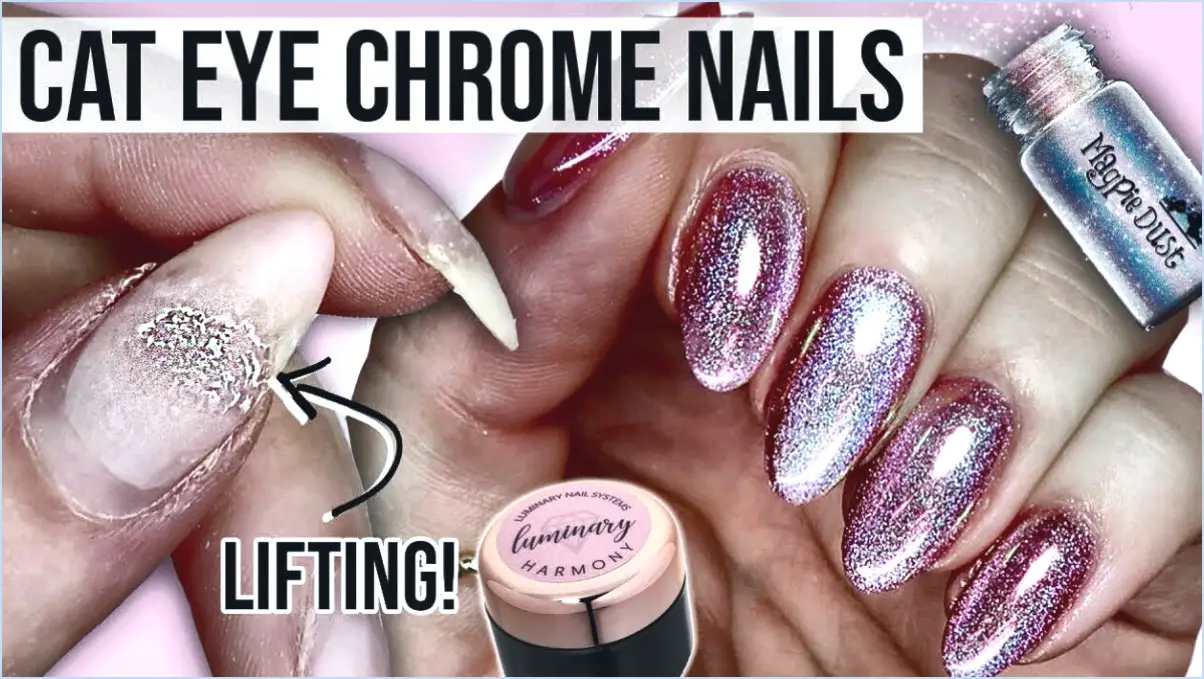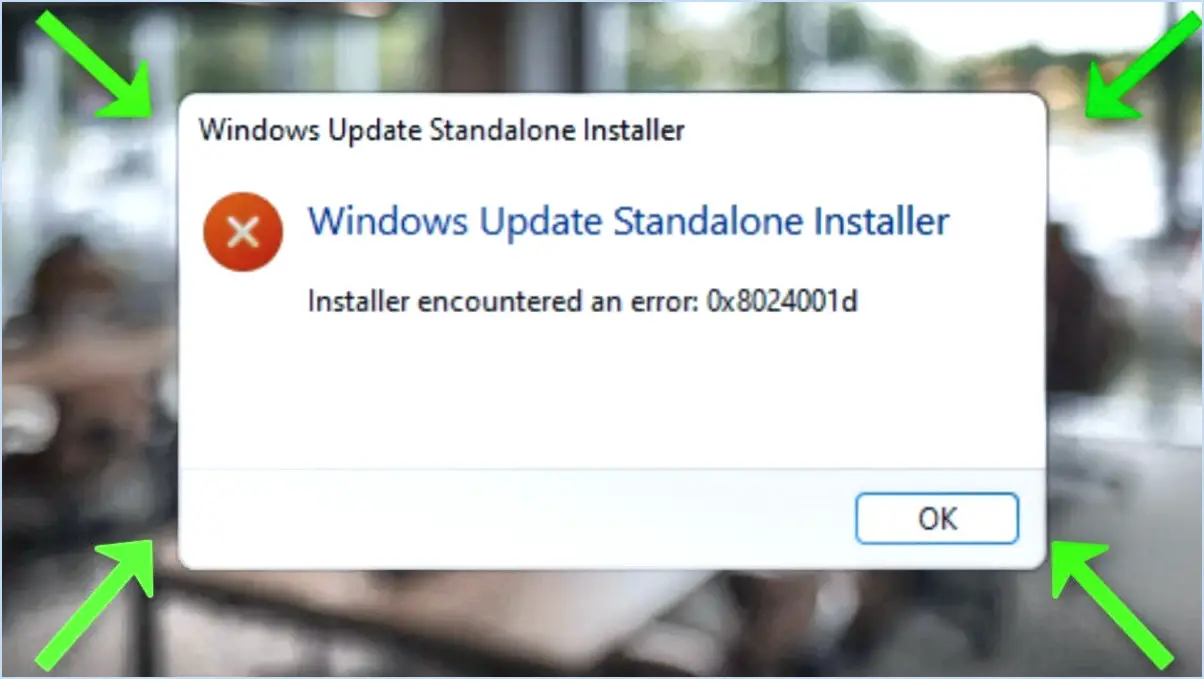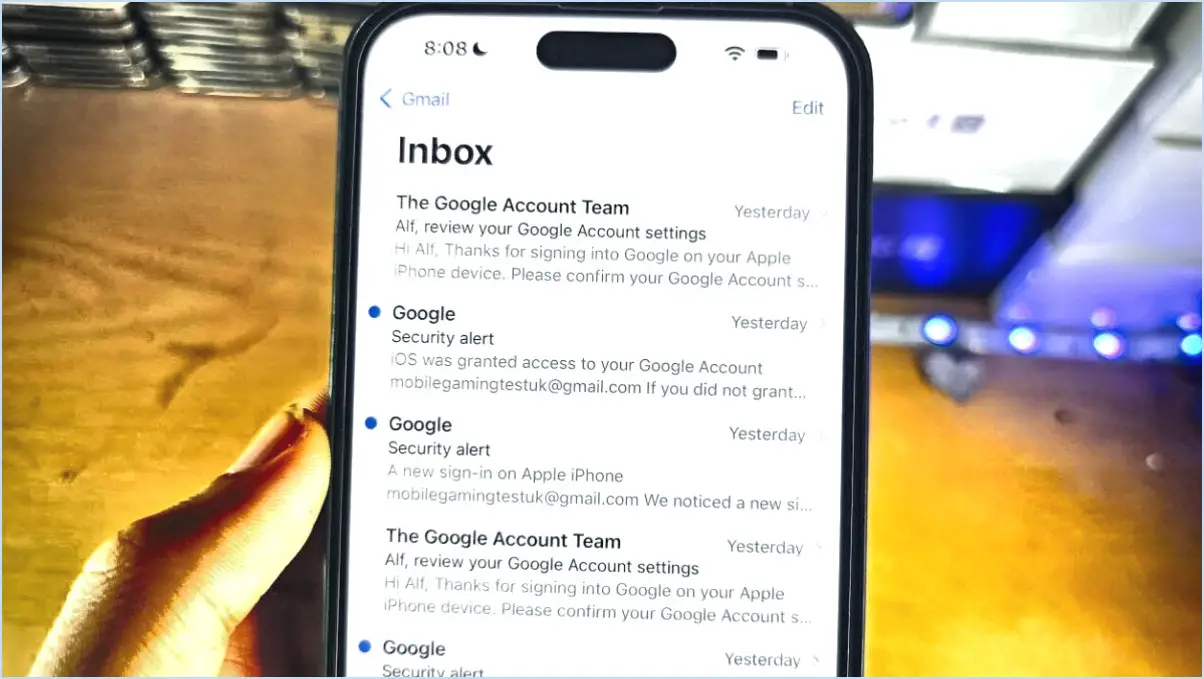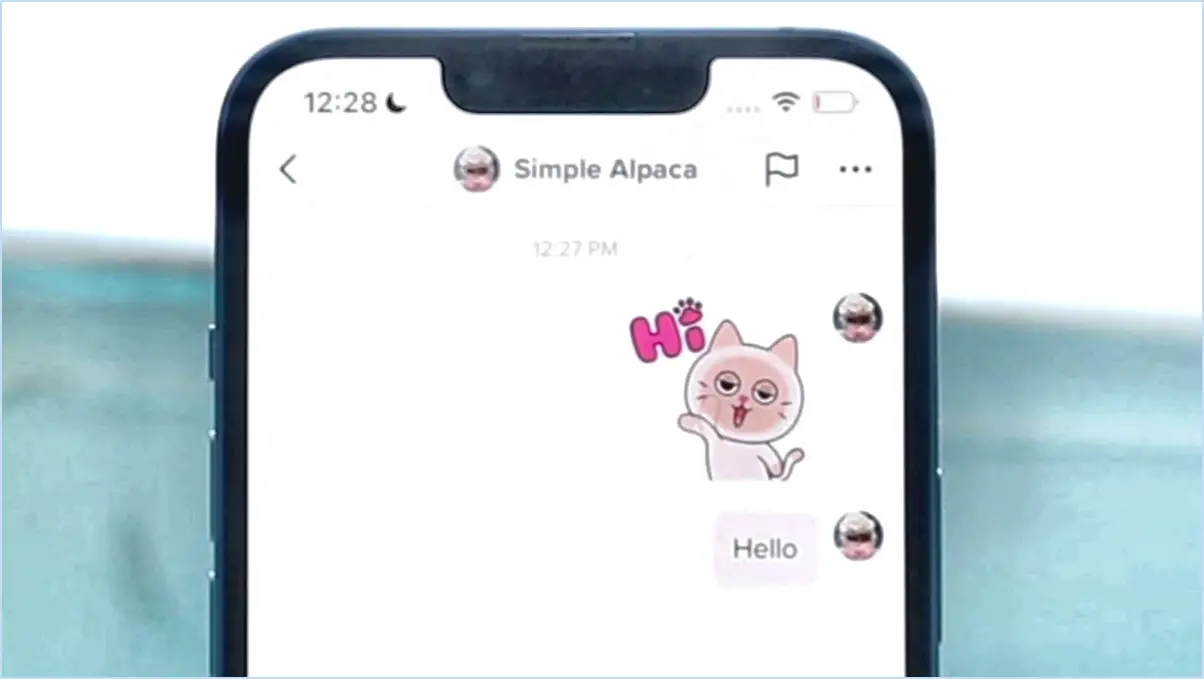Alt+Tab entre les bureaux virtuels sur Windows 10?
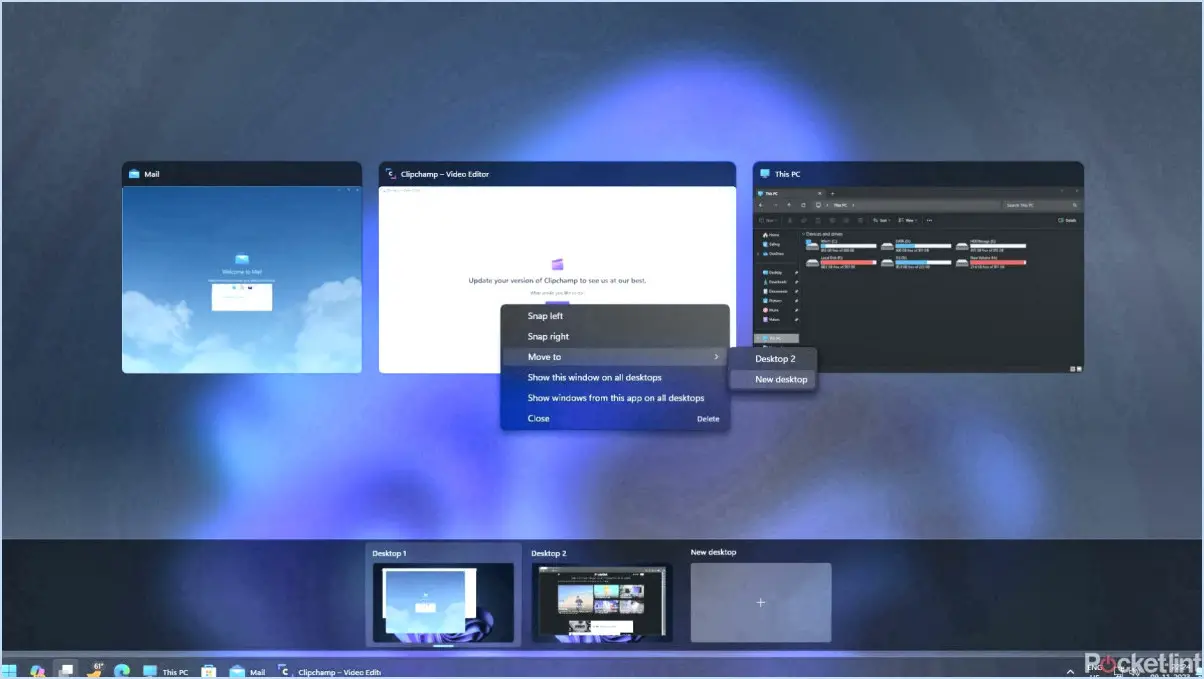
Certainement ! Lorsqu'il s'agit de naviguer efficacement entre les bureaux virtuels sous Windows 10, le raccourci « Alt+Tab » n'est peut-être pas la solution la plus optimale. Heureusement, Windows 10 offre une fonctionnalité pratique connue sous le nom de « Vue des tâches » qui simplifie ce processus.
Pour commencer à utiliser l'affichage des tâches, suivez les étapes suivantes :
- Ouvrez l'affichage des tâches: Commencez par ouvrir le menu Démarrer et tapez « Task View » dans la barre de recherche. Cliquez sur l'application « Task View » qui apparaît dans les résultats de la recherche.
- Créer un nouveau bureau: Une fois la fenêtre Task View ouverte, vous remarquerez un bouton « Nouveau bureau » situé dans le coin inférieur droit. Cliquez sur ce bouton pour créer un nouveau bureau virtuel.
- Passer d'un bureau virtuel à l'autre: Après avoir créé plusieurs bureaux virtuels, vous pouvez facilement passer de l'un à l'autre sans utiliser le raccourci « Alt+Tab ». Au lieu de cela, recherchez la barre des tâches située sur le côté droit de votre écran. Vous y verrez une série de petites icônes représentant chaque bureau virtuel que vous avez créé.
- Cliquez pour basculer: Pour passer d'un bureau virtuel à l'autre, il suffit de cliquer sur l'icône correspondante dans la barre des tâches. Cette action vous permettra de passer instantanément d'un bureau à l'autre, ce qui en fait un moyen transparent et efficace de gérer vos espaces de travail.
En utilisant l'affichage des tâches et les icônes de bureau virtuel associées, vous constaterez que le passage d'une tâche à l'autre ou d'un projet à l'autre devient plus organisé et plus facile. Cette fonction est particulièrement utile pour les personnes qui doivent maintenir des environnements distincts pour le travail, l'utilisation personnelle ou des projets spécifiques.
En conclusion, la fonctionnalité Vue des tâches de Windows 10 offre une alternative pratique à la méthode traditionnelle « Alt+Tab » pour naviguer entre les bureaux virtuels. En créant de nouveaux bureaux et en utilisant les icônes de la barre des tâches, vous pouvez gérer sans effort votre flux de travail et garder vos tâches bien organisées.
Peut-on avoir plusieurs bureaux dans Windows 10?
Oui, plusieurs bureaux est une fonctionnalité de Windows 10. Pour créer un nouveau bureau, accédez à la page menu Démarrer tapez « bureau » et choisissez « Créer un nouveau bureau ». Pour passer d'un bureau à l'autre, ouvrez le menu Démarrer, tapez « bureau » et sélectionnez le bureau souhaité.
Comment changer d'onglet sur un bureau virtuel?
Pour naviguer de manière transparente entre les onglets d'un bureau virtuel, suivez ces étapes simples :
- Cliquez avec le bouton droit de la souris : Positionnez votre curseur sur la barre d'onglets.
- Menu contextuel : Initiez un clic droit pour dévoiler un menu contextuel.
- Sélectionnez « Changer d'onglet » : Dans le menu contextuel, optez pour l'option « Changer d'onglet ».
Cette manœuvre rapide vous permet de passer en douceur d'un onglet à l'autre, rationalisant ainsi votre expérience du bureau virtuel. Passez d'un onglet à l'autre sans effort pour améliorer votre productivité.
Comment basculer entre la VDI et le bureau?
Pour basculer en toute transparence entre les modes VDI et bureau, voici quelques méthodes efficaces :
- Menu Démarrer de Windows 10 : Tapez simplement « bureau virtuel » dans la barre de recherche du menu Démarrer, puis cliquez sur « Bureau virtuel » pour basculer d'un mode à l'autre.
- Combinaison de touches de raccourci : Appuyez sur la touche Touche Windows + R tapez « vhdmanage » et appuyez sur la touche Entrez. Cela vous permettra de basculer entre la VDI et le bureau sans effort.
- Créez un commutateur virtuel : Cliquez avec le bouton droit de la souris sur le bureau et choisissez « Créer un commutateur virtuel ». Dans la fenêtre suivante, sélectionnez « VDI » dans la liste déroulante pour passer d'un mode à l'autre.
En utilisant ces méthodes, vous pouvez facilement alterner entre les modes VDI et bureau, en adaptant votre environnement de travail à vos besoins spécifiques.
Comment résoudre le problème des touches Alt-Tab qui ne fonctionnent pas entre les programmes dans Windows?
Si vous rencontrez des problèmes avec Alt-Tab qui ne fonctionne pas entre les programmes sous Windows, envisagez les étapes suivantes pour résoudre le problème :
- Mettez à jour le registre de Windows : Assurez-vous que votre registre Windows est à jour et précis, car les entrées incorrectes peuvent causer des perturbations.
- Vérifiez la cohérence des raccourcis : Assurez-vous que tous les programmes utilisent le même raccourci Alt-Tab. Des incohérences peuvent entraîner des dysfonctionnements.
- Désactivez l'option « Utiliser les raccourcis sur le bureau » : Naviguez dans les paramètres de Windows et désactivez la fonction « Utiliser les raccourcis sur le bureau », car elle peut interférer avec la fonctionnalité Alt-Tab.
- Paramètres de la souris : Assurez-vous que votre souris est réglée sur le mode « pointeur » lorsque vous utilisez Alt-Tab, afin d'éviter tout comportement indésirable.
En suivant ces étapes, vous pourrez probablement résoudre le problème lié à l'utilisation de la touche Alt-Tab et retrouver un changement de programme transparent sur votre système Windows.
Peut-on utiliser la touche Alt-Tab avec Remote Desktop?
Oui, Bureau à distance vous permet de modifier la tabulation. Il permet de passer d'une application ouverte à l'autre de manière transparente en utilisant la touche Alt + Tab pour passer d'une application à l'autre. Cette fonctionnalité améliore le multitâche et la navigation pendant les sessions à distance.
Comment activer le raccourci clavier Alt-Tab?
Activation alt-tab varie selon les systèmes d'exploitation et les navigateurs. Pour activer la fonction alt-tab sur Windows, procédez comme suit :
- Ouvrez Panneau de configuration.
- Naviguez jusqu'à Système et sécurité.
- Sélectionnez Système puis choisissez Fonctionnalités Windows.
Pourquoi ne puis-je pas passer d'une fenêtre à l'autre?
Vous n'arrivez pas à passer d'une fenêtre à l'autre? Vérifiez les possibilités suivantes :
- Souris ou clavier mal connecté.
- Les paramètres de Windows empêchent le changement de fenêtre.
Que fait Ctrl-Alt-break?
Ctrl-Alt-Break est un raccourci clavier qui permet de quitter rapidement le mode plein écran dans les navigateurs contemporains. Cette fonctionnalité assure une transition transparente entre le mode plein écran et le mode normal, améliorant ainsi l'expérience de l'utilisateur. Cette combinaison est notamment une solution efficace pour revenir rapidement à la taille standard de la fenêtre pendant les activités en ligne.