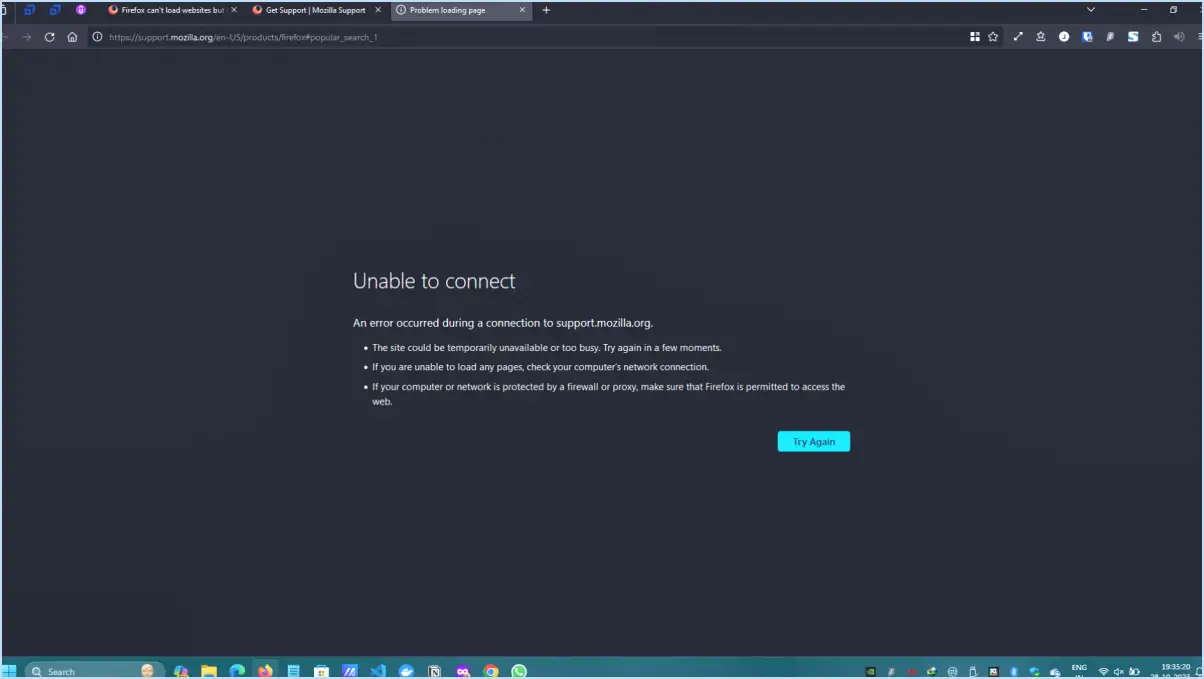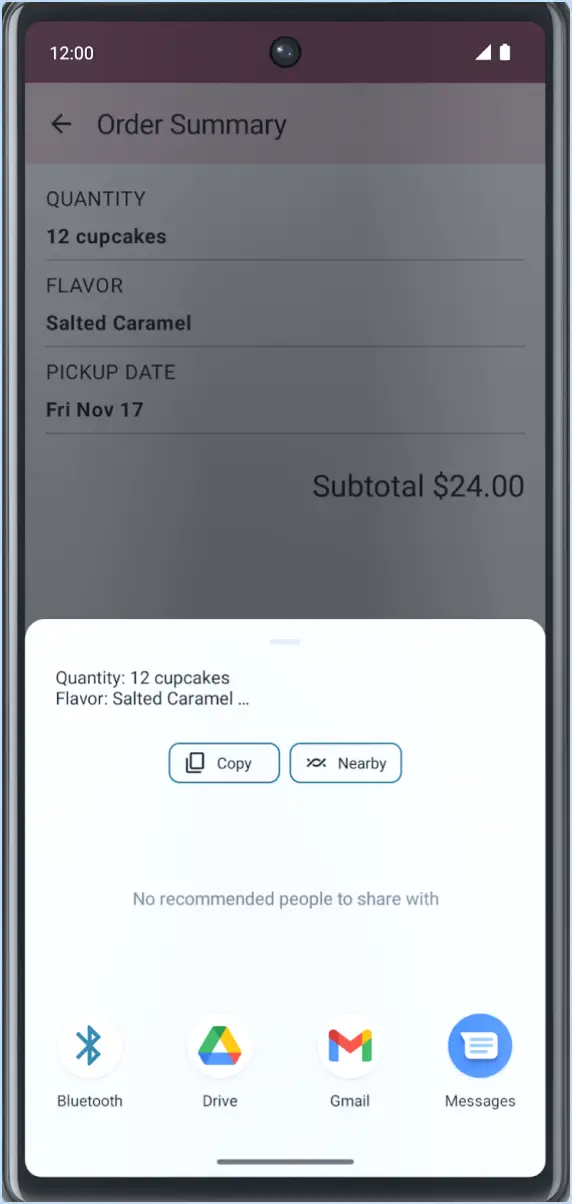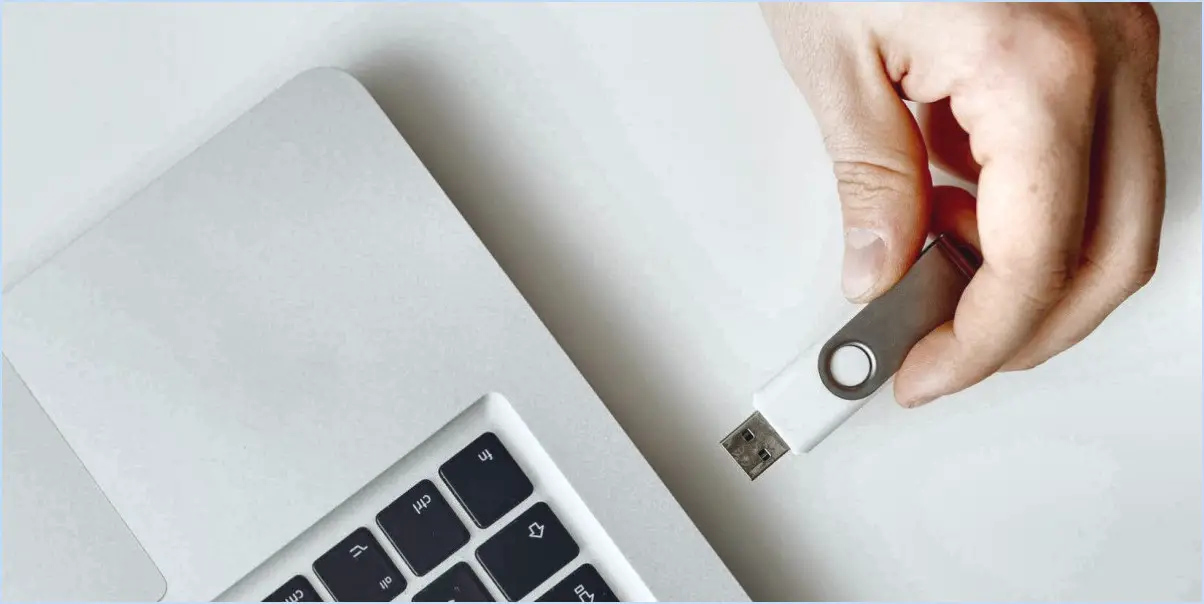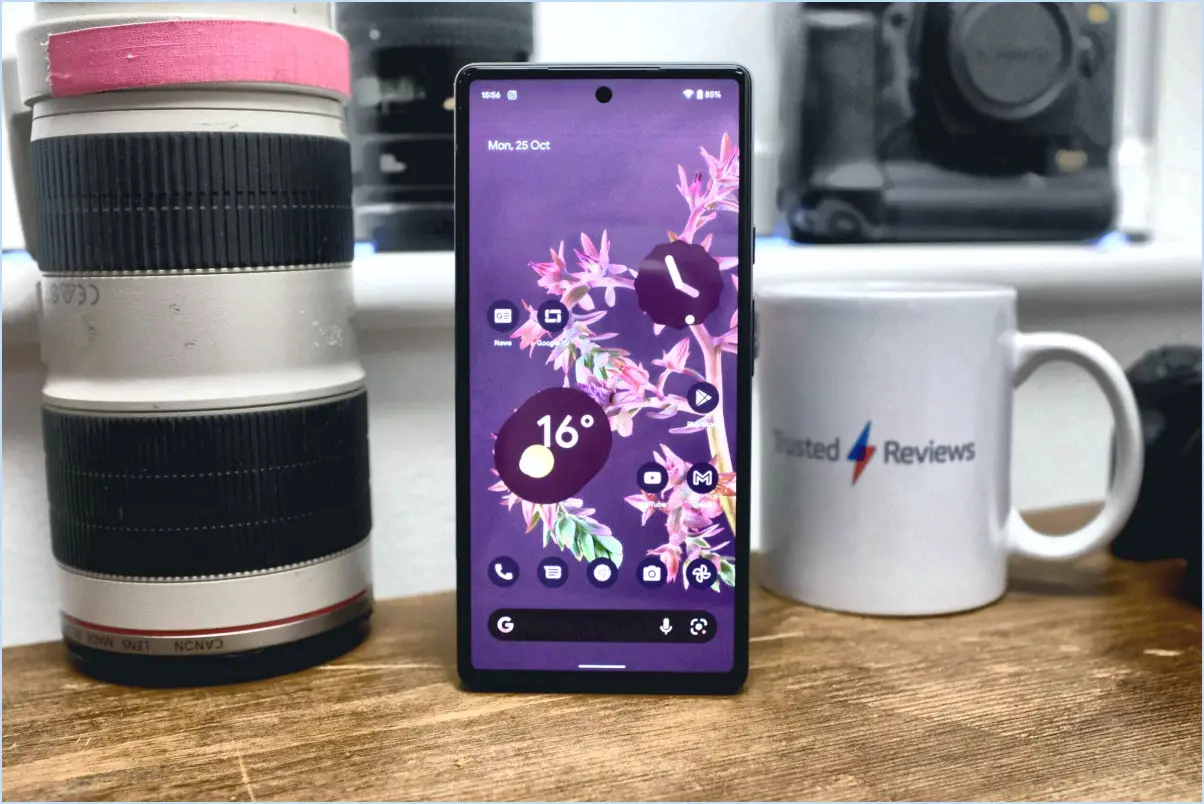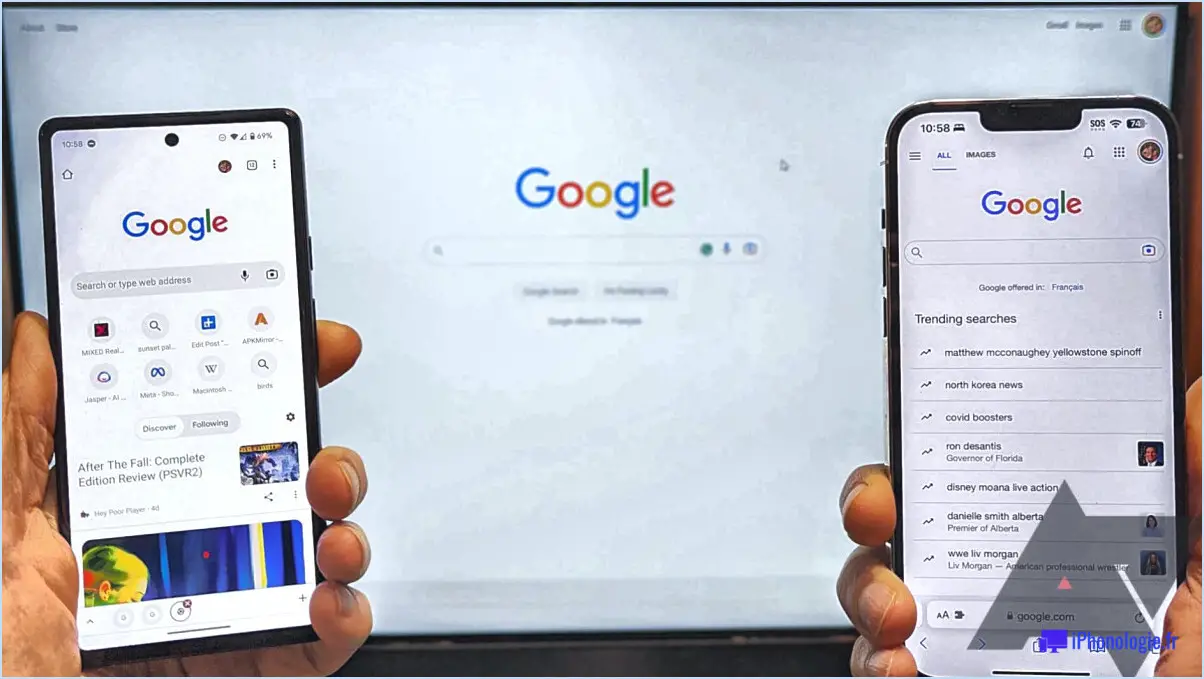Comment utiliser le programme d'installation autonome de windows update?
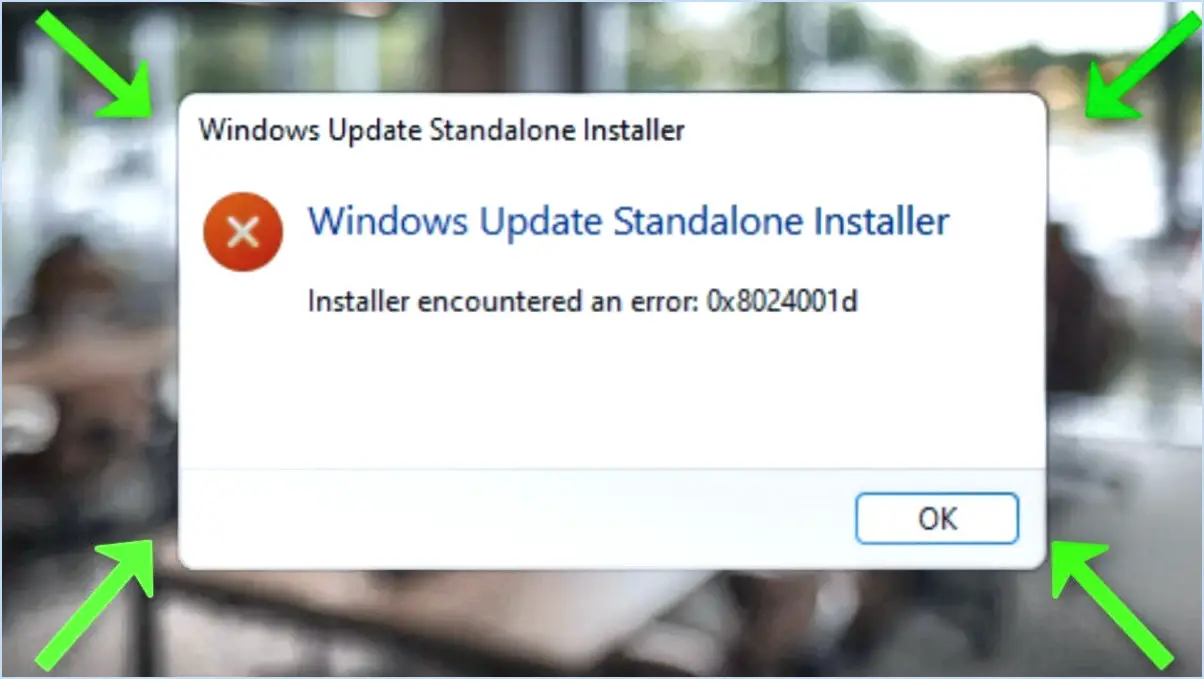
Pour utiliser le programme d'installation autonome de Windows Update sur Windows 8.1, 8 ou 7, procédez comme suit :
- Ouvrez le menu Démarrer : Cliquez sur le bouton Démarrer situé dans le coin inférieur gauche de votre écran.
- Recherchez le programme d'installation autonome : Dans la boîte de recherche, tapez « Windows Update standalone installer » et appuyez sur Entrée. Le programme d'installation autonome devrait apparaître dans les résultats de la recherche.
- Lancez le programme d'installation autonome : Cliquez sur le programme d'installation autonome pour l'ouvrir. La fenêtre du programme d'installation autonome s'ouvre alors.
- Téléchargez les mises à jour : Dans la fenêtre du programme d'installation autonome, vous verrez une liste des mises à jour disponibles pour votre système d'exploitation. Sélectionnez les mises à jour que vous souhaitez installer en cochant les cases correspondantes. Vous pouvez également cliquer sur « Rechercher les mises à jour » pour rechercher les dernières mises à jour.
- Lancez l'installation : Une fois que vous avez sélectionné les mises à jour, cliquez sur le bouton « Installer » ou « OK » pour lancer le processus d'installation. Le programme d'installation autonome téléchargera et installera les mises à jour sélectionnées sur votre ordinateur.
- Surveillez la progression de l'installation : Le programme d'installation autonome affiche la progression de l'installation. Vous pouvez suivre le pourcentage d'achèvement ou vérifier si des erreurs se produisent au cours du processus d'installation.
- Redémarrez votre ordinateur si nécessaire : Une fois l'installation terminée, il se peut que vous deviez redémarrer votre ordinateur pour appliquer les mises à jour. Si un redémarrage est nécessaire, le programme d'installation autonome vous invitera à le faire.
L'utilisation du programme d'installation autonome de Windows Update vous permet de mettre à jour votre ordinateur sans avoir besoin d'un compte Microsoft. Il constitue un moyen pratique de télécharger et d'installer les mises à jour directement à partir de votre ordinateur, garantissant ainsi que votre système d'exploitation reste sécurisé et à jour.
Combien de temps faut-il pour installer Windows Update en mode autonome?
La durée de l'installation de Windows Update standalone peut varier en fonction de plusieurs facteurs. Voici quelques considérations clés qui peuvent influencer la durée de l'installation :
- Spécifications matérielles: La vitesse et les performances du processeur, de la mémoire et du stockage de votre ordinateur peuvent avoir une incidence sur le temps d'installation. Un matériel plus puissant permet généralement des mises à jour plus rapides.
- Vitesse du réseau: Si vous téléchargez la mise à jour à partir d'Internet, la vitesse de votre connexion réseau aura une incidence sur le temps d'installation. Une connexion internet plus rapide peut accélérer le processus.
- Taille de la mise à jour: La taille du paquet autonome de Windows Update influe sur le temps d'installation. Le téléchargement et l'installation de mises à jour plus volumineuses peuvent prendre plus de temps.
- Configuration du système: L'état actuel de votre ordinateur, y compris la présence de logiciels conflictuels ou d'erreurs système, peut affecter le processus d'installation. La résolution de tout problème préexistant peut contribuer à une installation plus aisée.
Compte tenu de ces variables, il est difficile de fournir un délai exact. Cependant, l'installation de Windows Update standalone prend généralement de quelques minutes à quelques heures, en fonction des facteurs mentionnés ci-dessus.
Comment installer manuellement les mises à jour de Windows sur Windows 10?
Pour installer manuellement les mises à jour de Windows sur Windows 10, vous pouvez utiliser l'outil Windows Update. Accédez à cet outil en cliquant sur le menu Démarrer ou en localisant l'icône Windows Update dans la barre des tâches. Voici un guide étape par étape :
- Ouvrez l'outil Windows Update : Cherchez-le dans le menu Démarrer ou trouvez l'icône Windows Update dans la barre des tâches.
- Affichez vos appareils et programmes : Une fois l'outil ouvert, vous verrez une liste des périphériques de votre système et des programmes en cours d'exécution sur votre ordinateur. Les programmes sont répertoriés en fonction de leur importance, les plus importants se trouvant en haut de la liste.
- Recherchez les mises à jour disponibles : Cliquez sur le bouton « Rechercher les mises à jour » pour rechercher les mises à jour disponibles pour votre système Windows 10. L'outil se connectera aux serveurs de Microsoft pour déterminer les dernières mises à jour.
- Installer les mises à jour : Si des mises à jour sont trouvées, cliquez sur le bouton "Installer" pour lancer le processus d'installation. Il se peut que vous deviez entrer les informations d'identification de votre compte Microsoft à ce stade.
- Redémarrez si nécessaire : Une fois les mises à jour installées, votre ordinateur peut vous demander de le redémarrer. Suivez les instructions et enregistrez tout travail non sauvegardé avant de redémarrer.
N'oubliez pas qu'il est crucial de maintenir votre système Windows 10 à jour pour garantir la sécurité, la stabilité et l'accès aux nouvelles fonctionnalités.
Qu'est-ce qu'un programme d'installation autonome?
A L'installateur autonome est un programme spécialisé conçu pour installer des applications et des fichiers de manière indépendante, sans dépendre d'un ordinateur de bureau traditionnel. Il est particulièrement utile pour les personnes qui préfèrent ne pas s'occuper de l'installation de Windows ou qui souhaitent éviter les environnements de bureau virtuels. Les programmes d'installation autonomes permettent aux utilisateurs d'installer facilement des applications et des fichiers sans avoir recours à des procédures d'installation complexes ou à des systèmes supplémentaires. Ils constituent un moyen pratique et efficace d'installer des logiciels et garantissent une expérience fluide pour l'utilisateur.
Comment mettre à jour Windows 10 20H2 vers 21H1 hors ligne?
Pour mettre à jour Windows 10 20H2 à 21H1 hors ligne, vous pouvez suivre les étapes suivantes :
- Téléchargez la mise à jour: Visitez le site officiel de Microsoft et naviguez jusqu'à la page de téléchargement de Windows 10. Recherchez le paquet de mise à jour 21H1 adapté à l'architecture de votre système (32 bits ou 64 bits) et cliquez sur le lien de téléchargement.
- Transférez la mise à jour: Une fois le paquet de mise à jour téléchargé, transférez-le sur l'ordinateur cible à l'aide d'une clé USB, d'un disque dur externe ou de toute autre méthode préférée de transfert de fichiers.
- Désactiver la connectivité réseau: Pour garantir une mise à jour hors ligne, déconnectez votre ordinateur de l'internet. Désactivez le Wi-Fi et débranchez le câble Ethernet pour empêcher les mises à jour automatiques en ligne pendant le processus d'installation.
- Exécuter la mise à jour: Localisez le paquet de mise à jour téléchargé sur l'ordinateur cible et double-cliquez dessus pour lancer le processus d'installation. Suivez les instructions à l'écran fournies par l'assistant de mise à jour de Windows pour terminer la mise à jour.
- Redémarrez votre ordinateur: Une fois l'installation terminée, redémarrez votre ordinateur pour appliquer les modifications et finaliser le processus de mise à jour.
Veuillez noter que les mises à jour hors ligne peuvent ne pas être aussi transparentes que les mises à jour en ligne, et il est recommandé de créer une sauvegarde de vos fichiers importants avant de procéder.
Pourquoi ne puis-je pas installer la dernière mise à jour de Windows 10?
L'installation de la dernière mise à jour de Windows 10 peut parfois poser des difficultés, mais ce n'est généralement pas une tâche insurmontable. Si vous rencontrez des difficultés lors du processus d'installation, il peut y avoir plusieurs raisons à cela. Voici quelques explications possibles :
- Problèmes de compatibilité: Le matériel ou les logiciels de votre ordinateur peuvent ne pas répondre aux exigences de la dernière mise à jour de Windows 10, ce qui entraîne des problèmes d'installation.
- Espace disque insuffisant: Si votre appareil ne dispose pas de suffisamment d'espace libre, l'installation de la mise à jour peut échouer. Assurez-vous que vous disposez d'un espace de stockage suffisant.
- Logiciel en conflit: Certaines applications ou certains pilotes de votre ordinateur pourraient être incompatibles avec la mise à jour, ce qui empêcherait son installation réussie.
- Connectivité Internet: Une connexion internet stable et fiable est essentielle pour télécharger et installer la mise à jour. Vérifiez votre connexion réseau pour vous assurer qu'elle ne pose aucun problème.
Si vous rencontrez des difficultés, envisagez d'essayer d'autres méthodes d'installation ou de contacter un agent d'assistance qui pourra vous aider à résoudre les problèmes spécifiques que vous rencontrez.
Puis-je installer Windows à partir d'une ISO directement?
Oui, vous pouvez installer Windows à partir d'un fichier ISO directement. Cette méthode vous permet de créer un support d'installation amorçable à l'aide du fichier ISO. Voici un guide étape par étape :
- Obtenez le fichier ISO de Windows auprès d'une source fiable.
- Insérez une clé USB ou un DVD vierge dans votre ordinateur.
- Téléchargez un outil tel que Rufus ou l'outil de téléchargement USB/DVD de Windows.
- Ouvrez l'outil et sélectionnez le fichier ISO.
- Choisissez la clé USB ou le DVD comme destination.
- Lancez le processus de création et attendez qu'il se termine.
- Redémarrez votre ordinateur et démarrez à partir de la clé USB ou du DVD.
- Suivez les instructions à l'écran pour installer Windows.
N'oubliez pas de sauvegarder vos données importantes avant de poursuivre, car ce processus peut impliquer le formatage de votre disque dur. Soyez prudent et assurez-vous que vous disposez des outils et des connaissances nécessaires pour éviter la perte de données ou une défaillance du système.
Qu'est-ce qu'une application autonome avec un exemple?
A application autonome désigne un programme logiciel autonome qui peut être exécuté indépendamment sans dépendre d'autres applications ou installations. Elle fonctionne de manière autonome et n'a pas besoin de logiciels ou de composants supplémentaires pour fonctionner correctement. Un exemple d'application autonome est le système d'exploitation iOS d'Apple. Il est conçu pour fonctionner sur différents appareils sans qu'il soit nécessaire d'installer le système d'exploitation d'Apple. De même, Android fonctionne également comme une application autonome, mais avec son propre lanceur d'applications et sa compatibilité avec différents appareils.