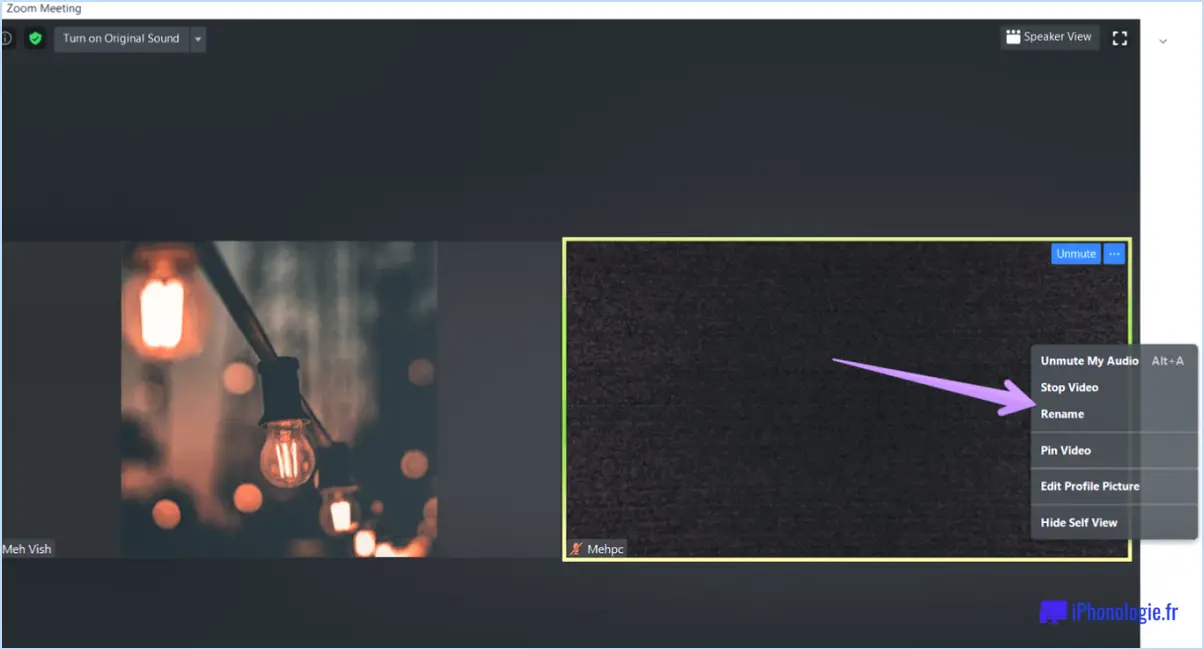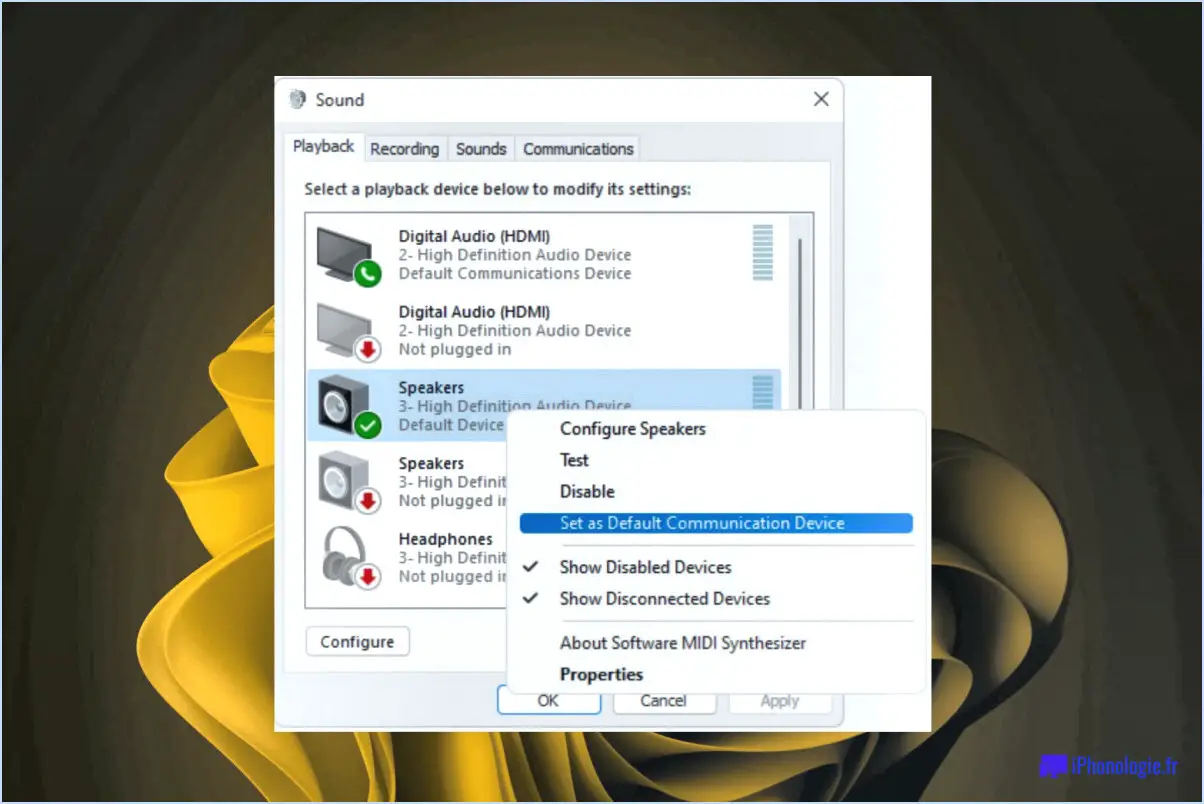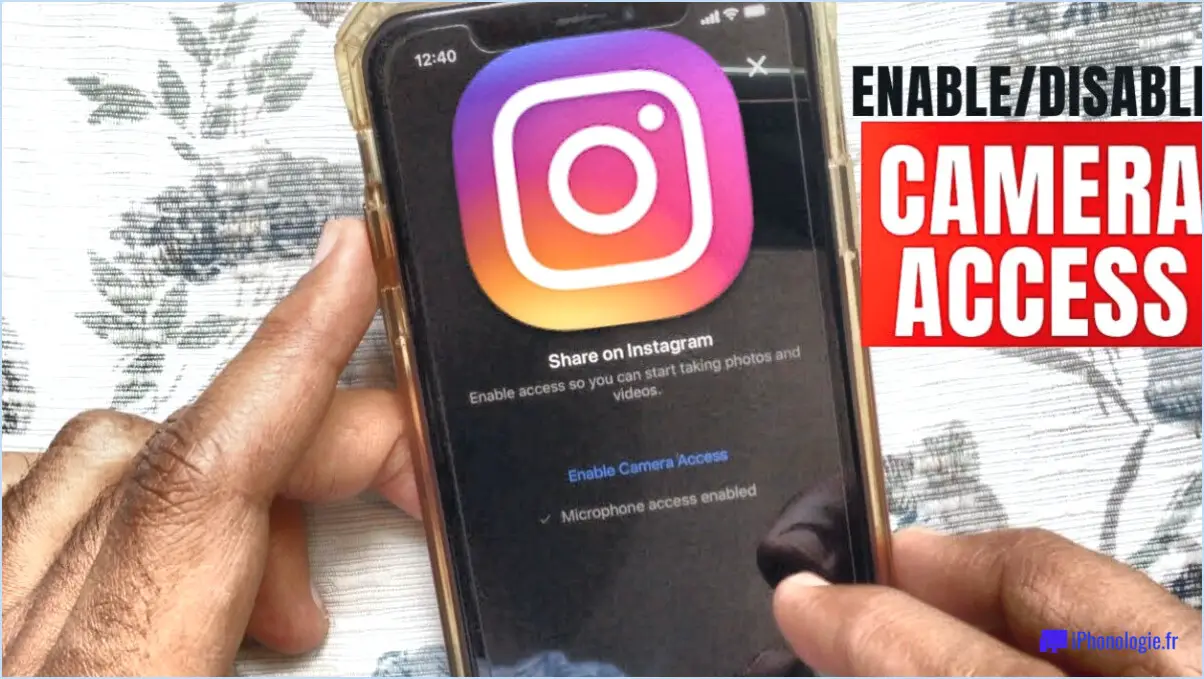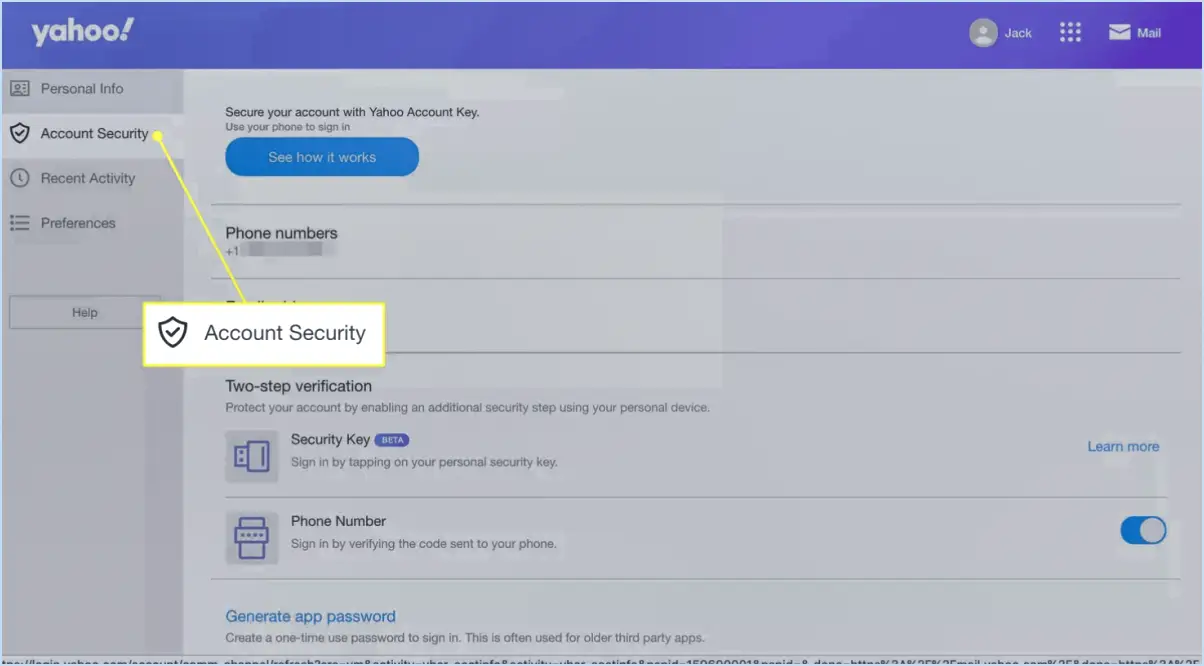Astuces pour rechercher plus rapidement en utilisant le menu démarrer de windows 10?
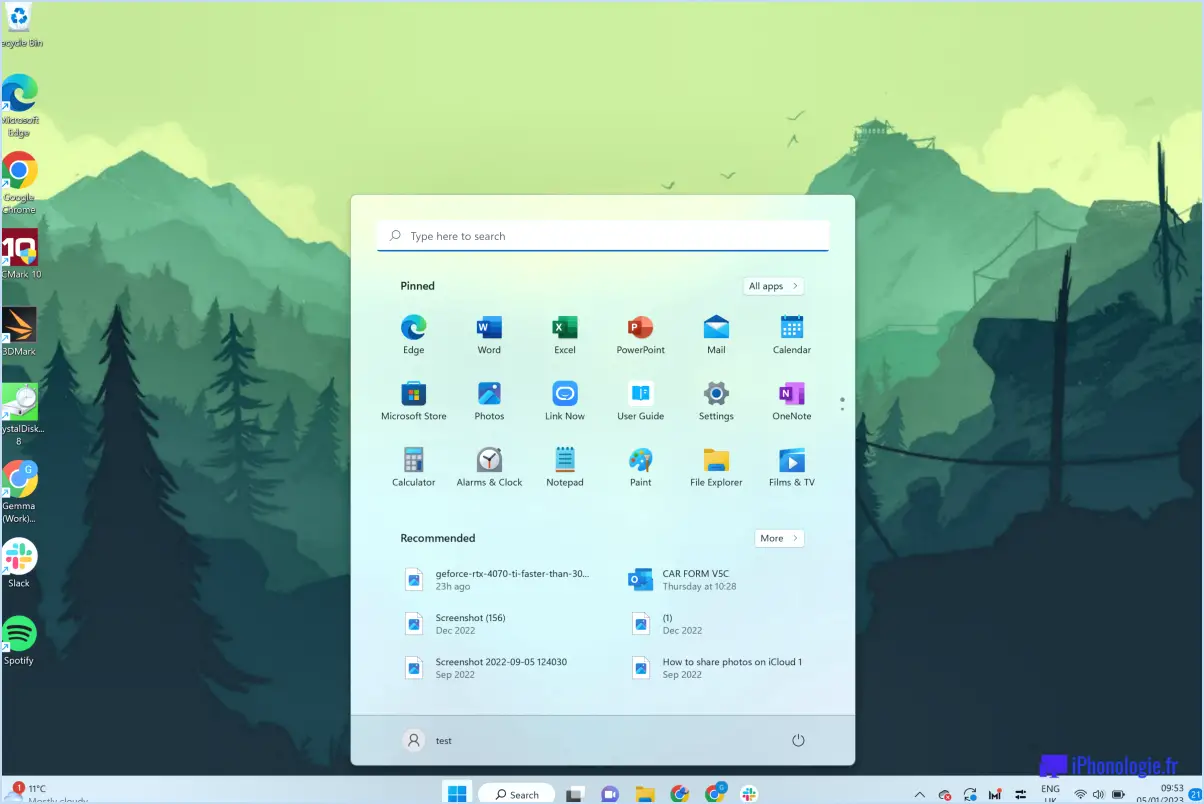
Pour améliorer votre efficacité de recherche à l'aide du menu Démarrer de Windows 10, voici quelques conseils d'experts qui peuvent vous aider à naviguer et à localiser plus rapidement les fichiers, les apps et les paramètres que vous souhaitez :
- Utilisez Cortana pour les commandes vocales: Utilisez la puissance de la recherche vocale en invoquant Cortana. Il vous suffit de cliquer sur l'icône du microphone dans le champ de recherche ou de dire "Hey Cortana" si cette fonction est activée. Exprimez clairement votre requête et Cortana se chargera d'extraire rapidement les résultats.
- Maîtriser les raccourcis de recherche: Apprenez les raccourcis de recherche clés pour un accès rapide. En appuyant sur la touche Touche Windows et commencer à taper immédiatement pour activer la fonction de recherche. Utilisez la touche "win + s" pour ouvrir directement la barre de recherche.
- Épingler les applications fréquemment utilisées: Épinglez vos applications fréquemment utilisées dans le menu Démarrer. Il suffit de trouver l'application souhaitée dans les résultats de la recherche, de cliquer dessus avec le bouton droit de la souris et de sélectionner "Épingler au menu Démarrer". De cette façon, vous pouvez facilement y accéder sans avoir à effectuer de longues recherches.
- Personnaliser l'index de recherche: Adaptez votre index de recherche pour exclure ou inclure des dossiers spécifiques. Aller à Paramètres > Recherche > Recherche dans les fenêtres et choisissez les dossiers à inclure ou à exclure des résultats de la recherche.
- Recherche en amont: Tirez parti de la fonction de recherche à l'avance pour prédire et afficher les résultats pertinents au fur et à mesure que vous tapez. Cette fonction est particulièrement utile pour lancer rapidement des applications ou des fichiers.
- Filtrer les résultats avec des filtres: Après avoir effectué une recherche, utilisez les boutons de filtrage pour affiner les résultats. Les catégories comme Documents, Applications, Paramètres, Photos etc. peuvent vous aider à trouver ce dont vous avez besoin.
- Utilisez les extensions de fichiers: L'inclusion d'extensions de fichiers dans vos recherches peut accélérer le processus. Par exemple, "rapport.docx" vous conduira directement aux documents Word portant ce nom.
- Utiliser le langage naturel: Windows 10 comprend les recherches en langage naturel. Essayez des phrases comme "courriels de la semaine dernière" ou "photos du mois de mai" pour des résultats plus contextuels.
- Accès rapide aux outils du système: Vous avez besoin d'un outil système? Il suffit de taper son nom dans la barre de recherche. Le menu Démarrer de Windows 10 peut rapidement localiser des outils tels que Panneau de configuration, Gestionnaire des tâches, Gestionnaire de périphériques et bien d'autres encore.
- Paramètres simplifiés: Vous recherchez des paramètres spécifiques? Tapez le nom du paramètre et Windows vous proposera des liens directs vers les options correspondantes.
- Recherche d'emplacements réseau: Si votre recherche s'étend aux emplacements du réseau, assurez-vous d'avoir activé cette fonction dans la section Paramètres > Recherche > Recherche dans Windows.
N'oubliez pas que la maîtrise de ces astuces augmentera considérablement votre vitesse de recherche et fera de la navigation dans votre système Windows 10 un jeu d'enfant.
Comment accélérer mon menu Démarrer?
Pour accélérer les performances de votre menu Démarrer, essayez les étapes suivantes :
- Réorganiser le menu Démarrer: Utilisez la touche Windows + le raccourci I pour réorganiser les éléments du menu Démarrer. Rationalisez la présentation pour un accès plus rapide.
- Utiliser le lancement rapide: Améliorez l'efficacité en ajoutant les programmes fréquemment utilisés à la section Lancement rapide du menu Démarrer.
- Épingler les programmes essentiels: En épinglant les applications préférées au menu Démarrer, vous vous assurez qu'elles restent disponibles en haut de l'écran, ce qui accélère l'accès.
- Barre de lancement rapide sur le bureau: Installez une barre de lancement rapide sur votre bureau et remplissez-la avec vos programmes préférés. Cela permet d'accéder directement aux outils essentiels.
Ces stratégies optimisent votre menu Démarrer, améliorent la réactivité de votre système et facilitent la navigation.
Quel est l'outil de recherche le plus puissant de Windows 10?
Cortana est l'outil de recherche le plus puissant de Windows 10. Grâce à son intégration transparente dans le système d'exploitation, Cortana offre des capacités de recherche inégalées. Ses capacités de reconnaissance vocale et de traitement du langage naturel améliorent l'expérience de l'utilisateur, tandis que son intégration poussée avec divers services et applications rationalise les résultats de recherche. Grâce à une combinaison de requêtes textuelles et vocales, Cortana offre une gamme étendue de fonctionnalités de recherche qui répondent aux divers besoins des utilisateurs.
Comment effectuer une recherche approfondie dans Windows 10?
Pour effectuer une recherche approfondie dans Windows 10, utilisez différentes méthodes pour obtenir des résultats efficaces :
- Boîte de recherche dans la barre des tâches : Cliquez sur l'icône de la loupe dans la barre des tâches et saisissez votre requête. La recherche portera sur les applications, les paramètres et les documents.
- Boîte de recherche du menu Démarrer : Accédez au menu Démarrer et saisissez directement votre requête de recherche. Cette méthode permet d'effectuer une recherche complète dans les applications, les fichiers et les paramètres.
- Recherche dans l'explorateur de fichiers : Ouvrez l'Explorateur de fichiers, situé dans la barre des tâches ou sous "Accessoires Windows" dans le menu Démarrer. Naviguez jusqu'à l'emplacement ou le lecteur souhaité, puis saisissez votre terme de recherche dans la barre de recherche. Cette méthode permet d'explorer en profondeur les fichiers et les dossiers.
Tirez le meilleur parti de ces approches pour obtenir une expérience de recherche approfondie et efficace dans Windows 10.
Comment accélérer l'indexation de Windows Search?
Pour accélérer l'indexation de Windows Search de Windows Search, procédez comme suit :
- Personnaliser le calendrier d'indexation : Utilisez la boîte de dialogue Options d'indexation pour ajuster les temps d'indexation des nouveaux et des anciens fichiers. Raccourcissez les intervalles pour des mises à jour plus rapides.
- Limiter les emplacements indexés : Exclure les dossiers inutiles de l'indexation afin de réduire la charge du système.
- Optimiser les types de fichiers : Exclure des types de fichiers spécifiques qui ne nécessitent pas de recherches fréquentes.
- Mettre à niveau le matériel : Un disque de stockage plus rapide (SSD) peut améliorer considérablement la vitesse d'indexation.
- Pause pendant l'utilisation : Mettez l'indexation en pause pendant les heures d'activité afin d'éviter tout ralentissement des performances.
N'oubliez pas qu'il est essentiel de trouver un équilibre entre la fréquence d'indexation et les performances du système.
Pourquoi Windows 10 est-il si long à rechercher?
Le processus de recherche de Windows 10 implique un mélange d'indexation et d'analyse directe du système de fichiers. Indexation joue un rôle essentiel car elle crée un catalogue de vos fichiers et dossiers, optimisant ainsi les recherches ultérieures. Ce processus initial peut prendre beaucoup de temps, en particulier sur les disques de grande taille ou lorsque les changements sont fréquents. D'autre part, l'analyse directe du système de fichiers implique une recherche dans tous les fichiers et dossiers, ce qui peut ralentir les recherches en raison de la nécessité d'inspecter chaque élément.
Plusieurs facteurs contribuent à ce retard :
- Taille du disque: L'indexation et l'analyse des disques de grande taille prennent plus de temps.
- Mises à jour et modifications: Les mises à jour ou les modifications fréquentes nuisent à l'efficacité de l'indexation.
- Allocation des ressources: La recherche est en concurrence avec les ressources du système, ce qui a un impact sur la vitesse.
- Types de fichiers: L'analyse des fichiers complexes, tels que les médias ou les archives, prend plus de temps.
L'équilibre entre la rapidité et la précision des recherches nécessite ces deux approches, mais leurs complexités peuvent entraîner des retards perçus lors des recherches.
La recherche Windows ralentit-elle l'ordinateur?
La recherche Windows peut prendre un certain temps à s'exécuter, mais elle ne devrait pas ralentir votre ordinateur de manière significative. Cette fonction vous permet de trouver rapidement des fichiers et des applications en indexant vos données. Bien qu'elle puisse consommer certaines ressources système pendant l'indexation, les ordinateurs modernes gèrent généralement cette tâche de manière efficace. Si vous constatez des ralentissements notables, il est plus probable que cela soit dû à d'autres facteurs tels que des processus en arrière-plan, des conflits logiciels ou des ressources matérielles insuffisantes. Une maintenance régulière du système et une optimisation des performances peuvent contribuer à garantir le bon fonctionnement de votre ordinateur tout en vous permettant de bénéficier de la commodité de Windows Search.
Pourquoi ma recherche prend-elle autant de temps?
Il se peut que votre recherche prenne plus de temps que d'habitude en raison de plusieurs facteurs. Recherches sur Internet prennent généralement environ trois secondes en moyenne, mais cette durée peut fluctuer en fonction des caractéristiques spécifiques de l'élément spécifiques du site web que vous utilisez et de la volume de trafic qu'il subit actuellement. Des facteurs tels que la charge du serveur, la vitesse du réseau et la complexité de la recherche peuvent contribuer aux variations du temps de recherche. La garantie d'une connexion au réseau et d'utiliser des outils de recherche réputés moteurs de recherche peuvent contribuer à optimiser votre expérience de recherche.
Qu'est-ce que le BIOS d'amorçage rapide?
Fast Boot BIOS est une innovation micrologicielle permettant un démarrage à froid rapide des ordinateurs. En optimisant les processus d'initialisation, il réduit considérablement le temps de démarrage. Les principaux avantages sont une efficacité accrue, un accès plus rapide aux systèmes d'exploitation et une meilleure expérience pour l'utilisateur. Cette technologie rationalise les vérifications matérielles et les routines d'initialisation, accélérant la transition entre l'état hors tension et le plein fonctionnement.