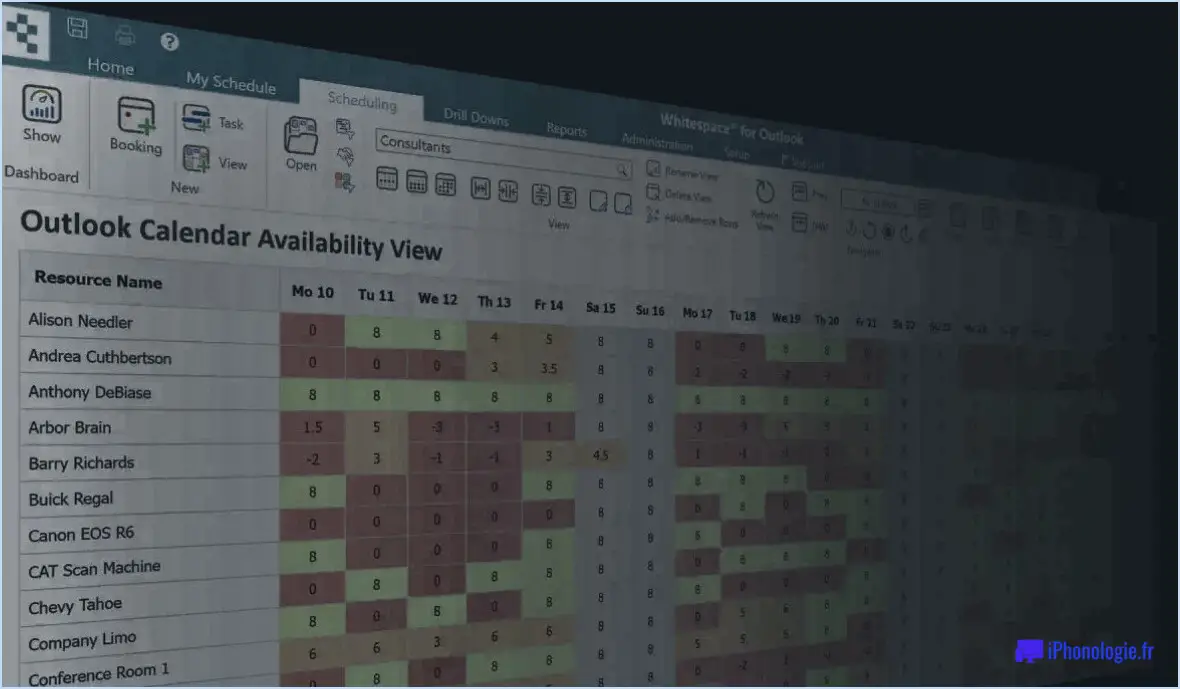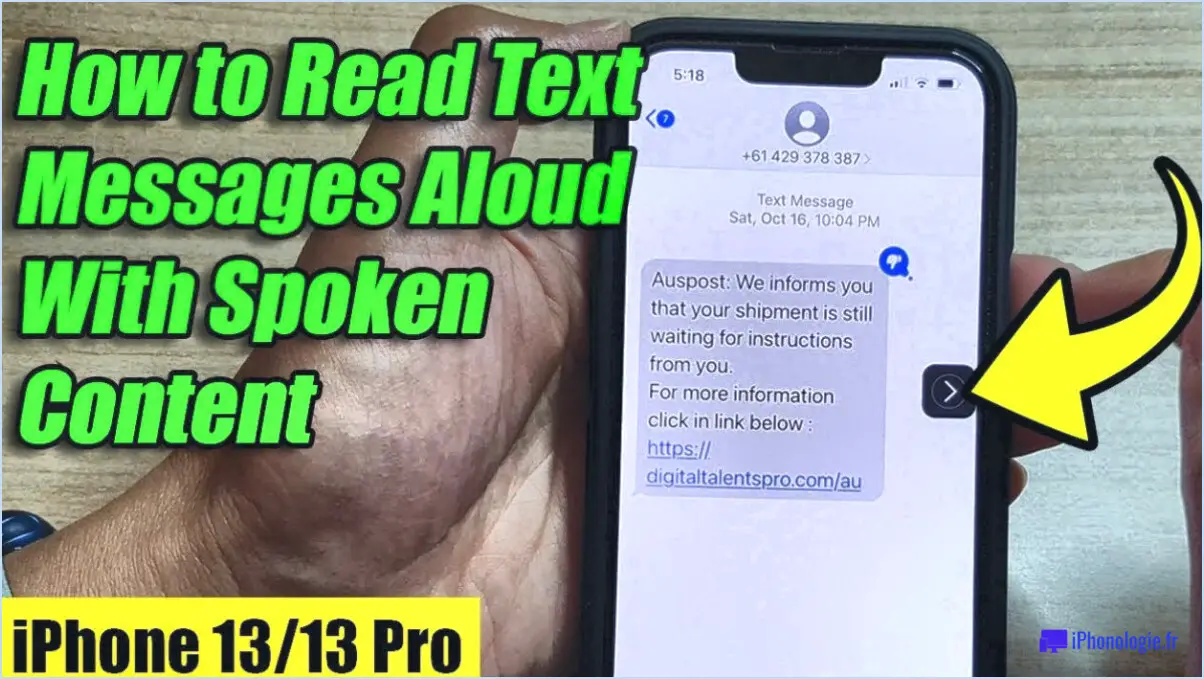Bitwarden : Comment masquer les identités de la page d'onglet par défaut?

Bitwarden, un gestionnaire de mots de passe populaire, offre une fonctionnalité pratique qui vous permet de masquer les identités de la page d'onglet par défaut. Cette fonctionnalité s'avère précieuse lorsque vous souhaitez préserver la confidentialité d'identités spécifiques ou que vous préférez ne visualiser qu'un sous-ensemble de vos identités. Pour masquer une identité dans Bitwarden, suivez ces étapes simples :
- Ouvrez Bitwarden : Lancez l'application Bitwarden sur votre appareil ou naviguez sur le site web de Bitwarden et connectez-vous à votre compte.
- Accédez aux détails de l'identité : Localisez l'identité que vous souhaitez masquer et sélectionnez-la pour afficher ses détails. Cela implique généralement de cliquer ou de tapoter sur l'entrée de l'identité dans votre interface Bitwarden.
- Masquer l'identité : Dans la vue détaillée de l'identité, vous trouverez une case à cocher intitulée "Masquer de la page d'onglet par défaut". Cochez cette case pour activer la fonction de masquage pour cette identité particulière.
En suivant ces étapes, vous pouvez effectivement masquer l'identité sélectionnée pour qu'elle n'apparaisse pas sur l'onglet par défaut dans Bitwarden. Cela garantit que l'identité cachée reste à l'abri d'une visibilité occasionnelle ou accidentelle, tout en restant accessible via l'interface de l'application.
Le masquage des identités à partir de la page d'onglet par défaut présente plusieurs avantages. Tout d'abord, il offre un niveau supplémentaire de confidentialité et de sécurité, en particulier si vous partagez votre appareil avec d'autres personnes ou si vous avez besoin de garder des informations sensibles à l'abri des regards indiscrets. Deuxièmement, cela vous permet de rationaliser votre flux de travail en personnalisant la page d'onglet par défaut afin de n'afficher que les identités les plus pertinentes pour vous, ce qui réduit l'encombrement et améliore l'efficacité.
N'oubliez pas que même si une identité est cachée dans l'onglet par défaut, elle reste stockée en toute sécurité dans votre compte Bitwarden et vous pouvez y accéder à tout moment. En outre, vous pouvez modifier les paramètres de visibilité d'une identité à tout moment en revisitant sa vue détaillée et en ajustant la case à cocher "Masquer de la page à onglet par défaut" en conséquence.
La capacité de Bitwarden à masquer les identités de la page d'onglet par défaut offre aux utilisateurs un meilleur contrôle sur leurs informations stockées et contribue à une expérience de gestion des mots de passe plus personnalisée et plus sûre.
Comment puis-je modifier ma nouvelle page d'onglet par défaut?
Pour modifier votre page de nouvel onglet par défaut, procédez comme suit dans Google Chrome :
- Cliquez sur les trois points situés dans le coin supérieur droit de la fenêtre du navigateur.
- Dans le menu déroulant, sélectionnez "Paramètres".
- Faites défiler vers le bas jusqu'à ce que vous trouviez la section "Au démarrage".
- Choisissez l'option "Ouvrir une page ou un ensemble de pages spécifiques".
- Cliquez sur le bouton "Ajouter une nouvelle page".
- Une boîte de dialogue apparaît, dans laquelle vous pouvez saisir l'URL du site web que vous souhaitez voir apparaître comme nouvelle page d'onglet.
- Saisissez l'URL et cliquez sur "Ajouter".
Une fois que vous avez effectué ces étapes, chaque fois que vous ouvrirez un nouvel onglet dans Chrome, il affichera le site web que vous avez spécifié comme page de nouvel onglet par défaut.
Notez que le processus peut varier légèrement en fonction du navigateur que vous utilisez, mais ces instructions concernent spécifiquement Google Chrome.
Comment retrouver l'ancienne présentation des onglets?
Pour restaurer l'ancienne présentation des onglets dans Chrome, vous pouvez utiliser une extension appelée Classic Tabs. Cette extension vous permet de revenir à l'ancienne présentation des onglets qui vous est familière. Voici comment procéder :
- Ouvrez le Chrome web store en tapant "chrome://extensions" dans la barre d'adresse de votre navigateur.
- Dans la barre de recherche, tapez "Classic Tabs" et appuyez sur Entrée.
- Recherchez l'extension Classic Tabs et cliquez sur "Ajouter à Chrome" pour l'installer.
- Une fois l'installation terminée, une nouvelle icône apparaîtra dans votre barre d'outils Chrome.
- Cliquez sur l'icône Onglets classiques pour activer l'extension et restaurer l'ancienne présentation des onglets.
En suivant ces étapes, vous pouvez rétablir l'ancienne présentation des onglets que vous préférez à l'aide de l'extension Onglets classiques.
Comment modifier la disposition des onglets sur Google?
Pour modifier la disposition des onglets sur Google, procédez comme suit :
- Ouvrez un nouvel onglet dans votre navigateur Google Chrome.
- Tapez "chrome://flags" dans la barre d'URL et appuyez sur Entrée.
- Faites défiler vers le bas jusqu'à la section "Tab Layout".
- Dans le menu déroulant, sélectionnez la disposition que vous préférez pour vos onglets.
- Une fois votre sélection effectuée, cliquez sur le bouton "Relancer maintenant" situé en bas de la page.
- Google Chrome se relancera avec la nouvelle disposition des onglets appliquée.
En suivant ces étapes, vous pouvez facilement personnaliser la disposition des onglets sur Google Chrome en fonction de vos préférences.
Comment ouvrir mon onglet par défaut?
Pour ouvrir votre onglet par défaut, plusieurs options s'offrent à vous. Voici ce que vous pouvez faire :
- Raccourci clavier : Appuyez sur les touches Ctrl + T de votre clavier pour ouvrir instantanément un nouvel onglet.
- Méthode du clic droit : Cliquez avec le bouton droit de la souris sur l'onglet que vous souhaitez dupliquer et, dans le menu contextuel qui s'affiche, sélectionnez "Ouvrir dans un nouvel onglet". Cette action créera un nouvel onglet avec la même page web.
- Menu des paramètres : Accédez aux paramètres de votre navigateur en cliquant sur l'icône de menu (généralement représentée par trois lignes ou points horizontaux) située dans le coin supérieur droit de la fenêtre du navigateur. Dans le menu des paramètres, recherchez et sélectionnez "Navigateur par défaut". Cela ouvrira un nouvel onglet avec votre page d'accueil par défaut.
Choisissez la méthode qui vous convient le mieux et profitez d'une navigation par onglets transparente !
Qu'est-ce qu'un nouvel onglet?
Un nouvel onglet désigne une page web qui s'affiche lorsqu'un utilisateur ouvre un nouvel onglet dans son navigateur web. Cette page présente généralement une série de raccourcis vers des sites web fréquemment visités, accompagnés d'éléments supplémentaires tels qu'une barre de recherche ou un widget météo. Son objectif est de fournir un accès rapide aux sites web préférés et à des fonctions pratiques, le tout en un seul endroit. Un nouvel onglet améliore l'efficacité de la navigation en permettant aux utilisateurs de naviguer rapidement vers des destinations en ligne fréquemment consultées et d'effectuer des tâches de base sans quitter l'onglet. Il sert de point de départ personnalisé et rationalisé pour les utilisateurs lorsqu'ils commencent leur session de navigation.
Comment définir un navigateur par défaut pour des sites web spécifiques?
Pour définir un navigateur par défaut pour des sites web spécifiques, plusieurs options s'offrent à vous :
- Créer un signet : Ajoutez le site web à vos signets dans le navigateur que vous souhaitez définir comme navigateur par défaut. Ensuite, chaque fois que vous accéderez au site web par le biais de ce signet, il s'ouvrira automatiquement dans le navigateur choisi.
- Utilisez une extension ou un plugin de navigateur : Certains navigateurs proposent des extensions ou des plugins qui vous permettent de spécifier des navigateurs par défaut pour des sites web spécifiques. Installez l'une de ces extensions et configurez-la pour qu'elle affecte le navigateur souhaité à chaque site web que vous souhaitez personnaliser.
Ces deux méthodes constituent un moyen pratique de s'assurer que votre navigateur préféré est utilisé pour des sites web spécifiques. Choisissez l'option qui vous convient le mieux et profitez d'une expérience de navigation transparente !
Comment gérer les onglets dans Chrome?
Pour gérer efficacement les onglets dans Chrome, vous pouvez utiliser les techniques suivantes :
- Aperçu des onglets: Accédez à l'aperçu des onglets en cliquant sur l'icône carrée dans le coin supérieur droit ou en appuyant sur Ctrl+Tab. Cela vous permet d'afficher tous les onglets ouverts et de sélectionner celui vers lequel vous souhaitez basculer.
- Épingler les onglets: Cliquez avec le bouton droit de la souris sur un onglet et sélectionnez "Épingler un onglet" pour que les onglets importants restent visibles en permanence. Les onglets épinglés sont plus petits et restent ouverts même lorsque vous fermez et rouvrez Chrome.
- Changement d'onglet: Naviguez rapidement entre les onglets ouverts en utilisant Ctrl+Tab ou Ctrl+Shift+Tab pour avancer ou reculer. En appuyant sur Ctrl+1 à Ctrl+8, vous accédez directement à l'onglet correspondant de gauche à droite.
Ces fonctionnalités vous aideront à gérer efficacement vos onglets dans Chrome, améliorant ainsi votre expérience de navigation et votre productivité.