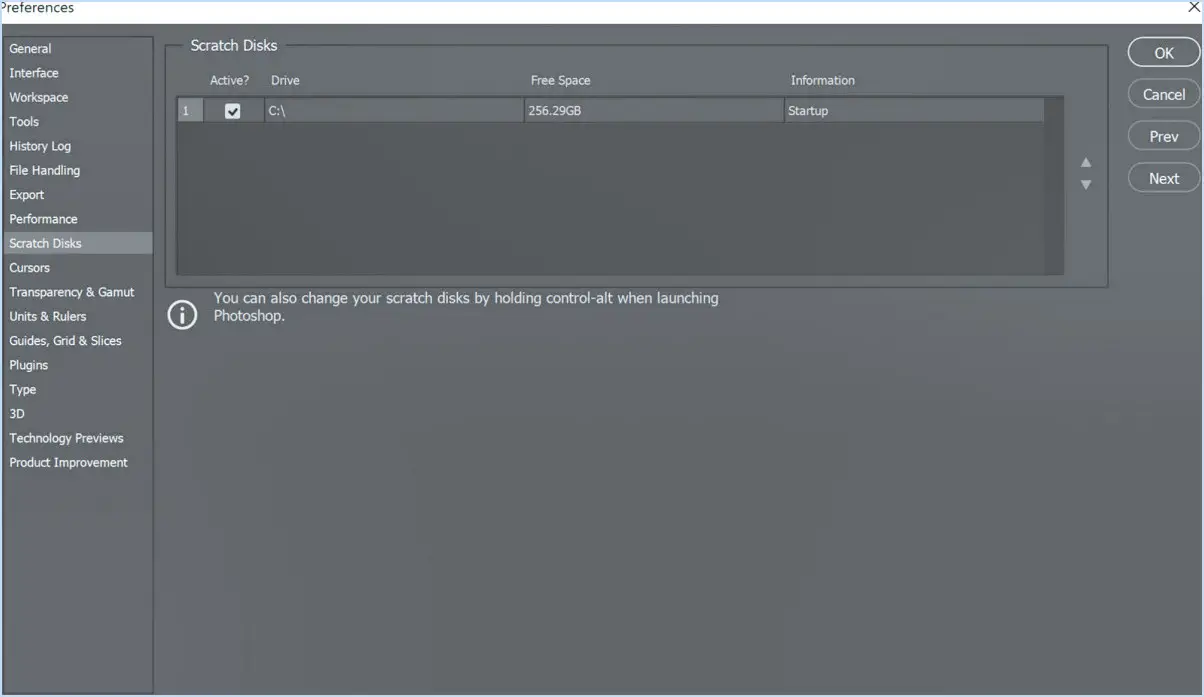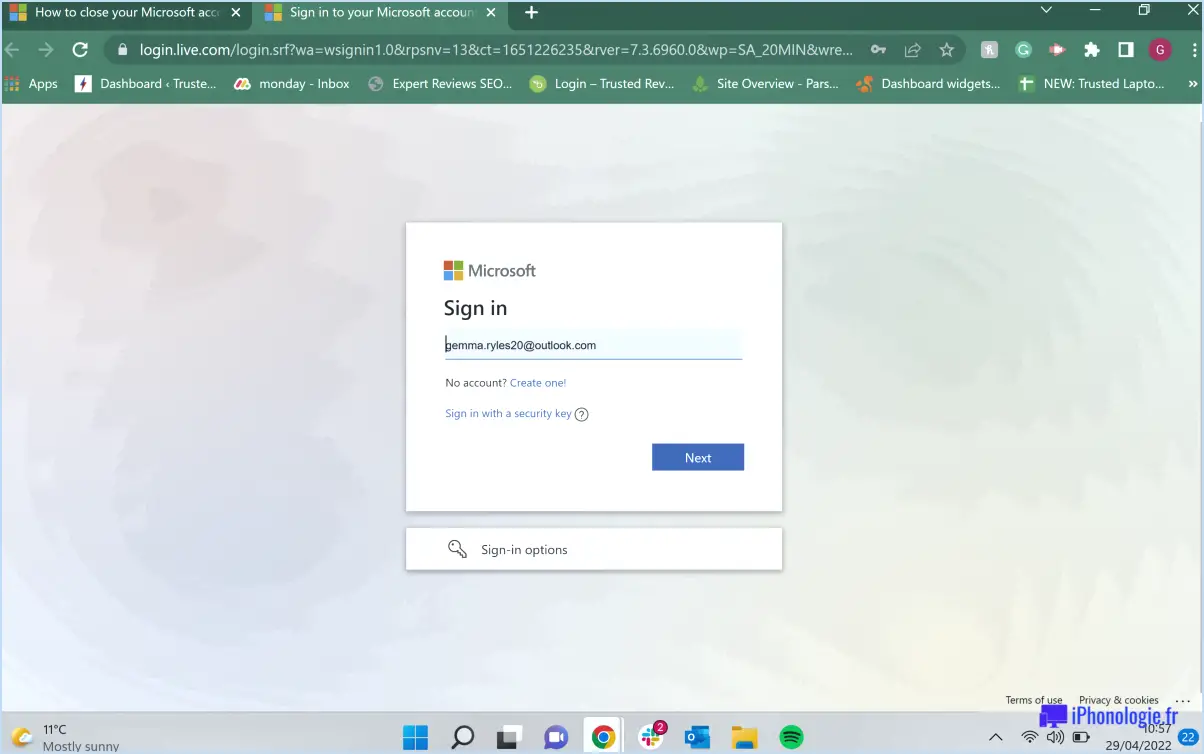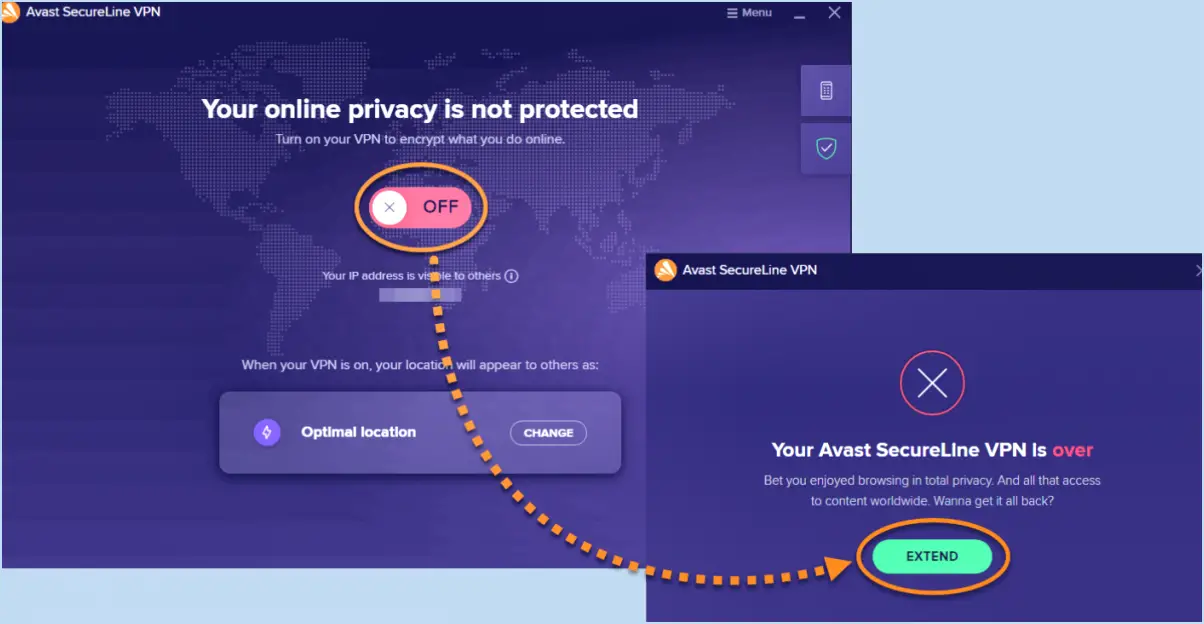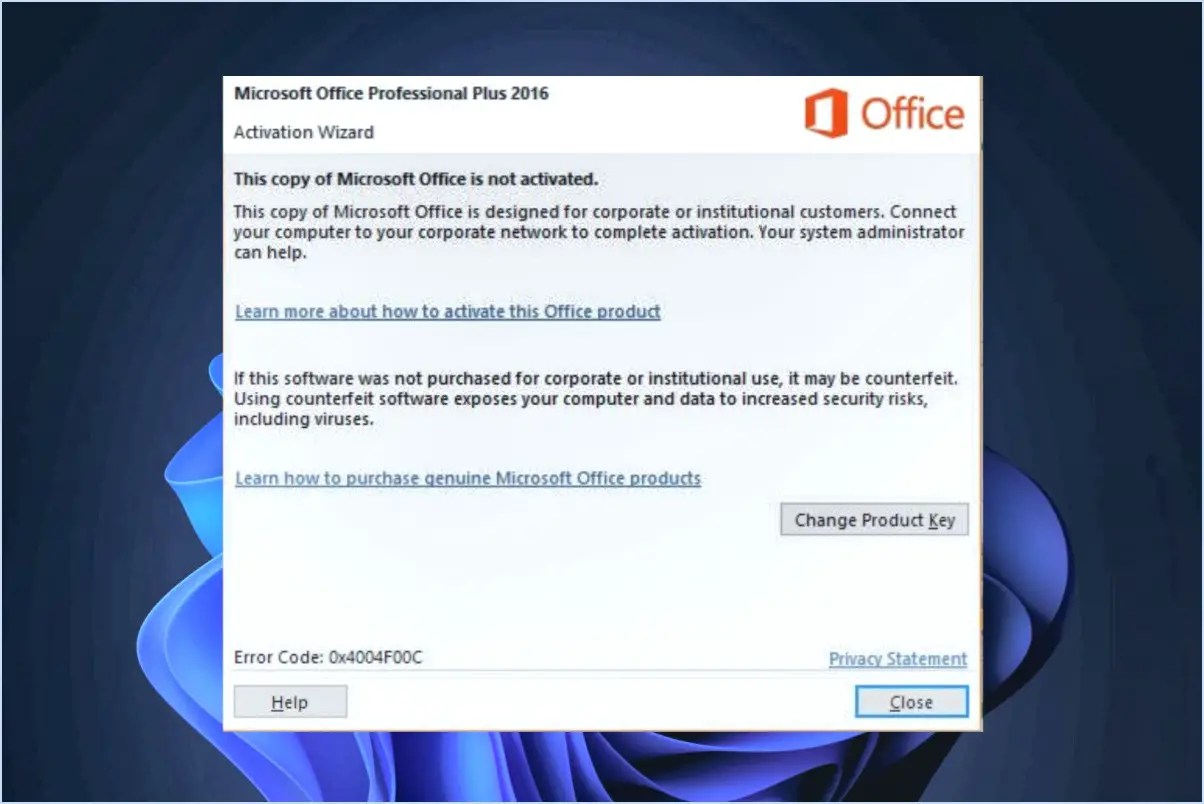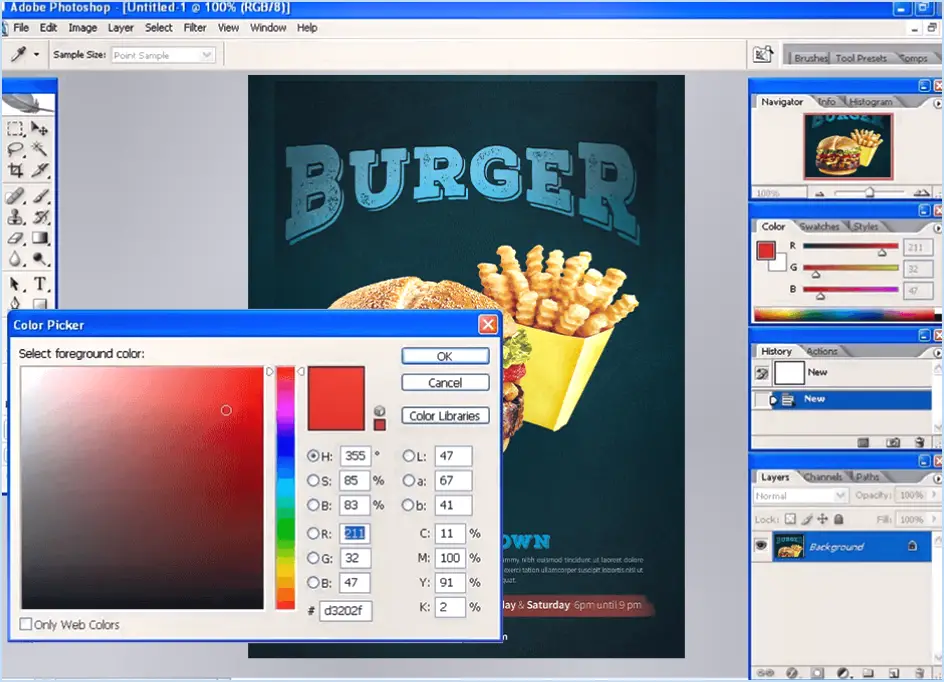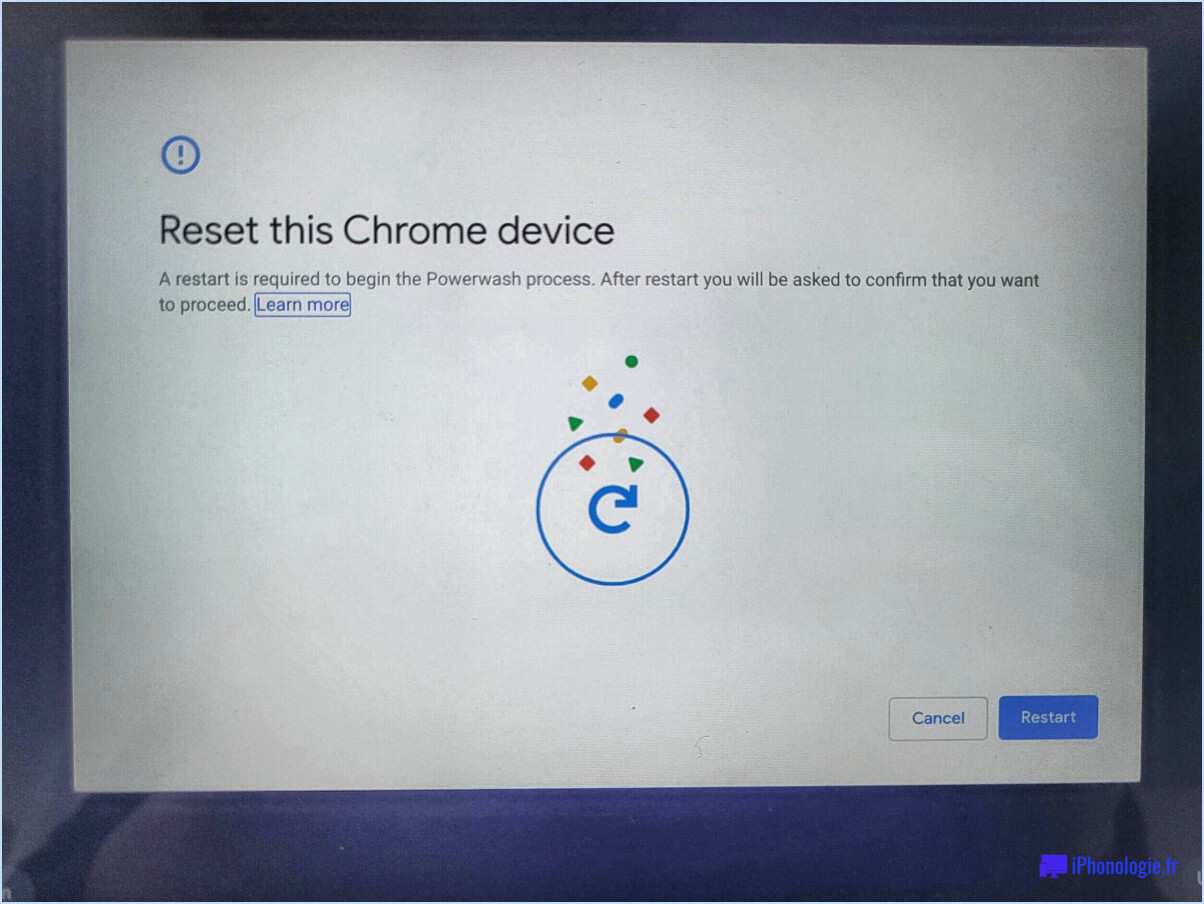OneNote ne peut pas se synchroniser parce que le serveur est occupé?
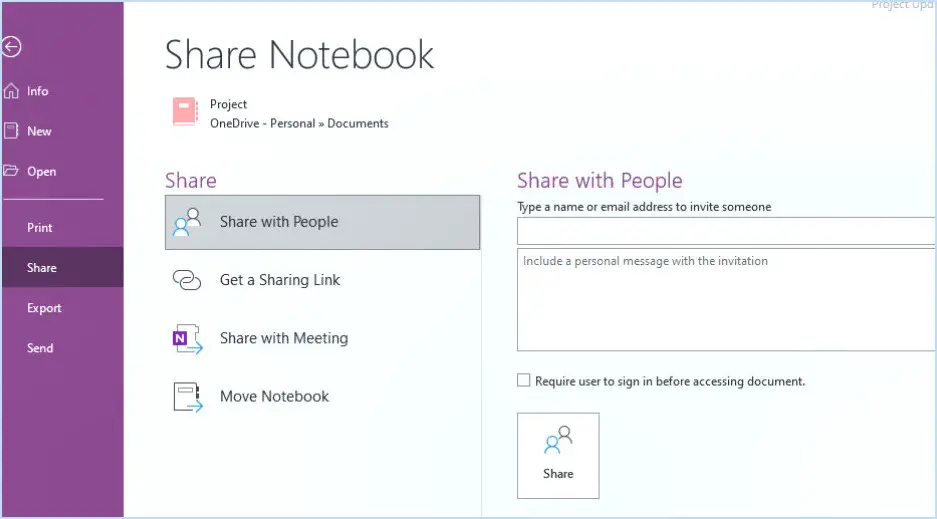
Si vous constatez que votre OneNote ne peut pas se synchroniser parce que le serveur est occupé, le problème provient probablement de la charge actuelle du serveur. Dans ce cas, le processus de synchronisation peut être entravé, ce qui entraîne des retards dans la mise à jour de vos notes sur les différents appareils. Pour remédier à ce problème, procédez comme suit :
- Serveur alternatif: Essayez de synchroniser votre OneNote avec un autre serveur. Cela pourrait permettre de contourner le serveur occupé et de synchroniser vos notes sans problème. Pour ce faire, accédez aux paramètres de OneNote et recherchez les options de serveur ou de synchronisation. Choisissez un autre serveur dans la liste et lancez le processus de synchronisation.
- Patience: Si vous êtes convaincu que le problème est dû à la congestion du serveur, faites preuve de patience. Les serveurs peuvent être occupés pendant les périodes de pointe. Attendre un peu peut donner au serveur suffisamment de temps pour gérer sa charge et rétablir une fonctionnalité de synchronisation normale.
- Vérifier l'état du service: Il est judicieux de vérifier l'état de service de OneNote. Microsoft fournit souvent des mises à jour de l'état des services pour ses produits, y compris OneNote. Visitez le site Web de l'état des services de Microsoft pour vérifier s'il y a des problèmes en cours avec le service. Si le problème se situe du côté de Microsoft, ce n'est qu'une question de temps avant qu'il ne soit résolu.
- Connexion: Assurez-vous que votre appareil dispose d'une connexion internet stable et active. Une connexion faible ou intermittente peut aggraver les problèmes de synchronisation, même si le serveur n'est pas occupé. Une connexion solide augmente les chances de réussite de la synchronisation.
- Mettre à jour OneNote: Gardez toujours votre application OneNote à jour avec la dernière version. Les mises à jour logicielles sont souvent accompagnées de corrections de bogues et d'optimisations qui peuvent améliorer les performances de synchronisation. Une version obsolète peut contribuer aux problèmes de synchronisation.
- Nettoyage du cache: L'effacement du cache de votre OneNote peut s'avérer utile dans certains cas. Les données mises en cache peuvent parfois interférer avec le processus de synchronisation. Recherchez les options d'effacement du cache dans les paramètres de l'application.
En résumé, si vous rencontrez le scénario frustrant "OneNote ne peut pas se synchroniser parce que le serveur est occupé", rappelez-vous que la patience et un peu de dépannage proactif peuvent faire beaucoup. Essayer un autre serveur, s'assurer d'une connexion Internet stable et se tenir informé des interruptions de service en cours peut contribuer de manière significative à la résolution de ce problème.
Comment résoudre les problèmes de synchronisation dans OneNote?
Pour résoudre efficacement les problèmes de synchronisation dans OneNote, suivez les étapes suivantes :
- Mettez à jour OneNote: Assurez-vous que vous utilisez la dernière version de OneNote. Un logiciel obsolète peut entraîner des problèmes de synchronisation.
- Mises à jour du système: Pour les utilisateurs d'ordinateurs de bureau, maintenez votre ordinateur à jour avec les dernières mises à jour du système d'exploitation et des logiciels. La compatibilité est importante.
- Redémarrez vos appareils: Parfois, un simple redémarrage peut résoudre les problèmes de synchronisation. Redémarrez à la fois votre ordinateur et votre compte OneNote pour actualiser la connexion.
- Vérifier la connectivité: Vérifiez votre connexion internet. Un réseau de mauvaise qualité ou instable peut perturber la synchronisation. Si possible, connectez-vous à un réseau fiable.
- Désactiver les services de synchronisation tiers: Si vous utilisez des services de synchronisation tiers (par exemple, Dropbox, Google Drive) parallèlement à OneNote, essayez de les désactiver temporairement. Ils peuvent en effet entrer en conflit avec la synchronisation native de OneNote.
- Réactiver la synchronisation OneNote: Après avoir désactivé les services de synchronisation tiers, réactivez le service de synchronisation intégré de OneNote. Cela permet souvent de résoudre les conflits.
- Vérifier le stockage: Assurez-vous que vous disposez de suffisamment d'espace de stockage sur votre appareil et dans votre compte OneDrive, où OneNote synchronise les données.
- Effacer le cache: Dans les paramètres de OneNote, effacez le cache pour supprimer toute donnée potentiellement corrompue.
En suivant ces étapes, vous devriez être en mesure de dépanner et de résoudre efficacement les problèmes de synchronisation dans OneNote.
Pourquoi mon OneNote traîne-t-il en longueur?
Le ralentissement de OneNote peut être dû à différents facteurs. Le principal coupable est souvent la mémoire inadéquate de l'appareil. Pour réduire les ralentissements, effacez votre cache et vos cookies tout en envisageant un redémarrage de l'appareil. A mauvaise connexion internet peut également entraver le bon fonctionnement de l'appareil. Vérifiez que la bande passante est suffisante et que la connectivité du réseau est correcte afin de garantir un chargement et un accès transparents aux fichiers.
Pourquoi mon OneNote n'est-il pas synchronisé avec mon téléphone?
Il se peut que votre OneNote ne soit pas synchronisé avec votre téléphone parce que OneDrive for Phone n'est pas activé. Pour y remédier :
- Ouvrez l'application OneDrive sur votre ordinateur.
- Naviguez jusqu'à l'onglet Fichiers et accédez à Paramètres.
- Sous Général, optez pour Synchroniser avec le téléphone.
- Choisissez votre téléphone dans la liste des appareils et confirmez en cliquant sur OK.
Comment synchroniser OneNote en ligne avec mon ordinateur de bureau?
Pour synchroniser OneNote en ligne avec votre bureau, suivez ces étapes pour une intégration transparente :
- Application OneDrive for Business : Téléchargez et installez l'application OneDrive for Business sur votre ordinateur. Connectez-vous à votre compte et activez la synchronisation pour les fichiers OneNote. Les modifications apportées en ligne ou sur votre ordinateur de bureau seront automatiquement mises à jour sur les différentes plateformes.
- Application Web OneNote : Accédez à l'application web OneNote via votre navigateur. Ouvrez le carnet de notes souhaité et cliquez sur "Modifier dans OneNote". Toutes les modifications apportées seront synchronisées avec votre version de bureau.
- Outil de synchronisation OneDrive for Business : Utilisez l'outil OneDrive for Business Sync. Installez-le sur tous vos ordinateurs et configurez les paramètres de synchronisation. Cela garantit la synchronisation des fichiers et des notes sur plusieurs appareils.
Grâce à ces options, vous pouvez facilement maintenir votre contenu OneNote à jour dans les environnements en ligne et de bureau.
Comment synchroniser OneNote sur un Mac?
Pour synchroniser OneNote sur Mac, utilisez l'option Microsoft OneDrive pour Mac. Commencez par ouvrir l'application, connectez-vous, puis choisissez les carnets de notes souhaités pour la synchronisation. Ce processus garantit que les nouvelles notes, les éditions et les modifications sont automatiquement synchronisées sur tous vos appareils, ce qui facilite un accès transparent et des mises à jour cohérentes.
OneNote se synchronise-t-il automatiquement?
Oui, OneNote se synchronise automatiquement avec votre compte Microsoft, ce qui garantit des mises à jour et un accès transparents à vos notes sur tous les appareils.
Comment résoudre les conflits dans OneNote?
Pour résoudre efficacement les conflits dans OneNote, vous disposez de plusieurs options :
- Boîte de dialogue Résoudre les conflits : Naviguez jusqu'à l'onglet "Affichage", cliquez sur "Panneaux de navigation" et sélectionnez "Versions de page". Cliquez avec le bouton droit de la souris sur la page en conflit et choisissez "Résoudre les conflits" pour fusionner les modifications.
- Boîte de dialogue Options OneNote : Allez dans "Fichier", cliquez sur "Options" et sélectionnez la catégorie "Avancé". Dans la section "Édition", choisissez la méthode de résolution des conflits que vous préférez.
- Onglet "Résolution des conflits" : Accédez à l'onglet "Résolution des conflits" sur le ruban. Ici, vous pouvez examiner les modifications conflictuelles et décider de la version à conserver ou à fusionner.
N'oubliez pas d'examiner attentivement les modifications avant de résoudre les conflits afin d'éviter toute perte accidentelle de données. Choisissez la méthode qui s'aligne sur votre flux de travail pour garantir une résolution des conflits fluide dans OneNote.
Pourquoi OneNote ne fonctionne-t-il pas sur Mac?
Si OneNote ne fonctionne pas sur votre Mac la cause principale pourrait être qu'il n'est pas installé. Pour y remédier, procédez comme suit :
- Installez OneNote: Téléchargez et installez l'application à partir de l'App Store ou du site officiel de Microsoft.
- Installation à partir de l'App Store: Visitez l'App Store, recherchez "OneNote" et lancez l'installation.
- Installation sur le site web de Microsoft: Vous pouvez également vous rendre sur le site web de Microsoft, localiser la page OneNote et suivre les instructions pour le téléchargement et l'installation.
En vous assurant que l'installation est correcte, vous pouvez résoudre le problème de OneNote qui ne fonctionne pas sur votre Mac.