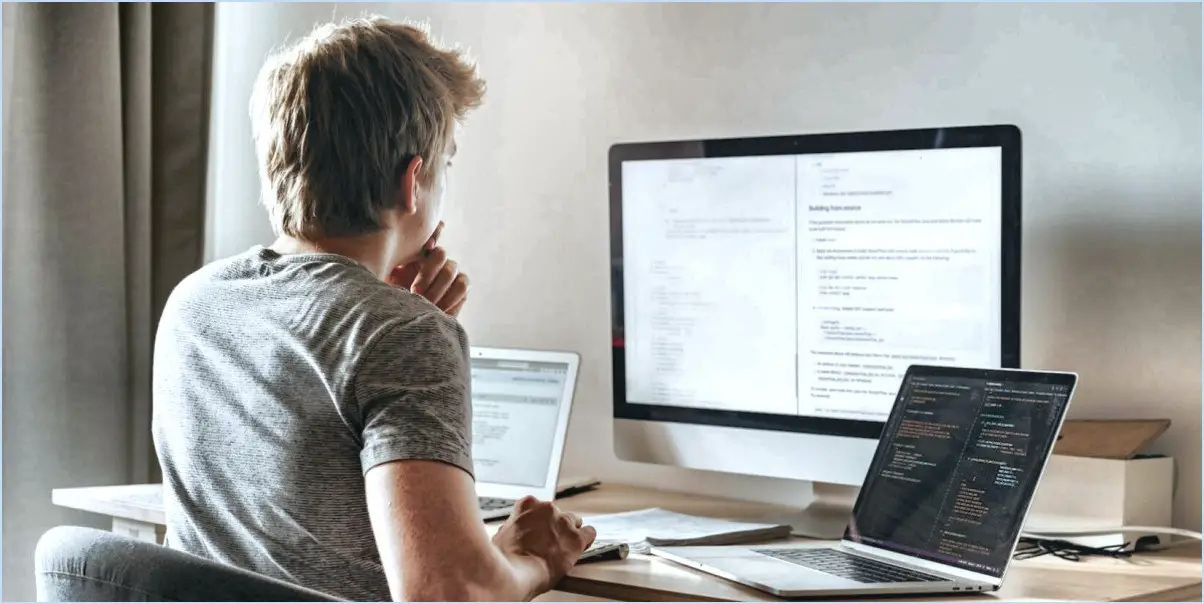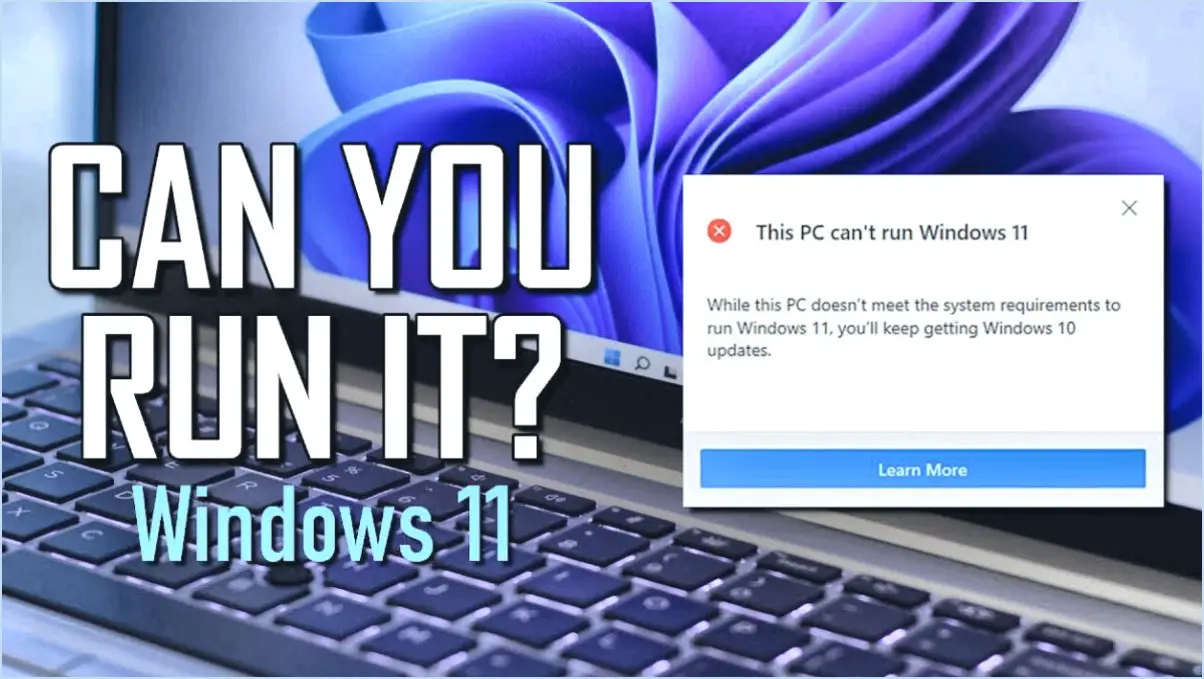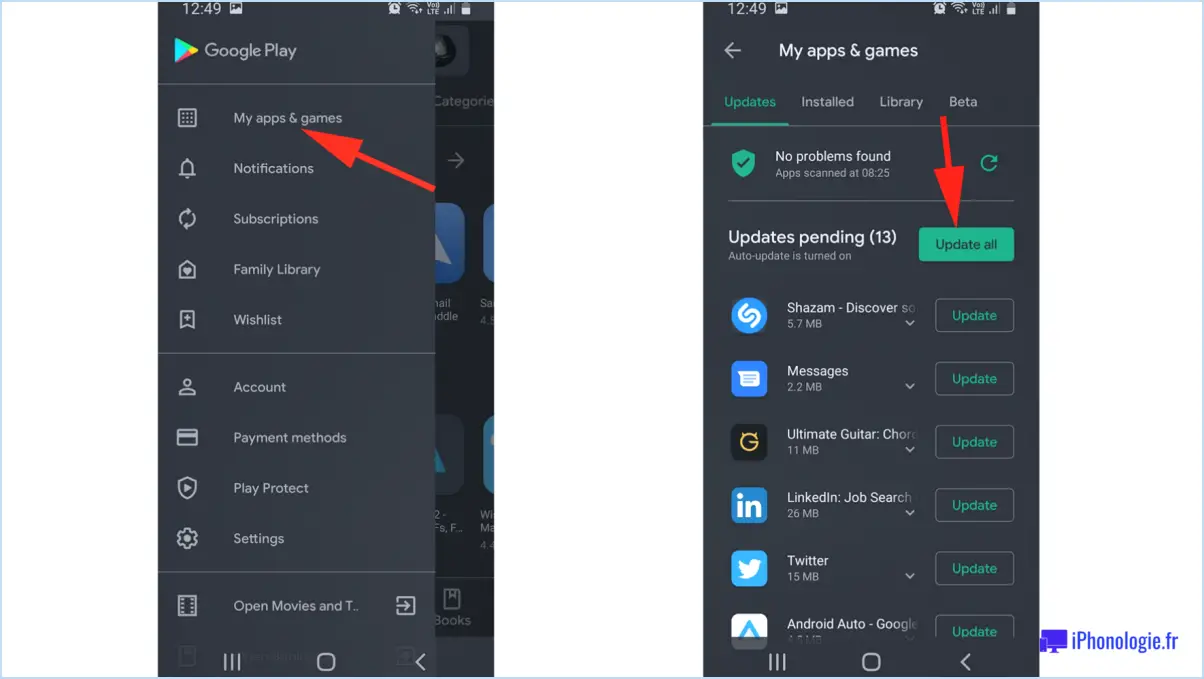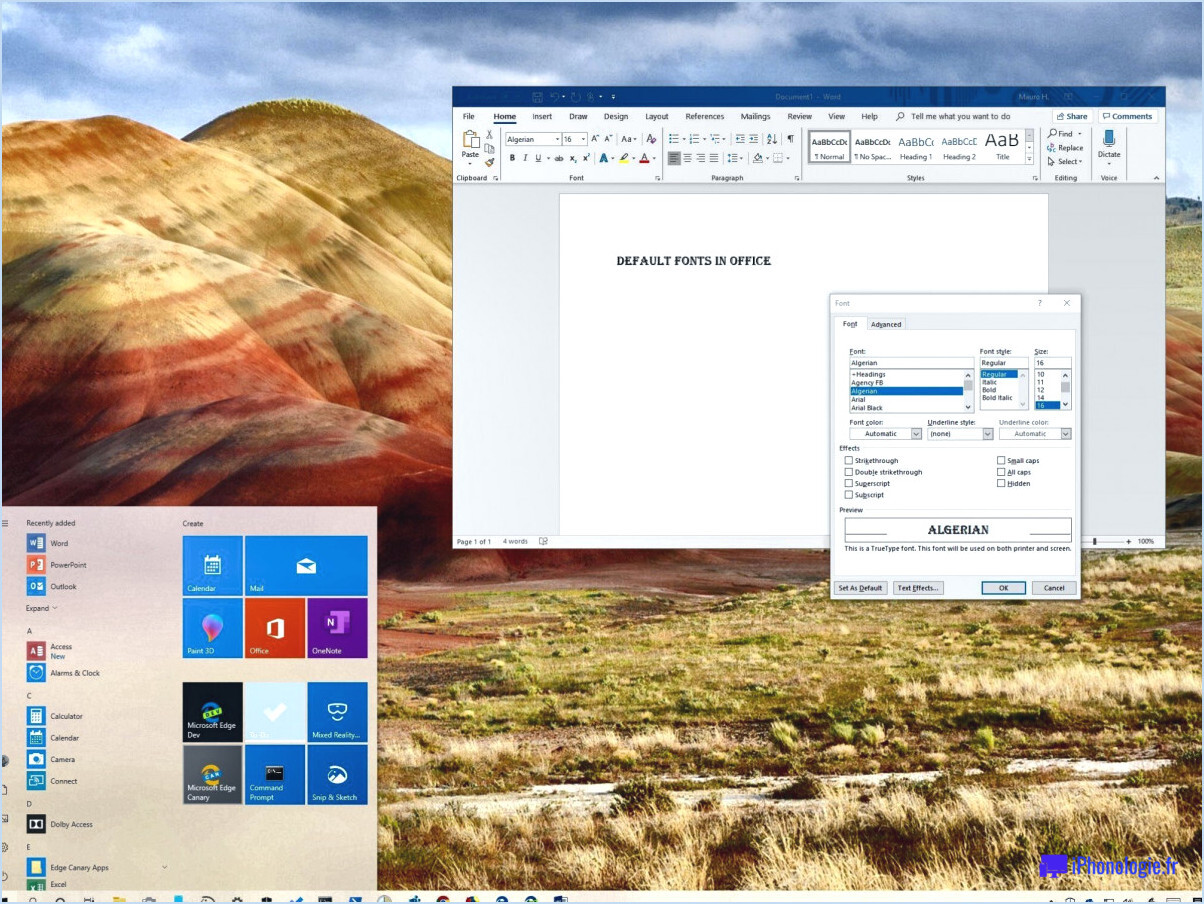Bitwarden : Comment ouvrir l'URL associée à une entrée?
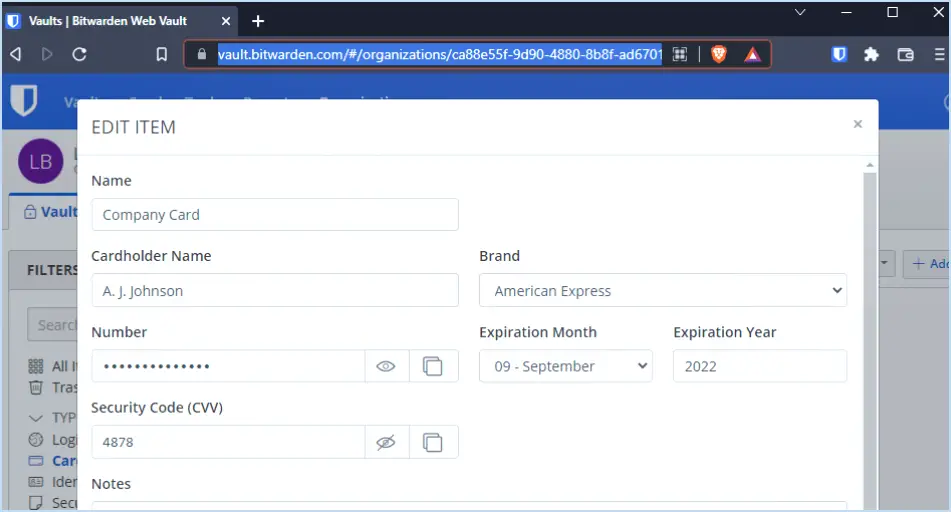
Pour ouvrir l'URL associée à une entrée dans Bitwarden, le processus est assez simple et direct. Tout ce que vous avez à faire est de cliquer sur le bouton « Ouvrir dans le navigateur », commodément fourni dans l'application. En suivant cette action, vous pourrez accéder sans effort au site web souhaité ou à la ressource en ligne associée à cette entrée particulière. Examinons les étapes plus en détail :
- Localisez l'entrée souhaitée : Lancez Bitwarden et naviguez jusqu'au coffre-fort approprié où votre entrée est stockée. Vous pouvez utiliser la fonction de recherche ou parcourir les catégories pour trouver l'entrée spécifique à laquelle vous souhaitez accéder.
- Identifiez le bouton « Ouvrir dans le navigateur » : Une fois que vous avez localisé l'entrée, recherchez le bouton « Ouvrir dans le navigateur » qui lui est associé. Ce bouton est conçu pour faciliter l'accès rapide et pratique au site web correspondant.
- Cliquez sur « Ouvrir dans le navigateur » : Une fois l'entrée sélectionnée, il suffit de cliquer sur le bouton « Ouvrir dans le navigateur ». Bitwarden déclenchera automatiquement le navigateur web par défaut installé sur votre appareil et ouvrira l'URL liée à cette entrée.
- Profitez d'un accès transparent : Après avoir cliqué sur le bouton, le site web ou la ressource en ligne associée à l'entrée se chargera dans votre navigateur web. Vous pouvez maintenant explorer, interagir et utiliser librement les services fournis par ce site web.
Il convient de noter que ce processus suppose que vous avez défini un navigateur web par défaut sur votre appareil. Si vous ne l'avez pas fait, ou si vous souhaitez utiliser temporairement un autre navigateur, vous pouvez copier l'URL depuis Bitwarden et la coller manuellement dans le navigateur de votre choix.
En suivant ces étapes, vous pouvez ouvrir efficacement l'URL associée à une entrée dans Bitwarden et accéder au site web ou au service en ligne souhaité sans aucun problème.
Comment ouvrir le remplissage automatique de Bitwarden?
Pour ouvrir le remplissage automatique de Bitwarden, suivez les étapes suivantes :
- Lancez Bitwarden: Allez sur le site web de Bitwarden et connectez-vous à votre compte à l'aide de vos identifiants.
- Localisez le logo Bitwarden: Recherchez le logo Bitwarden, généralement situé dans le coin supérieur gauche de l'interface du site web.
- Cliquez sur le logo Bitwarden: Une fois que vous avez trouvé le logo, cliquez dessus. Cela ouvrira un menu déroulant avec différentes options.
- Sélectionnez "Autofill": Dans le menu déroulant, choisissez l'option "Autofill". Cette action déclenchera le remplissage automatique par Bitwarden de vos identifiants de connexion aux sites web que vous avez préalablement enregistrés dans votre compte Bitwarden.
En suivant ces étapes, vous pouvez facilement ouvrir le remplissage automatique de Bitwarden et rationaliser votre processus de connexion, en économisant du temps et des efforts dans la gestion de vos comptes en ligne.
Comment utiliser Bitwarden sur mon ordinateur de bureau?
Pour utiliser Bitwarden sur votre bureau, suivez les étapes suivantes :
- Créez un compte : Commencez par ouvrir un compte Bitwarden sur leur site officiel. Fournissez les informations requises et définissez un mot de passe principal fort.
- Installez l'extension : Après avoir créé un compte, installez l'extension Bitwarden pour votre navigateur préféré. Bitwarden prend en charge les navigateurs populaires tels que Chrome, Firefox, Safari et Edge. Visitez le magasin d'extensions de votre navigateur et recherchez "Bitwarden". Une fois trouvée, cliquez sur "Installer" pour ajouter l'extension à votre navigateur.
- Connectez-vous à l'extension : Une fois l'extension installée, cliquez sur l'icône Bitwarden dans la barre d'outils de votre navigateur. Saisissez les informations d'identification de votre compte Bitwarden (courriel et mot de passe principal) pour vous connecter.
- Commencez à utiliser Bitwarden : Après vous être connecté, vous pouvez commencer à utiliser Bitwarden sur votre bureau. Vous pouvez ajouter des mots de passe, des noms d'utilisateur et d'autres informations sensibles à Bitwarden. Il offre également la possibilité de générer des mots de passe forts pour vos comptes.
N'oubliez pas de conserver votre mot de passe principal en toute sécurité et d'éviter de l'utiliser ailleurs. Bitwarden veille à ce que vos informations soient cryptées et stockées en toute sécurité.
Comment ajouter Bitwarden à Chrome?
Pour ajouter Bitwarden à Chrome et améliorer votre expérience de gestion des mots de passe, suivez ces étapes simples :
- Visitez le site web de Bitwarden: Ouvrez votre navigateur Chrome et rendez-vous sur le site officiel de Bitwarden.
- Localisez l'extension: Sur le site web de Bitwarden, localisez le bouton "Ajouter à Chrome". Il est généralement affiché en évidence sur la page d'accueil ou dans la section des extensions.
- Cliquez sur "Ajouter à Chrome": Une fois que vous avez trouvé le bouton, cliquez dessus pour lancer le processus d'installation.
- Confirmez l'installation: Une fenêtre pop-up s'affiche, vous demandant de confirmer l'ajout de l'extension Bitwarden. Cliquez sur "Ajouter l'extension" pour continuer.
- Attendez l'installation: Chrome téléchargera et installera automatiquement l'extension. Vous verrez une notification une fois le processus terminé.
- Accéder à Bitwarden: Après l'installation, vous trouverez l'icône de l'extension Bitwarden dans le coin supérieur droit de votre navigateur Chrome.
Félicitations à tous les utilisateurs ! Vous avez ajouté avec succès Bitwarden à Chrome. Vous pouvez maintenant profiter des avantages de la gestion sécurisée des mots de passe et des fonctions pratiques de remplissage automatique du bout des doigts.
Comment déverrouiller le coffre-fort dans Bitwarden?
Pour déverrouiller le coffre-fort dans Bitwarden, vous avez deux options à votre disposition. Le première façon consiste à utiliser votre mot de passe principal qui constitue la principale méthode d'accès. Assurez-vous d'avoir défini un mot de passe principal fort et mémorable, car c'est lui qui vous permettra d'accéder au contenu de votre coffre-fort. Vous pouvez également utiliser la touche deuxième méthode consiste à utiliser un fichier clé. En utilisant un fichier unique stocké sur votre appareil, vous pouvez déverrouiller votre coffre-fort Bitwarden. Cette méthode offre un niveau de sécurité supplémentaire, en particulier si vous optez pour un fichier clé en conjonction avec votre mot de passe principal. Choisissez la méthode qui correspond à vos préférences et à vos besoins en matière de sécurité pour déverrouiller votre coffre-fort Bitwarden sans effort.
Comment fonctionne le gestionnaire de mots de passe Bitwarden?
Bitwarden, un puissant gestionnaire de mots de passe, fonctionne sur le principe du cryptage de vos informations vitales, y compris les mots de passe, à l'aide d'un mot de passe principal. En mémorisant ce mot de passe principal, vous accédez sans effort à tous vos mots de passe stockés et à vos données sensibles. Bitwarden comprend plusieurs fonctionnalités remarquables, notamment l'authentification à deux facteurs, qui offre un niveau de sécurité supplémentaire, des audits de mots de passe pour identifier les mots de passe faibles ou dupliqués, et la possibilité de partager des mots de passe en toute sécurité avec d'autres personnes. Grâce à son cryptage robuste et à ses fonctionnalités complètes, Bitwarden garantit que vos mots de passe restent sécurisés et facilement accessibles chaque fois que vous en avez besoin.
Bitwarden fonctionne-t-il avec Safari?
Oui, Bitwarden fonctionne de manière transparente avec Safari. Bitwarden est un gestionnaire de mots de passe hautement sécurisé conçu pour protéger et stocker vos mots de passe et vos informations sensibles dans un coffre-fort crypté. La bonne nouvelle est que vous pouvez facilement accéder à votre coffre-fort Bitwarden en utilisant Safari sur votre iPhone ou votre iPad, ce qui garantit la commodité et l'accessibilité sur tous vos appareils. Avec Bitwarden, vous pouvez profiter des avantages d'une solution de gestion de mots de passe robuste tout en utilisant Safari comme navigateur web préféré. Gardez vos mots de passe en sécurité et facilement accessibles avec Bitwarden et Safari.
Comment importer des mots de passe de Chrome vers Bitwarden?
Pour importer des mots de passe de Chrome vers Bitwarden, suivez les étapes suivantes :
- Ouvrez Chrome et naviguez vers Paramètres > Mots de passe et formulaires > Exporter les mots de passe.
- Enregistrez le fichier de mots de passe exporté à l'emplacement de votre choix.
- Ouvrez Bitwarden et allez dans Paramètres > Importer > Chrome.
- Sélectionnez le fichier exporté depuis Chrome et cliquez sur le bouton "Importer".
- Bitwarden traitera le fichier et importera vos mots de passe.
En suivant ces étapes, vous pouvez transférer en toute transparence vos mots de passe de Chrome vers Bitwarden, assurant ainsi une transition en douceur vers le nouveau gestionnaire de mots de passe. Profitez de la commodité et de la sécurité offertes par les fonctionnalités de gestion de mots de passe de Bitwarden !