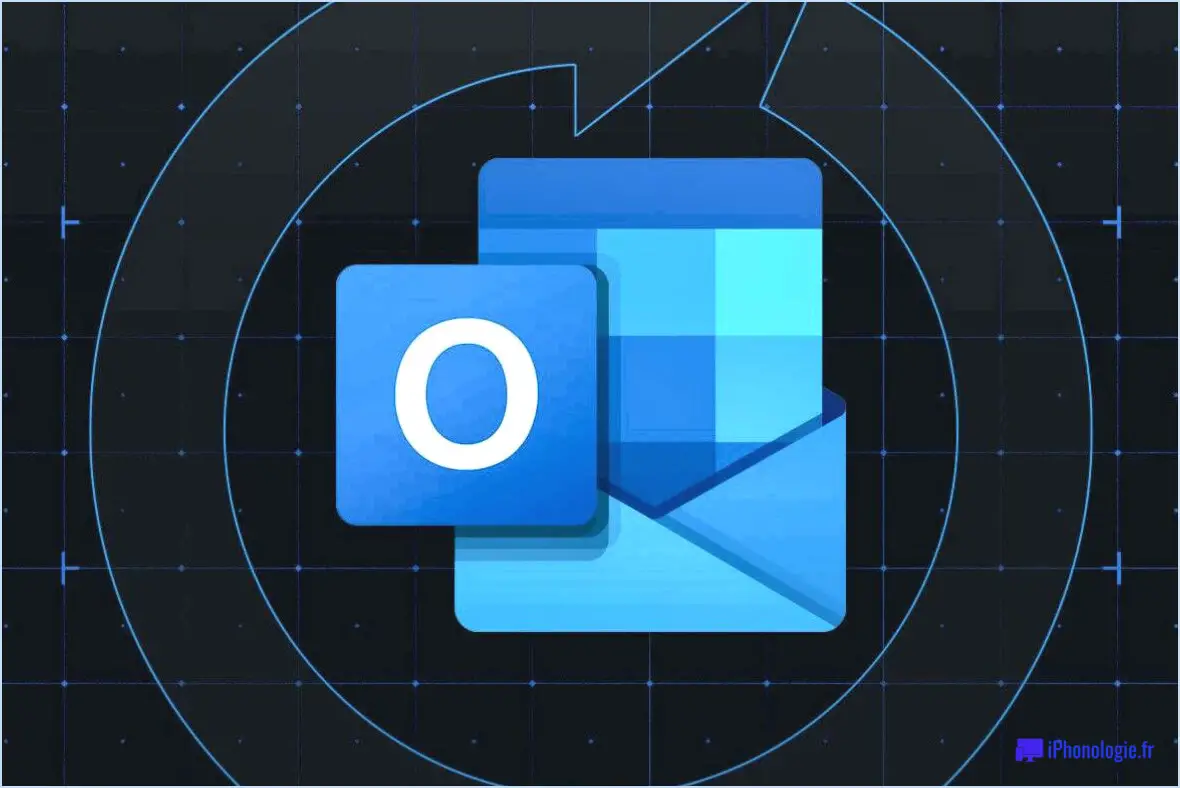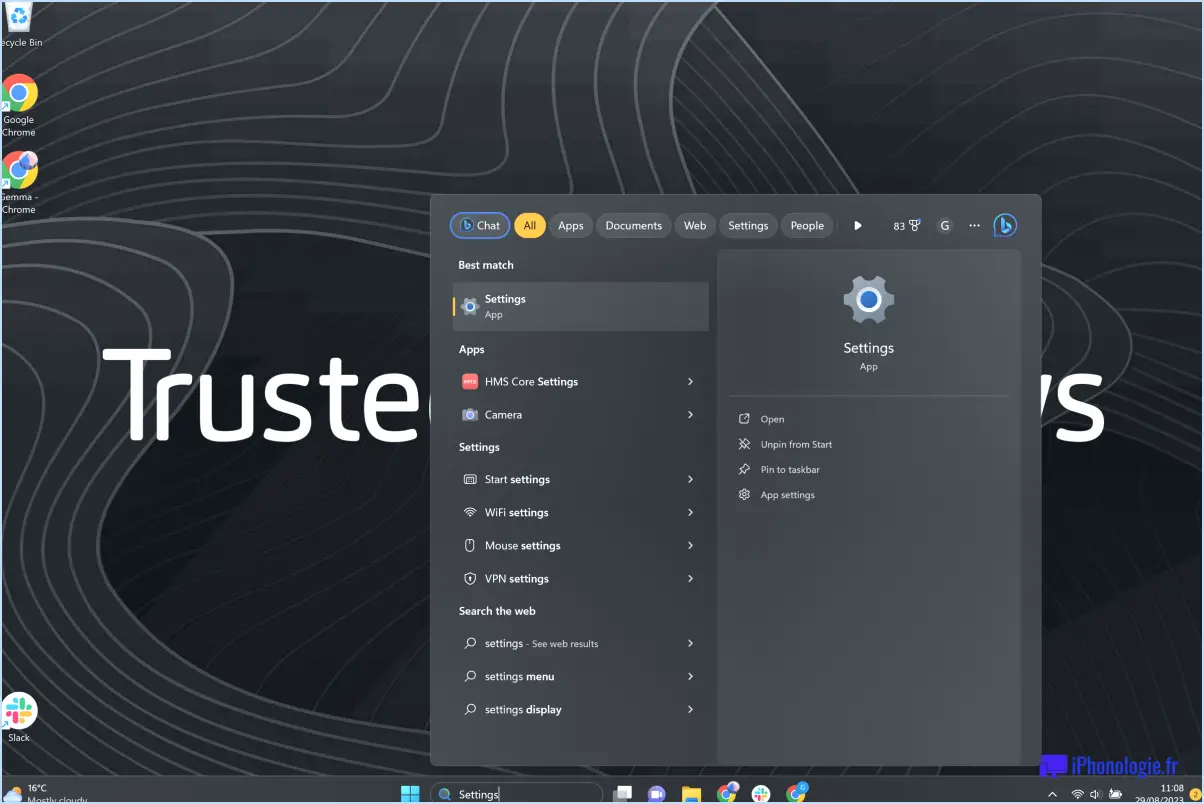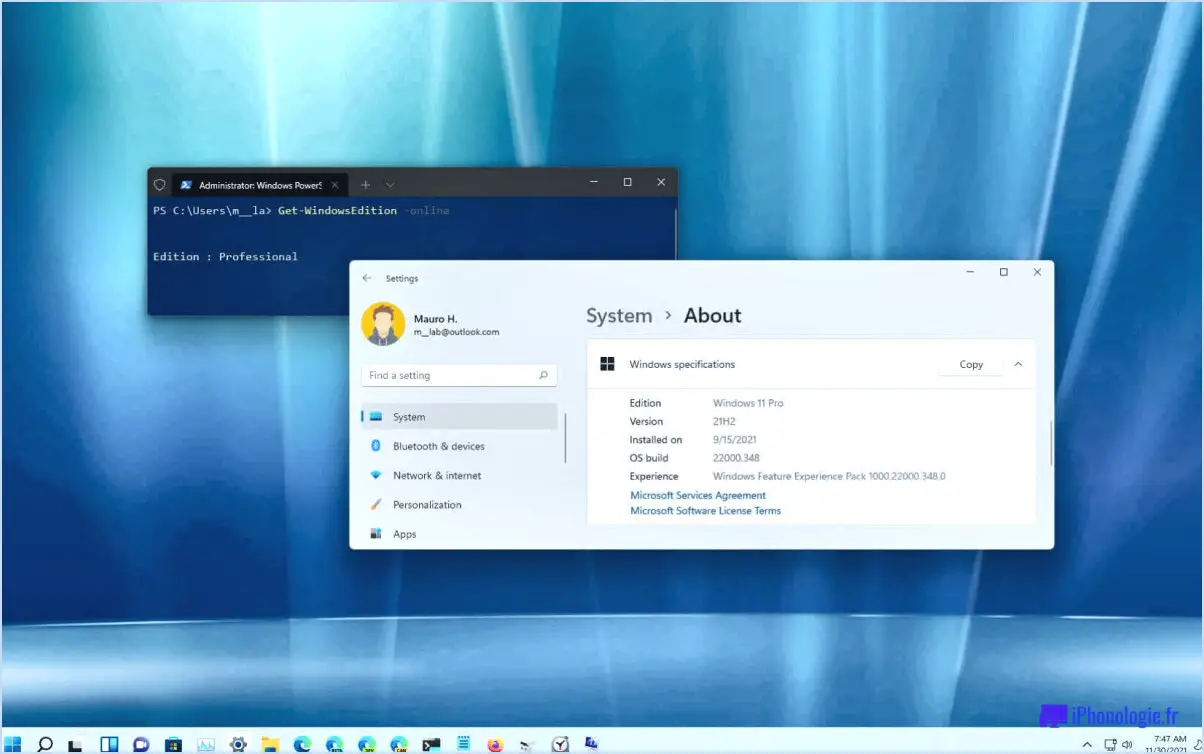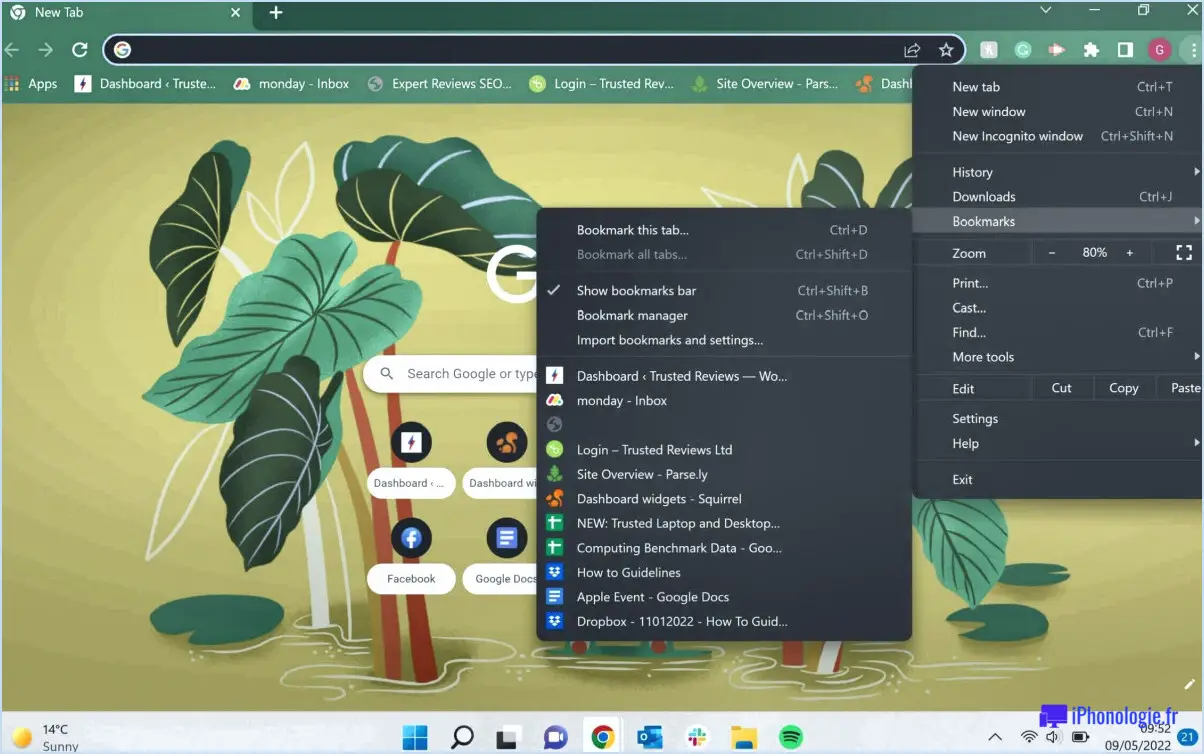Bitwarden : Comment verrouiller l'extension du navigateur?
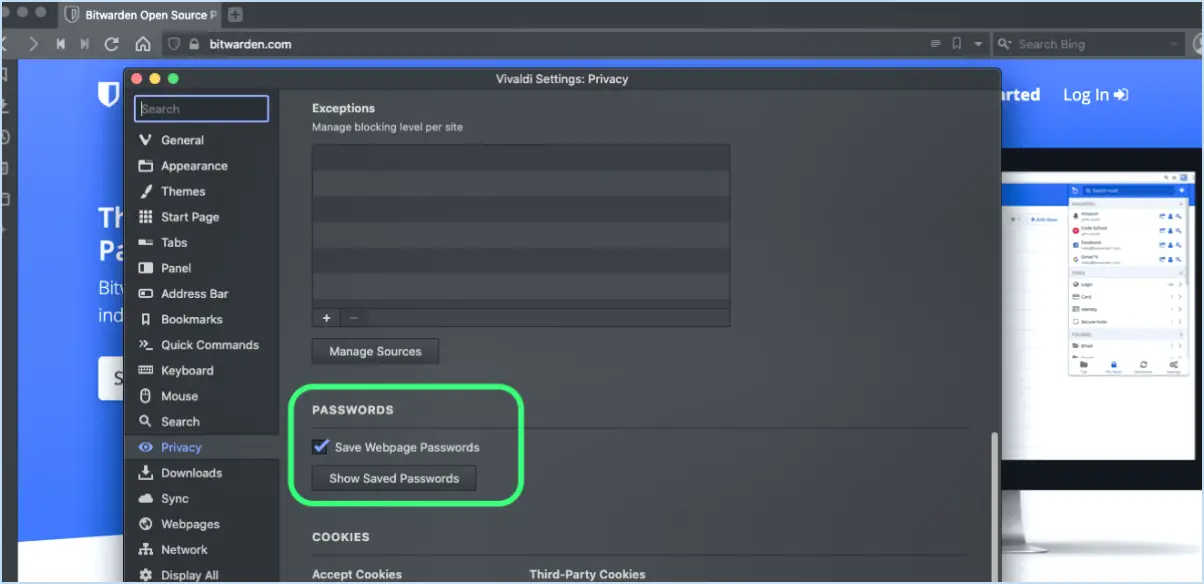
Bitwarden, la solution de gestion sécurisée des mots de passe, fournit aux utilisateurs une extension de navigateur pratique qui peut être verrouillée sans effort pour plus de sécurité. Le processus de verrouillage est une tâche simple qui ajoute une couche supplémentaire de protection à vos informations sensibles.
Pour lancer le verrouillage de l'extension du navigateur, procédez comme suit :
- Accédez à l'extension Bitwarden : Commencez par ouvrir l'extension Bitwarden. Localisez l'icône Bitwarden dans la barre d'outils de votre navigateur et cliquez dessus pour activer l'extension.
- Verrouiller l'extension : Une fois l'extension ouverte, recherchez l'option « Verrouiller l'extension ». Cette option est conçue pour désactiver temporairement l'accès de l'extension à vos mots de passe stockés et à d'autres données confidentielles.
- Cliquez pour verrouiller : Lorsque vous avez trouvé le bouton « Verrouiller l'extension », cliquez dessus. Cette action lancera le processus de verrouillage et garantira que votre extension est protégée contre tout accès non autorisé.
- Protection par mot de passe : Après avoir cliqué sur le bouton « Verrouiller l'extension », une invite apparaît, vous demandant d'entrer le mot de passe que vous avez choisi. Ce mot de passe sert de clé pour déverrouiller l'extension lorsque vous êtes prêt à l'utiliser à nouveau.
- Entrez votre mot de passe : Saisissez le mot de passe que vous avez choisi dans le champ prévu à cet effet. Veillez à choisir un mot de passe fort et unique dont vous vous souviendrez facilement.
- Confirmez et verrouillez : Pour finaliser le processus, confirmez votre mot de passe et procédez au verrouillage de l'extension. Cette étape garantit que même si quelqu'un accède à votre navigateur, il ne pourra pas ouvrir votre extension Bitwarden sans le mot de passe.
En mettant en œuvre ces étapes, vous pouvez verrouiller efficacement votre extension Bitwarden et protéger vos données sensibles. N'oubliez pas que pour déverrouiller l'extension, vous devrez saisir le mot de passe que vous avez défini. Cette fonction est particulièrement utile lorsque vous vous éloignez de votre ordinateur ou que vous souhaitez bénéficier d'un niveau de sécurité supplémentaire sans vous déconnecter complètement.
Dans un monde où la sécurité en ligne est primordiale, le verrouillage de l'extension de navigateur de Bitwarden offre une tranquillité d'esprit et une confiance dans la protection de vos actifs numériques.
Comment assurer la sécurité de Bitwarden?
Pour assurer la sécurité de Bitwarden, suivez les étapes suivantes :
- Des mots de passe forts : Créez un mot de passe robuste et unique pour votre compte Bitwarden et mettez-le à jour régulièrement.
- Maintenez Bitwarden à jour : Restez à jour avec les derniers correctifs de sécurité pour vous protéger contre les vulnérabilités.
- Informations de connexion sécurisées : Ne partagez jamais vos informations de connexion à Bitwarden avec qui que ce soit, en maintenant une stricte confidentialité.
- Pare-feu et sécurité : Utilisez un pare-feu, maintenez la sécurité de votre ordinateur à jour et utilisez un logiciel antivirus fiable.
- Évitez les courriels/liens inconnus : Soyez prudent avec les courriels inattendus ou les liens provenant de sources inconnues, car ils peuvent conduire à des tentatives de phishing ou à des logiciels malveillants.
Ces actions amélioreront considérablement la sécurité de votre expérience avec Bitwarden. Restez vigilant pour protéger vos informations sensibles.
L'extension Bitwarden Firefox est-elle sûre?
Absolument, l'extension Bitwarden Firefox est sûre. Cependant, comme pour tout logiciel, il est essentiel de faire preuve de prudence lorsque vous cliquez sur un contenu et que vous l'installez. Pour garantir une sécurité optimale, suivez les conseils suivants :
- Authenticité de la source : Téléchargez l'extension uniquement à partir de sources vérifiées.
- Mises à jour régulières : Maintenez Bitwarden et Firefox à jour pour accéder aux derniers correctifs de sécurité.
- Permissions : N'accordez que les autorisations essentielles à l'extension.
En suivant ces étapes, vous pouvez utiliser en toute confiance l'extension Bitwarden Firefox sans compromettre votre sécurité numérique.
Puis-je verrouiller le navigateur Web?
Certainement ! A verrouiller votre navigateur Web il suffit d'appuyer sur la combinaison de touches Ctrl+Shift+L. Cette action rapide et pratique permet de sécuriser votre activité de navigation. Gardez votre expérience en ligne privée grâce à cette méthode de verrouillage du navigateur facile à utiliser.
Pourquoi Bitwarden continue-t-il à se bloquer?
Bitwarden continue de se bloquer pour diverses raisons, la cause la plus fréquente étant la nécessité d'avoir accès à l'information. vérifier votre identité. Lorsque vous tentez de vous connecter à partir d'un nouvel appareil ou de modifier votre mot de passe, Bitwarden lance une mesure de sécurité pour assurer la sécurité de votre compte. Ce verrouillage vise à empêcher les accès non autorisés et les violations potentielles. En vérifiant votre identité, Bitwarden confirme que vous êtes le titulaire légitime du compte, ce qui renforce la sécurité globale de vos données stockées. Ce protocole garantit que seuls les utilisateurs autorisés peuvent accéder à vos informations sensibles, réduisant ainsi le risque de menaces potentielles. Par conséquent, le verrouillage intermittent que vous pouvez rencontrer sert de sauvegarde pour maintenir l'intégrité de votre compte Bitwarden.
Comment utiliser le gestionnaire de mots de passe Bitwarden?
Le gestionnaire de mots de passe Bitwarden simplifie la gestion des mots de passe en les centralisant, ce qui élimine le besoin de les mémoriser constamment. Caractéristiques principales :
- Stockage des mots de passe : Sauvegarde sécurisée de tous les mots de passe en un seul endroit.
- Génération de mots de passe : Créez des mots de passe forts et uniques grâce au générateur intégré.
- Sites web ayant fait l'objet d'une intrusion : Surveillez les sites dont les mots de passe ont été compromis.
- Multiplateforme : Accédez à vos mots de passe sur différents appareils de manière transparente.
- Stockage crypté : Les données sont cryptées pour une meilleure sécurité.
- Authentification à deux facteurs : Ajoutez une couche de protection supplémentaire.
- Intégration du navigateur : Remplissage automatique des mots de passe pour des connexions rapides.
Comment intégrer Bitwarden à Chrome?
Pour associer Bitwarden à Chrome, procédez comme suit :
- Ouvrez le navigateur Chrome.
- Tapez chrome://settings/pinnedsites dans la barre d'adresse et appuyez sur Entrée.
- Cliquez sur le bouton « Ajouter un site ».
- Saisissez « Bitwarden » dans le champ « Nom du site ».
- Cliquez sur le bouton « Ajouter ».
- Dans le menu déroulant « Type », sélectionnez « Bitwarden (beta) ».
- Cliquez sur le bouton « OK » pour confirmer.
Comment désactiver Bitwarden?
Pour désactiver Bitwarden, suivez les étapes suivantes :
- Ouvrez l'application Bitwarden sur votre téléphone ou votre ordinateur.
- Cliquez sur les trois lignes dans le coin supérieur gauche de la fenêtre principale.
- Dans la section « Paramètres », localisez et cliquez sur « Paramètres du compte ».
- Sous « Type de compte », choisissez « Aucun » parmi les options.
En suivant ces étapes, vous empêcherez Bitwarden de fonctionner en arrière-plan et d'exécuter ses fonctions de sécurité. Ce processus garantit que l'application n'est plus activement engagée dans la fourniture de ses fonctions de gestion et de sécurité des mots de passe. Gardez à l'esprit que la désactivation de Bitwarden est une action réversible et vous pouvez la réactiver à tout moment en suivant les mêmes étapes et en sélectionnant le type de compte souhaité.
Bitwarden remplit-il automatiquement Chrome?
Oui, Bitwarden remplit automatiquement Chrome de manière transparente, à condition que vos identifiants Bitwarden et Chrome correspondent.