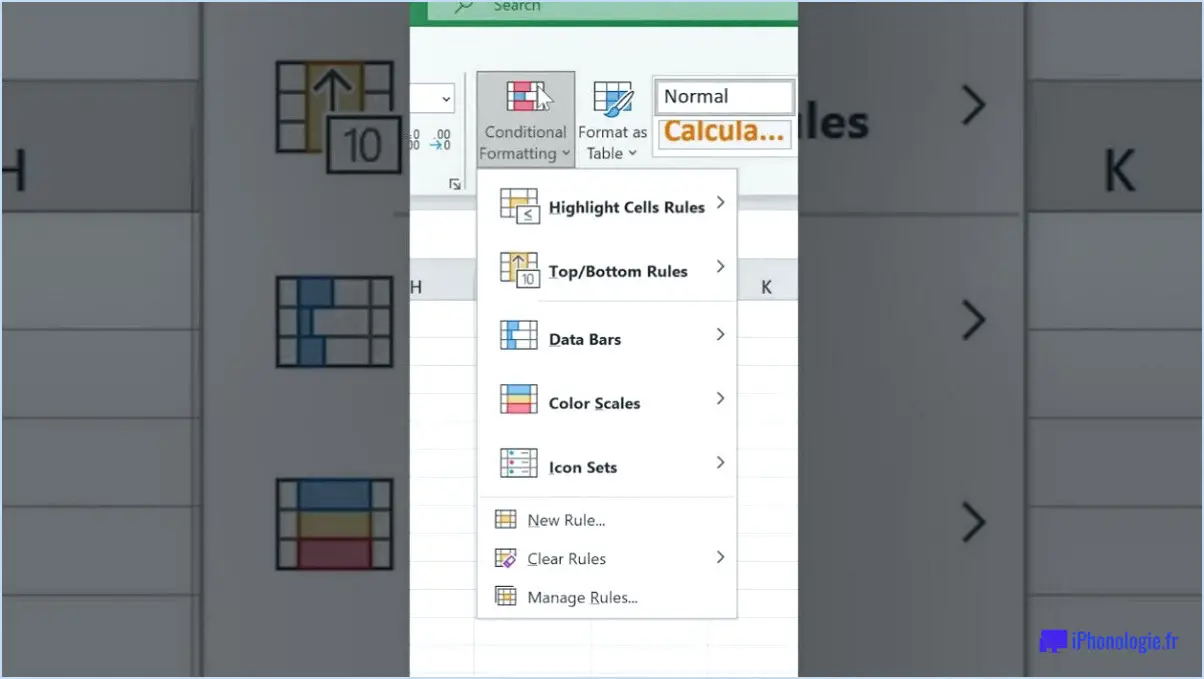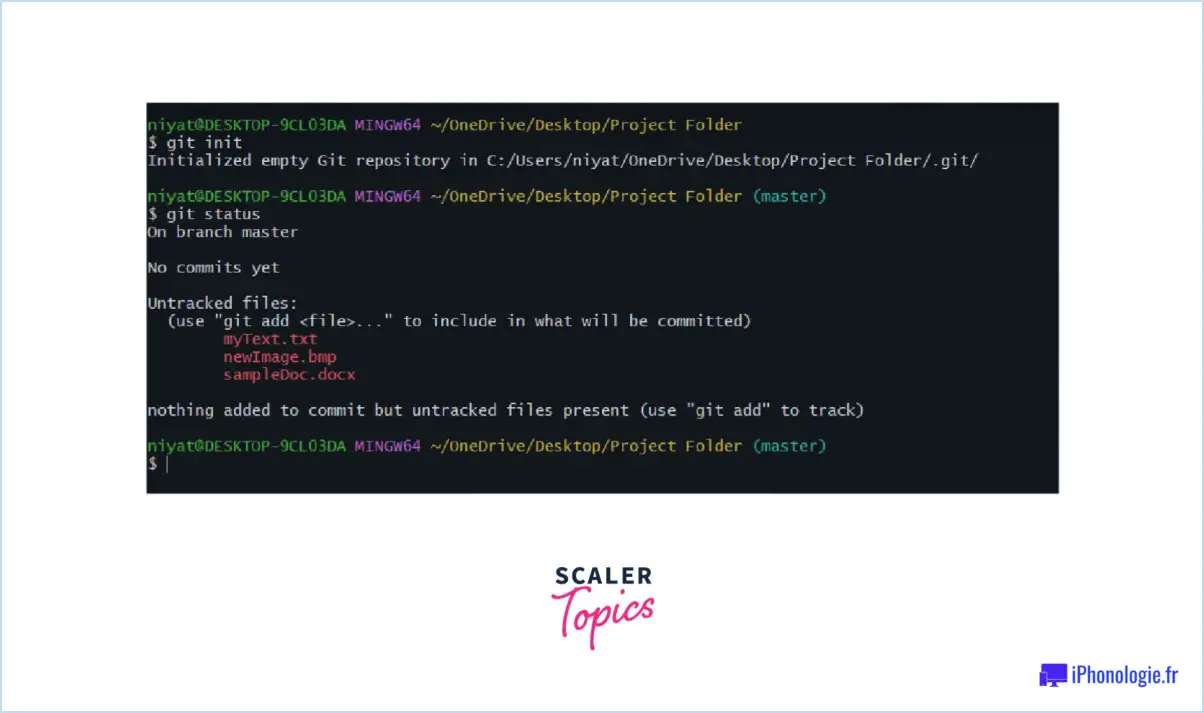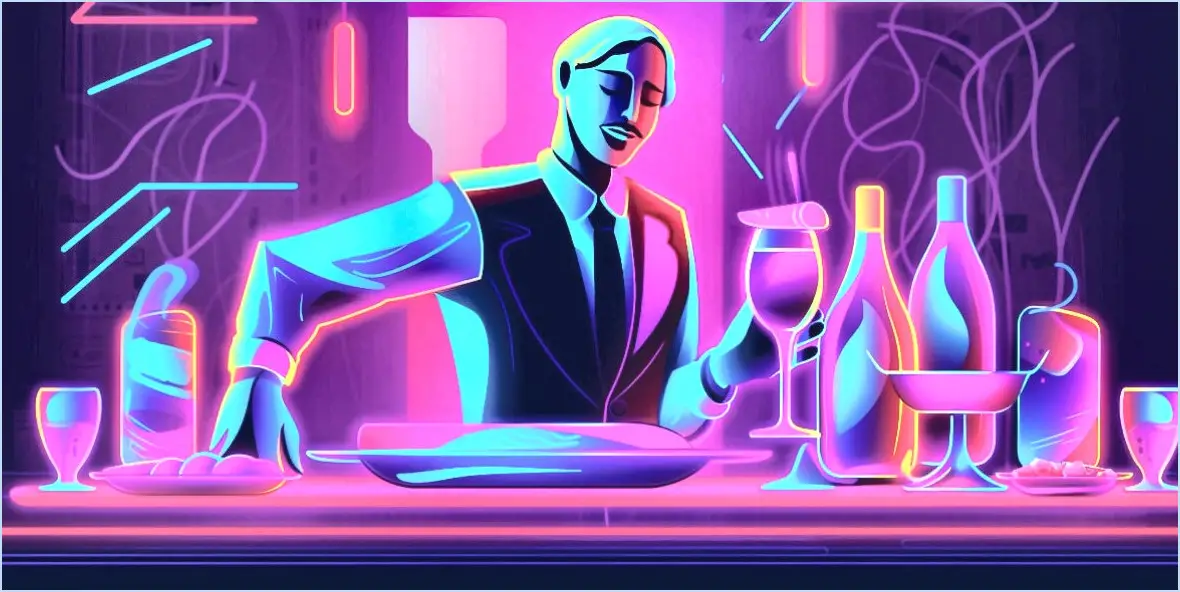Comment réparer la barre des tâches disparue windows 10 easy guide?
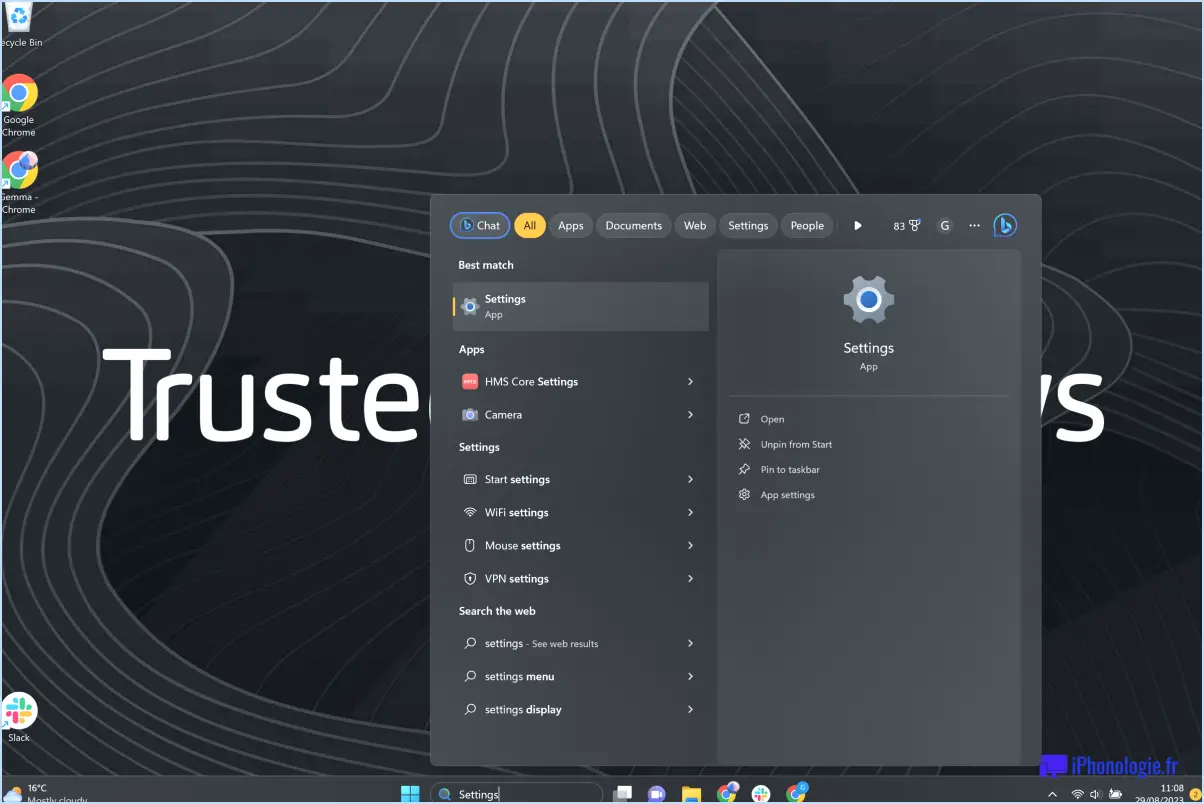
Vous rencontrez un problème de disparition de la barre des tâches dans Windows 10? Ne vous inquiétez pas, car il existe quelques étapes simples à suivre pour résoudre ce désagrément :
- Réinstaller le système d'exploitation:
Si la barre des tâches a disparu de votre écran, une solution fiable consiste à réinstaller le système d'exploitation. Ce processus réinitialise tous les paramètres par défaut, ce qui peut permettre de corriger les problèmes à l'origine de la disparition de la barre des tâches.
- Désactiver les fonctions supplémentaires:
Parfois, certaines fonctionnalités supplémentaires de votre ordinateur peuvent interférer avec le fonctionnement de Windows 10, entraînant des problèmes au niveau de la barre des tâches. Pour y remédier :
- Accédez au mode sans échec: Redémarrez votre ordinateur et appuyez plusieurs fois sur la touche "F8" avant le chargement de Windows. Votre système démarre alors en mode sans échec, ce qui vous permet d'effectuer des modifications sans interférence avec des applications tierces.
- Ouvrir la configuration du système: Appuyez sur "Win + R", tapez "msconfig" et appuyez sur Entrée. Accédez à l'onglet "Services" et cochez la case "Masquer tous les services Microsoft". Cliquez ensuite sur "Désactiver tout" pour désactiver les services tiers.
- Modifier les éléments de démarrage: Allez dans l'onglet "Démarrage" de la Configuration du système. Désactivez les éléments de démarrage qui ne sont pas essentiels au bon fonctionnement de votre système.
- Appliquez les modifications et redémarrez: Après avoir effectué ces modifications, cliquez sur "Appliquer" et redémarrez votre ordinateur. Ce processus vous aidera à déterminer si des applications tierces sont à l'origine du problème de la barre des tâches.
N'oubliez pas qu'il est essentiel d'aborder chaque étape avec prudence, en veillant à ne désactiver que les services et les fonctionnalités qui ne sont pas essentiels. Si ces solutions ne donnent pas les résultats escomptés, envisagez de demander l'aide d'un professionnel ou d'explorer les forums de la communauté Windows pour obtenir des conseils plus personnalisés.
Comment redémarrer la barre des tâches dans Windows 10?
Pour redémarrer la barre des tâches dans Windows 10, procédez comme suit :
- Ouvrez la fenêtre Démarrer menu.
- Cliquez sur Barre des tâches et navigation.
- Sélectionnez Redémarrer la barre des tâches.
Cette opération permet d'actualiser la barre des tâches et de résoudre tous les problèmes potentiels auxquels vous pouvez être confronté. Il s'agit d'un processus simple qui permet de résoudre efficacement les problèmes liés à la barre des tâches.
Comment faire disparaître la barre des tâches et la faire réapparaître?
Pour faire disparaître la barre des tâches :
- Cliquez avec le bouton droit de la souris sur la barre des tâches et sélectionnez "Propriétés".
- Cliquez sur l'onglet "Barre des tâches".
- Décochez la case "Afficher les icônes et les icônes de notification".
- Cliquez sur "Appliquer", puis sur "OK". Votre barre des tâches sera cachée.
Pour la faire réapparaître :
- Cliquez avec le bouton droit de la souris sur la barre des tâches et sélectionnez "Propriétés".
- Cliquez sur l'onglet "Barre des tâches".
- Cochez la case "Afficher les icônes et les icônes de notification".
- Cliquez sur "Appliquer", puis sur "OK". Votre barre des tâches réapparaît.
Comment réparer la barre des tâches cachée?
Pour résoudre le problème de la barre des tâches masquée, vous disposez de quelques méthodes efficaces :
- Méthode des paramètres: Naviguez vers Paramètres > Système > Barre des tâches puis décochez l'option intitulée "Afficher les icônes cachées dans la barre des tâches".
- Clic droit sur le bureau: Vous pouvez également cliquer avec le bouton droit de la souris sur un espace vide de votre bureau et choisir "Afficher les icônes cachées" dans le menu contextuel.
Ces étapes devraient rapidement faire réapparaître les icônes de la barre des tâches. N'oubliez pas d'essayer les deux méthodes si l'une d'entre elles ne donne pas les résultats escomptés. Gardez à l'esprit que ces actions simples résoudront rapidement le problème de barre des tâches cachée que vous rencontrez.
Pourquoi la barre des tâches ne fonctionne-t-elle pas?
La barre des tâches barre des tâches ne fonctionne pas peut avoir plusieurs origines. Insuffisance de insuffisantes sur votre système peuvent entraver son fonctionnement. En outre, problèmes spécifiques à la barre des tâches peuvent être en cause. Pour y remédier, essayez dépanner en suivant les étapes suivantes :
- Vérification des autorisations : Vérifiez que vous disposez des autorisations système appropriées.
- Redémarrez l'explorateur : Utilisez le gestionnaire des tâches pour redémarrer le processus de l'explorateur Windows.
- Mettez à jour les pilotes : Les pilotes obsolètes peuvent affecter le comportement de la barre des tâches.
- Recherche de logiciels malveillants : Les logiciels malveillants peuvent provoquer des perturbations ; effectuez une analyse approfondie.
- Vérification des fichiers système : Utilisez la commande "sfc /scannow" dans l'Invite de commande pour réparer les fichiers corrompus.
- Créer un nouveau compte utilisateur : Il arrive qu'un profil corrompu soit à l'origine de problèmes.
- Restauration du système : Si des modifications récentes ont déclenché le problème, restaurez votre système.
- Aide professionnelle : Si les problèmes persistent, demandez l'assistance d'un centre de service.
En cas d'échec des auto-réparations, consultez des professionnels pour obtenir un diagnostic précis et des solutions.
Comment se fait-il que ma barre des tâches disparaisse sans cesse?
Votre barre des tâches peut disparaître pour plusieurs raisons. Un programme consommant trop de mémoire en arrière-plan peut gêner son affichage. Essayez de désactiver ou d'optimiser l'utilisation de la mémoire du programme. En outre, un virus ou un logiciel malveillant peut détourner la barre des tâches. Recherchez les infections sur votre ordinateur et supprimez-les. Des mises à jour régulières du système et le redémarrage de l'explorateur Windows peuvent également contribuer à restaurer la fonctionnalité de la barre des tâches.
Causes possibles :
- Programme gourmand en ressources : Désactivez ou optimisez l'utilisation de la mémoire.
- Infection par un virus ou un logiciel malveillant : Analyser et supprimer les infections.
- Mises à jour du système : Assurez-vous que votre système est à jour.
- Redémarrez l'explorateur Windows : Actualisez la barre des tâches.
Comment remettre ma barre des tâches à l'état normal?
Pour rétablir l'état normal de votre barre des tâches, procédez comme suit :
- Cliquez avec le bouton droit de la souris sur la barre des tâches et choisissez "Paramètres de la barre des tâches".
- Dans le menu "Barre des tâches" l'onglet décocher l'onglet "Afficher les icônes et les étiquettes" l'option.
- Vous pouvez également ouvrir l'option menu Démarrer, tapez "barre des tâches". et appuyez sur Entrez.
- Dans l'espace "Barre des tâches" l'onglet vérifier le "Afficher les icônes et les étiquettes" boîte.
Ces méthodes devraient vous aider à redonner à votre barre des tâches son aspect habituel.
Pourquoi ma barre des tâches disparaît-elle constamment lorsque j'ouvre Google Chrome?
La disparition de la barre des tâches à l'ouverture de Google Chrome peut être résolue grâce aux étapes suivantes :
- Mettez à jour l'ordinateur : Assurez-vous que votre système dispose des derniers correctifs de sécurité.
- Foreground Focus : Gardez Chrome au premier plan et non à l'arrière-plan.
- Barre des tâches épinglée : Confirmez que votre barre des tâches est épinglée au bas de l'écran.
Ces actions devraient permettre de maintenir la visibilité de votre barre des tâches lorsque vous utilisez Chrome.