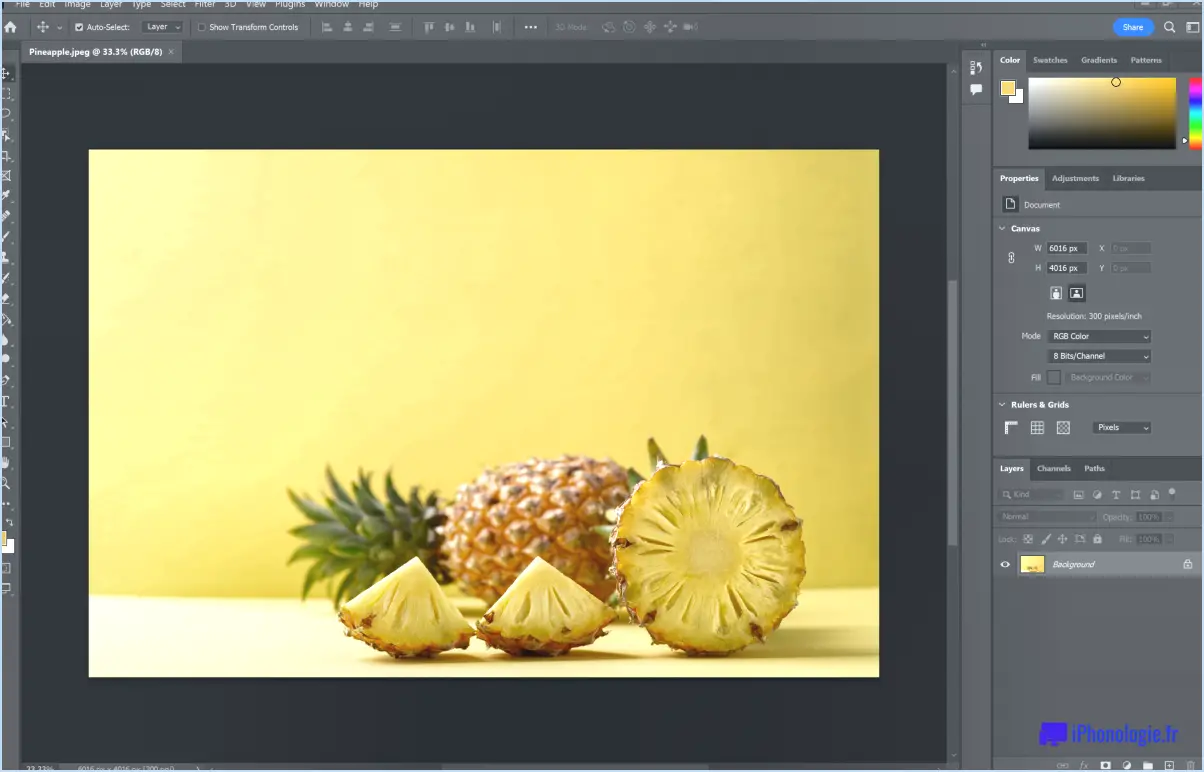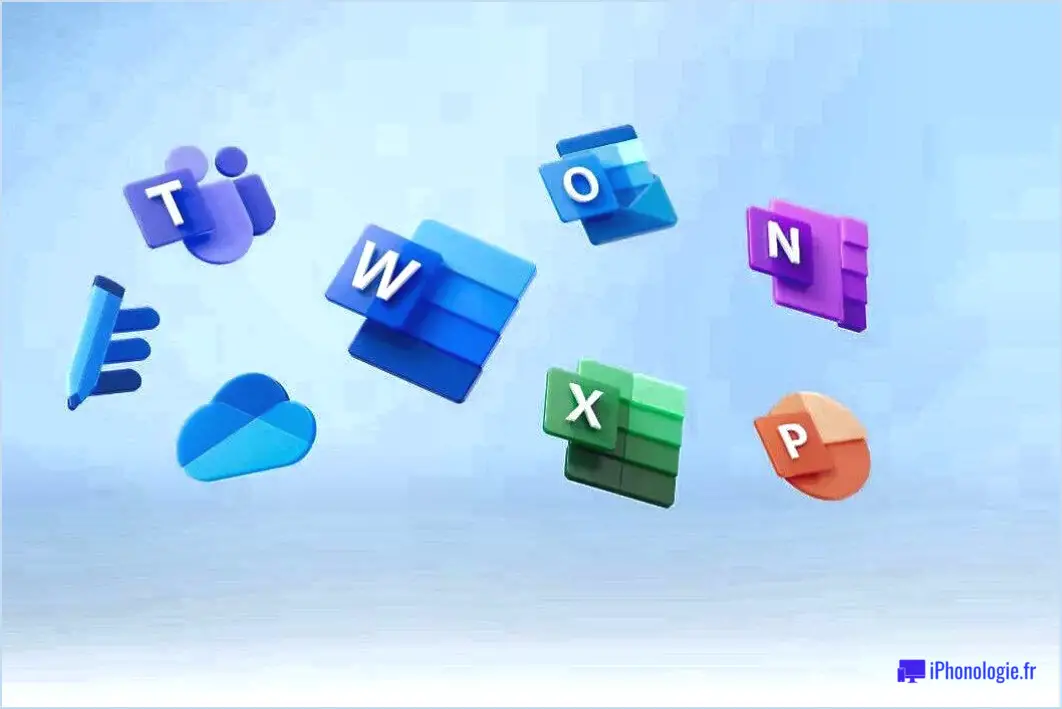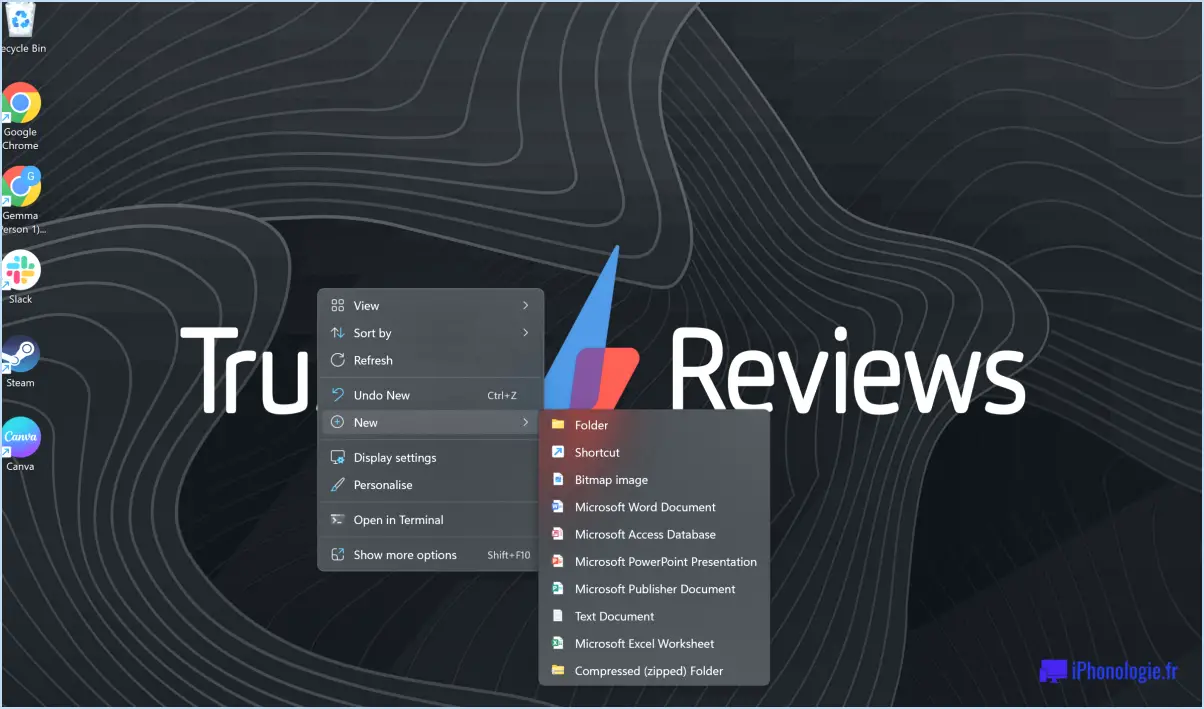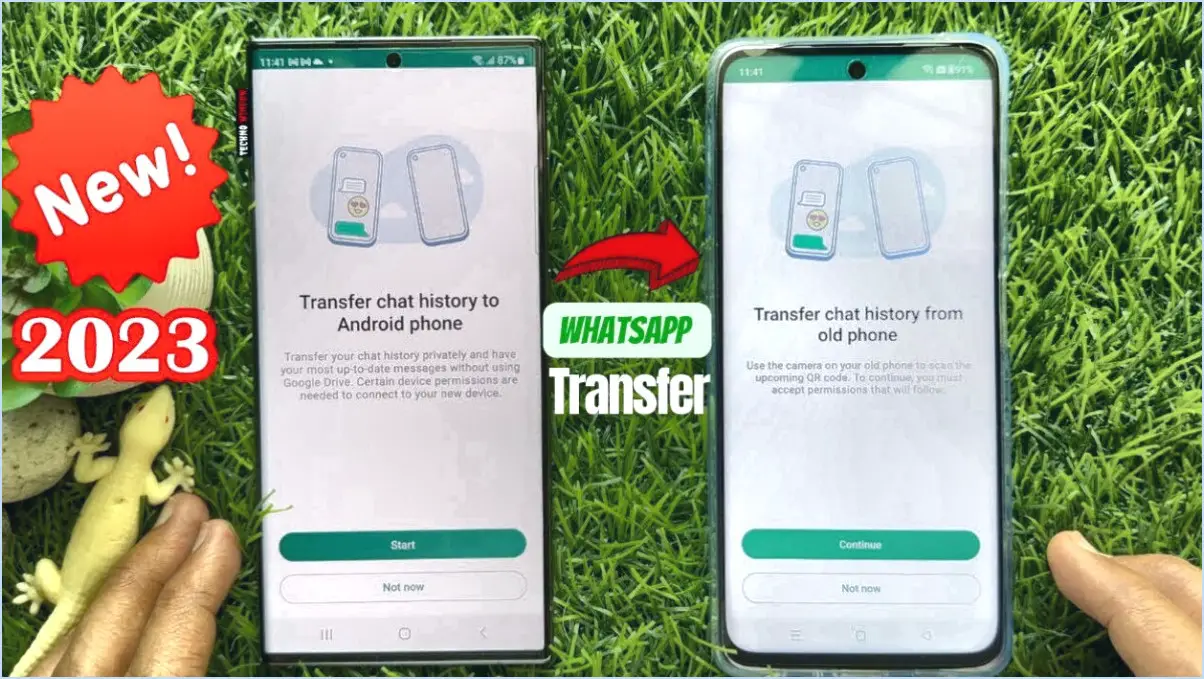Brave pour Android : Désactiver les images sponsorisées dans la page du nouvel onglet?

Oui, vous pouvez désactiver les images sponsorisées dans la page du nouvel onglet de Brave pour Android. Brave offre cette fonctionnalité pour permettre aux utilisateurs de contrôler leur expérience de navigation. Pour désactiver les images sponsorisées, suivez les étapes suivantes :
- Ouvrez Brave sur votre appareil Android.
- Recherchez le bouton de menu, qui est représenté par trois lignes horizontales dans le coin supérieur gauche de l'écran. Tapez dessus pour accéder aux options du menu.
- Dans le menu, sélectionnez "Paramètres". Cela vous mènera à la page des paramètres, où vous pouvez personnaliser divers aspects de la fonctionnalité de Brave.
- Faites défiler vers le bas jusqu'à ce que vous trouviez "Brave Rewards". Tapez dessus pour accéder aux paramètres de Brave Rewards.
- Dans les paramètres de Brave Rewards, repérez l'option intitulée "Images sponsorisées". Elle devrait être accompagnée d'un interrupteur ou d'un bouton à bascule.
- Par défaut, le bouton est activé, ce qui signifie que les images sponsorisées sont activées. Pour les désactiver, il vous suffit d'appuyer sur le bouton.
Une fois que vous avez suivi ces étapes, les images sponsorisées ne seront plus affichées sur la page du nouvel onglet dans Brave pour Android. Cela vous donne la liberté de profiter d'une expérience de navigation plus propre et plus personnalisée.
Il convient de noter que Brave Rewards est une fonctionnalité qui permet aux utilisateurs de gagner des jetons d'attention de base (BAT) en optant pour des publicités respectueuses de la vie privée. La désactivation des images sponsorisées n'affectera pas votre capacité à gagner des BAT en vous engageant dans d'autres fonctionnalités de Brave Rewards, telles que l'affichage d'annonces respectant la vie privée ou le soutien aux créateurs de contenu.
En donnant aux utilisateurs la possibilité de contrôler les images sponsorisées, Brave permet aux individus d'adapter leur expérience de navigation à leurs préférences et de trouver un équilibre entre le respect de la vie privée et le soutien aux créateurs de contenu.
Comment désactiver les images dans Chrome Android?
Pour désactiver les images dans Chrome sur votre appareil Android, suivez ces étapes simples :
- Ouvrez l'application Chrome sur votre appareil Android.
- Appuyez sur les trois points verticaux situés dans le coin supérieur droit de l'écran.
- Dans le menu qui s'affiche, sélectionnez "Paramètres".
- Faites défiler vers le bas et tapez sur "Avancé" pour accéder à des paramètres supplémentaires.
- Dans la section "Confidentialité et sécurité", tapez sur "Images".
- Enfin, désactivez l'interrupteur situé à côté de "Charger les images automatiquement".
En désactivant ce paramètre, Chrome ne chargera plus automatiquement les images pendant la navigation, ce qui contribuera à réduire l'utilisation des données et à améliorer potentiellement les temps de chargement des pages.
Gardez à l'esprit que la désactivation des images peut affecter votre expérience de navigation, car certains sites web reposent fortement sur le contenu visuel. Toutefois, cela peut s'avérer utile lorsque vous disposez d'une connexion internet lente ou que vous souhaitez économiser des données.
Comment personnaliser Brave sur Android?
Pour personnaliser Brave sur Android, ouvrez l'application et accédez au menu Paramètres. Dans les paramètres, vous avez la liberté de personnaliser divers aspects de votre expérience de navigation. Voici les principales options de personnalisation à votre disposition :
- Fonctionnalités du navigateur : Sélectionnez les fonctions spécifiques que vous souhaitez, en adaptant votre expérience de navigation à vos préférences.
- Moteur de recherche et page d'accueil : Choisissez un moteur de recherche personnalisé pour répondre à vos besoins et définissez une page d'accueil préférée pour un accès rapide.
- Paramètres de confidentialité et de sécurité : Réglez ces paramètres pour améliorer la confidentialité et la sécurité de votre navigation.
- Gestion des cookies et des données du site : Prenez le contrôle de vos données de navigation en gérant les cookies et les données du site selon vos préférences.
Explorez ces options de personnalisation dans l'application Brave pour rendre votre expérience de navigation sur Android unique.
Comment arrêter les pop ups sur le navigateur Brave?
Pour arrêter les pop-ups sur le navigateur Brave, vous pouvez suivre les étapes suivantes :
- Installez un bloqueur de publicités : Des modules complémentaires tels que uBlock Origin ou Adblock Plus bloquent efficacement les fenêtres pop-up et les publicités intrusives, améliorant ainsi votre expérience de navigation.
- Ajustez les préférences du navigateur : Ouvrez le navigateur Brave et accédez au menu des préférences. Désactivez le paramètre "Activer les récompenses Brave" pour empêcher les fenêtres publicitaires intempestives liées au programme de récompenses du navigateur.
La mise en œuvre de ces mesures vous aidera à tenir à distance les pop-ups gênants, ce qui vous permettra de profiter d'une expérience de navigation plus fluide et plus ciblée.
Comment ajouter des onglets dans Brave?
Pour ajouter des onglets dans Brave, suivez ces étapes simples :
- Recherchez les trois lignes situées dans le coin supérieur gauche de la fenêtre du navigateur.
- Cliquez sur les trois lignes pour ouvrir le menu.
- Dans le menu, sélectionnez "Nouvel onglet". Cela ouvrira un onglet vierge.
- Dans l'onglet nouvellement ouvert, vous pouvez saisir l'URL du site Web que vous souhaitez visiter en cliquant sur la barre d'adresse.
- Une fois que vous avez saisi l'URL, appuyez sur la touche Entrée ou Retour de votre clavier, ou cliquez en dehors de la barre d'adresse pour charger le site web.
En suivant ces étapes, vous pouvez facilement ajouter de nouveaux onglets dans Brave et naviguer sur plusieurs sites web simultanément. Appréciez votre expérience de navigation avec la fonction d'onglet de Brave !
Brave est-il meilleur que Google Chrome?
La comparaison entre Brave et Google Chrome est subjective, car elle dépend des préférences personnelles. Brave a gagné en popularité grâce à sa rapidité et à ses fonctions de confidentialité améliorées, qui séduisent les utilisateurs à la recherche d'une expérience de navigation plus rationnelle et plus sûre. À l'inverse, Google Chrome dispose d'un large éventail de fonctionnalités et d'extensions qui s'adressent aux utilisateurs qui apprécient la personnalisation et la polyvalence. En fin de compte, le meilleur navigateur pour vous dépendra de vos besoins et de vos préférences. Tenez compte de vos priorités en matière de vitesse, de respect de la vie privée, de fonctionnalités et d'extensions au moment de prendre votre décision.
Comment ajouter des extensions à Brave?
Pour ajouter des extensions à Brave, suivez ces étapes simples :
- Ouvrez le navigateur Brave.
- Allez dans l'onglet "Extensions".
- Cliquez sur "Obtenir plus d'extensions".
- Recherchez l'extension souhaitée.
- Cliquez sur le nom de l'extension pour en afficher les détails.
- Enfin, cliquez sur le bouton "Ajouter à Brave".
Ce processus vous permet d'améliorer votre expérience de navigation en ajoutant des extensions utiles à Brave. Que vous recherchiez des bloqueurs de publicité, des gestionnaires de mots de passe ou des outils de productivité, l'écosystème d'extensions de Brave offre un large éventail d'options pour personnaliser votre expérience de navigation. Bonne navigation !
Comment activer les images sur mon Android?
Pour activer les images sur votre appareil Android, suivez ces étapes simples :
- Ouvrez l'application Paramètres sur votre appareil Android.
- Localisez et tapez sur l'option "Affichage".
- Dans les paramètres d'affichage, faites défiler vers le bas jusqu'à ce que vous trouviez la section "Images".
- Recherchez l'interrupteur à bascule intitulé "Afficher toutes les images" et assurez-vous qu'il est en position "On".
- Une fois que vous avez activé l'option "Afficher toutes les images", vous devriez être en mesure d'afficher des images dans diverses applications et navigateurs sur votre appareil Android.
En suivant ces étapes, vous pouvez facilement activer les images et profiter d'une expérience visuelle plus riche sur votre appareil Android. Bonne navigation !
Pourquoi les images ne se chargent pas dans Chrome?
Plusieurs raisons peuvent expliquer pourquoi les images ne se chargent pas dans Chrome. Voici quelques explications possibles :
- Paramètres de Chrome: Il se peut que Chrome bloque certains types d'images par défaut. Pour résoudre ce problème, vous pouvez cliquer sur l'icône du bouclier dans la barre d'adresse et sélectionner "Charger les images" pour les autoriser à se charger.
- Connexion internet lente: Si votre connexion internet est lente ou instable, les images peuvent prendre plus de temps à charger ou ne pas se charger du tout. Vous pouvez essayer d'actualiser la page ou de vérifier votre connexion internet.
- Extensions du navigateur: Certaines extensions de navigateur ou modules complémentaires peuvent interférer avec le chargement des images. Essayez de désactiver les extensions récemment installées pour voir si cela résout le problème.
- Cache et cookies: L'accumulation de cache et de cookies peut parfois affecter le chargement des images. La suppression de la mémoire cache et des cookies de votre navigateur peut vous aider.
Si aucune de ces solutions ne fonctionne, il est recommandé de demander de l'aide ou un dépannage supplémentaire dans les ressources d'assistance de Chrome ou dans les forums de la communauté.