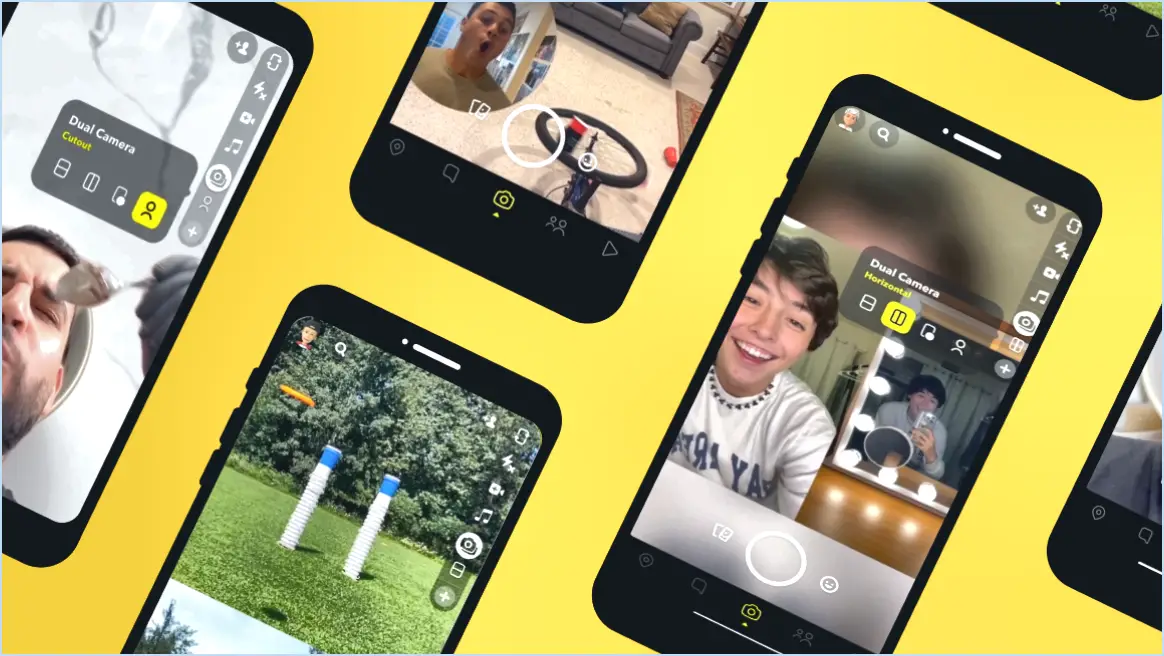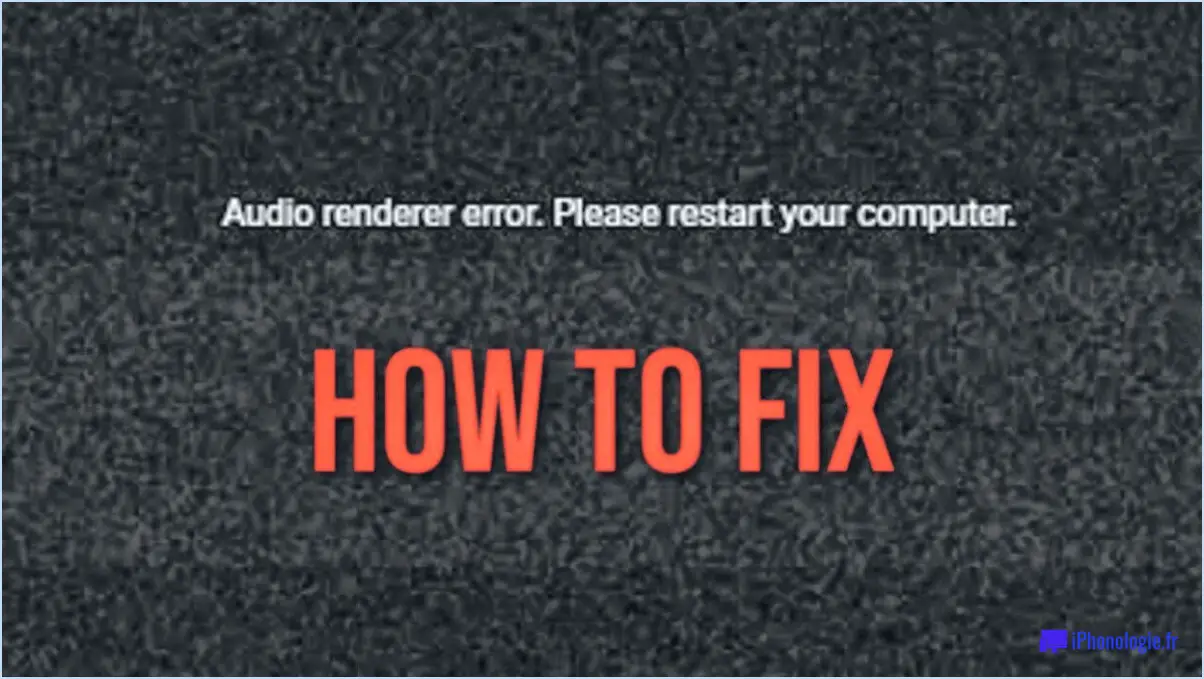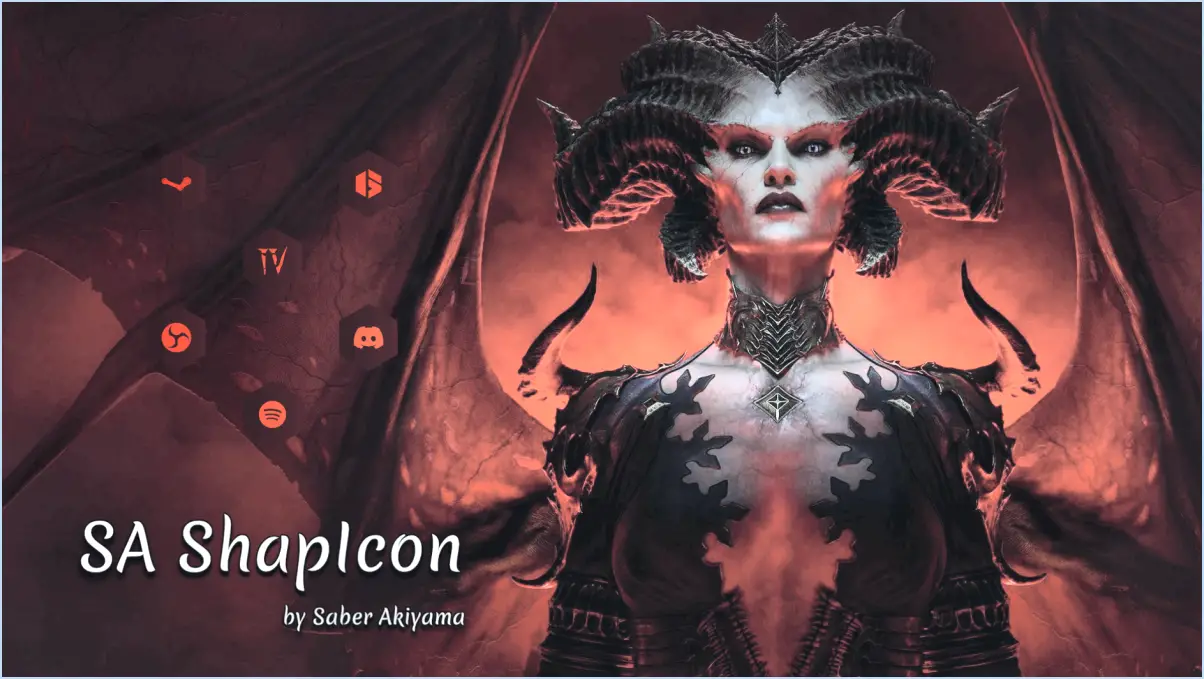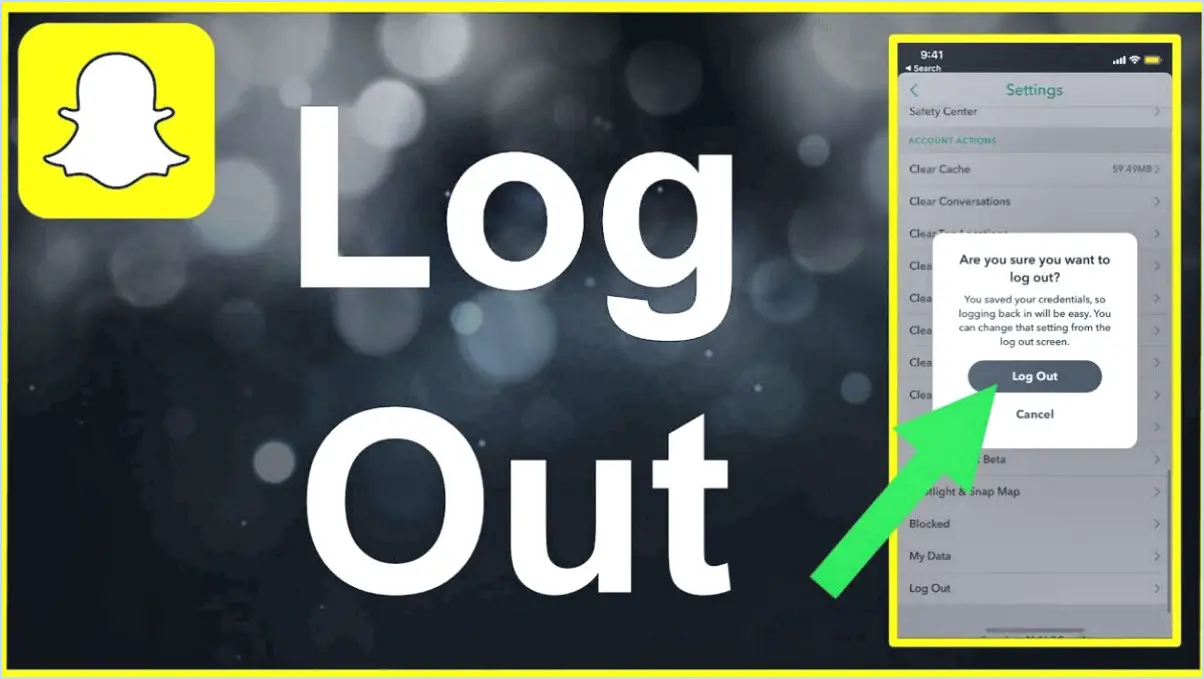Comment créer un raccourci clavier pour activer ou désactiver le mode sombre dans windows 11?
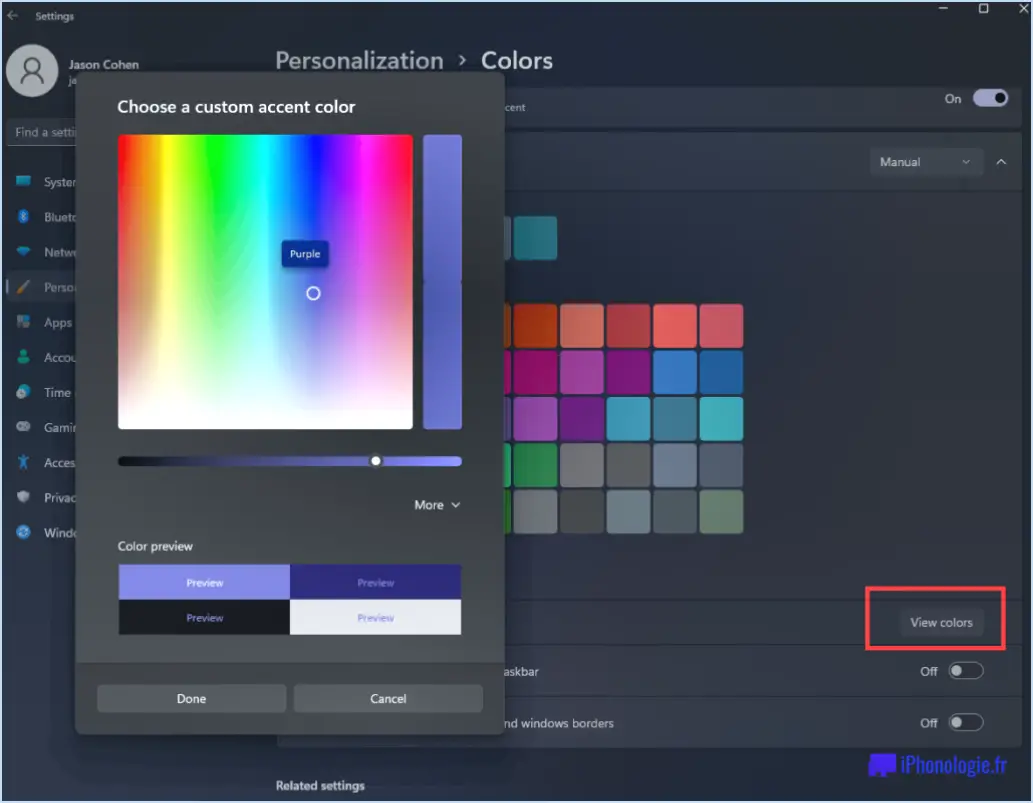
Pour créer un raccourci clavier permettant d'activer ou de désactiver le mode sombre dans Windows 11, vous pouvez utiliser une application tierce appelée "Dark Mode for Windows". Pour l'instant, il n'y a pas de raccourci clavier intégré fourni par Windows 11 à cette fin.
Voici un guide étape par étape pour configurer le raccourci clavier à l'aide de Dark Mode for Windows :
- Téléchargez et installez Dark Mode pour Windows : Commencez par télécharger et installer l'application Dark Mode pour Windows à partir d'une source fiable. Vous pouvez la rechercher sur Internet ou visiter le site Web du développeur.
- Lancez Dark Mode pour Windows : Une fois l'application installée, lancez-la en double-cliquant sur son icône. Elle devrait apparaître sous la forme d'une petite icône dans la barre d'état système ou la barre des tâches.
- Accédez aux paramètres : Cliquez avec le bouton droit de la souris sur l'icône Mode sombre pour Windows dans la barre d'état système ou dans la barre des tâches pour accéder à son menu de paramétrage.
- Configurez le raccourci clavier : Dans le menu des paramètres, recherchez une option liée à la configuration d'un raccourci clavier. Elle peut s'intituler "Basculer le mode sombre" ou quelque chose de similaire.
- Attribuez un raccourci clavier : Cliquez sur l'option de raccourci clavier et tapez la combinaison de touches que vous souhaitez utiliser comme raccourci. Par exemple, vous pouvez utiliser "Ctrl + Alt + D" ou toute autre combinaison facile à mémoriser.
- Sauvegarder et appliquer : Après avoir attribué le raccourci clavier, enregistrez les paramètres et appliquez les modifications.
- Testez le raccourci : Vous pouvez maintenant tester le raccourci clavier nouvellement créé. Lorsque vous souhaitez passer du mode sombre au mode lumineux, il vous suffit d'appuyer simultanément sur les touches assignées pour activer ou désactiver le mode sombre.
N'oubliez pas que l'utilisation d'applications tierces comporte certains risques. Veillez donc à télécharger des logiciels à partir de sources fiables afin d'éviter tout problème de sécurité potentiel.
En résumé, bien que Windows 11 ne fournisse pas de raccourci clavier natif pour le mode sombre, vous pouvez obtenir cette fonctionnalité en utilisant "Dark Mode for Windows", qui vous permet de configurer un raccourci clavier personnalisé pour basculer le mode sombre en fonction de l'application.
Comment ajouter des raccourcis au mode sombre?
Pour ajouter des raccourcis au mode sombre dans Windows 10, suivez les étapes suivantes :
- Ouvrez le menu Démarrer et cliquez sur "Paramètres".
- Dans le menu Paramètres, cliquez sur "Système".
Maintenant, procédons à l'activation du mode sombre :
- Sélectionnez "Affichage" dans la barre latérale gauche.
- Faites défiler vers le bas et repérez la section "Choisissez votre couleur".
- Sous "Choisissez votre couleur", cliquez sur le menu déroulant et sélectionnez "Foncé".
Et voilà ! Vous avez réussi à ajouter un raccourci vers le mode sombre dans Windows 10. En utilisant ce raccourci, vous pouvez rapidement basculer entre le mode sombre et le mode lumineux, en fonction de vos préférences ou des conditions d'éclairage. Veuillez noter que ces étapes sont spécifiques à Windows 10 ; le processus peut différer légèrement pour d'autres systèmes d'exploitation.
Existe-t-il un raccourci clavier pour l'éclairage nocturne?
Oui, il existe des raccourcis clavier pour l'éclairage nocturne sur différents systèmes. Sur un Mac, il n'y a pas de raccourci dédié. Cependant, vous pouvez activer ou désactiver l'éclairage nocturne à l'aide de la commande : sudo lightdm-settings brightness nightOn. Pour les utilisateurs de PC sous Windows, le raccourci pour activer l'éclairage nocturne est le suivant : sudo lightdm-settings brightness nightOn : ctrl + alt + del (Windows 10) ou cmd + alt + del (Windows 8). Ces raccourcis constituent des moyens pratiques de régler les paramètres de la veilleuse sans avoir à naviguer dans les menus.
Comment désactiver la lumière bleue sous Windows 11?
A éteindre la lumière bleue sous Windows 11, procédez comme suit :
- Paramètres: Cliquez sur le menu Démarrer, puis sélectionnez Paramètres (icône d'engrenage).
- Système: Choisir Système dans le menu des réglages.
- Affichage: Cliquez sur Affichage dans la barre latérale gauche.
- Paramètres de l'éclairage nocturne: Sous l'égide de la Luminosité et couleur cliquez sur Paramètres de l'éclairage nocturne.
- Éteindre: Désactive la fonction Veilleuse .
Vous pouvez également envisager d'utiliser un interrupteur application tierce si l'option intégrée ne répond pas à vos besoins.
N'oubliez pas que l'approche que vous choisissez dépend de votre préférences personnelles.
Comment modifier les paramètres du clavier?
Pour modifier les paramètres du clavier, procédez comme suit :
1) Pour Windows : Appuyez sur la touche Windows + la lettre correspondant à la disposition souhaitée (par exemple, touche Windows + A pour l'anglais américain).
2) Pour Mac : Ouvrez les préférences système, allez à Clavier, puis cliquez sur l'onglet Clavier. Sous "Dispositions du clavier", sélectionnez la disposition souhaitée.
Comment désactiver le clavier sombre?
Pour désactiver le clavier sombre, suivez les étapes suivantes :
- Allez dans Paramètres du clavier : Accédez au menu des paramètres de votre ordinateur portable.
- Trouvez Dark Keyboard Mode (Mode clavier sombre) : Recherchez l'option intitulée "Dark Keyboard Mode" dans les paramètres du clavier.
- Décochez l'option : Une fois que vous avez repéré l'option "Dark Keyboard Mode", il vous suffit de la décocher ou de la basculer.
- Confirmez et appliquez : Enregistrez les modifications et votre clavier sombre sera désactivé.
Veuillez noter que les étapes exactes peuvent varier légèrement en fonction du modèle d'ordinateur portable et du système d'exploitation que vous utilisez. Mais en général, cette méthode devrait fonctionner pour la plupart des ordinateurs portables.
Comment faire passer mon clavier du noir au blanc?
Pour faire passer votre clavier du noir au blanc, suivez les étapes suivantes en fonction de votre modèle et de votre système d'exploitation :
1. Programme logiciel : Certains claviers sont livrés avec un logiciel qui vous permet de personnaliser la couleur. Consultez le site Web du fabricant pour trouver un programme compatible et installez-le. Ensuite, utilisez le logiciel pour sélectionner l'option de couleur blanche.
2. Bouton physique : Certains claviers sont dotés de touches dédiées au changement de couleur. Recherchez une touche dont l'icône ressemble à une palette de couleurs ou à une ampoule. Appuyez sur cette touche pour faire défiler les différentes options de couleur jusqu'à ce que vous atteigniez le blanc.
N'oubliez pas que tous les claviers ne permettent pas de changer de couleur. Assurez-vous que votre clavier dispose de cette capacité avant de procéder à des modifications.
Le mode sombre est-il bon pour les yeux?
L'impact du mode sombre sur les yeux varie d'une personne à l'autre. Pour certains, il peut prévenir la fatigue oculaire, tandis que d'autres trouvent qu'il améliore la lisibilité de l'écran. Il n'y a pas de réponse définitive car les yeux de chaque personne sont différents. Le choix d'utiliser le mode sombre dépend en fin de compte des préférences personnelles et du niveau de confort.
Comment allumer ma veilleuse?
Pour allumer votre veilleuse, vous avez plusieurs possibilités :
- Appuyez sur la touche et maintenez-la enfoncée : Commencez par appuyer sur le bouton d'alimentation et maintenez-le enfoncé pendant 3 secondes. Cette action activera la lumière, qui émettra une douce lueur.
- Télécommande : Vous pouvez également localiser le tiroir où se trouvent vos télécommandes. Utilisez les boutons de l'une des télécommandes pour allumer la veilleuse, remplissant ainsi l'espace d'une douce lumière.