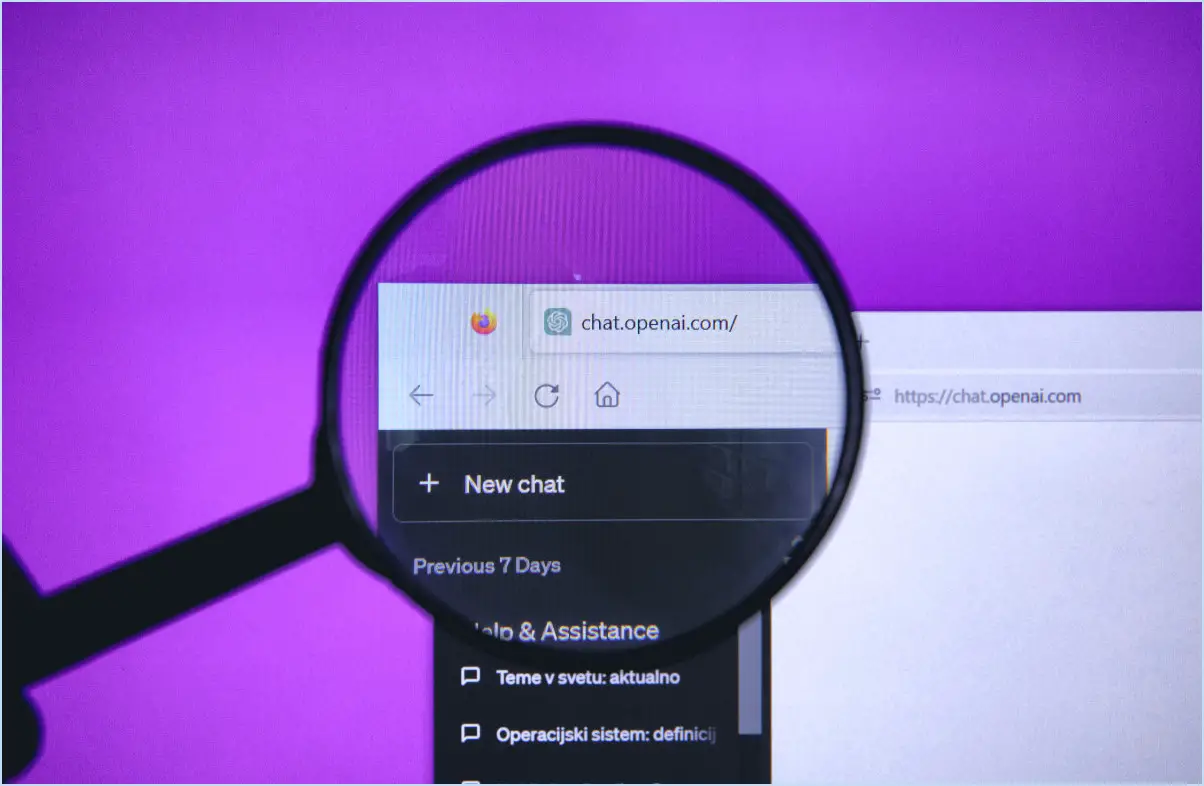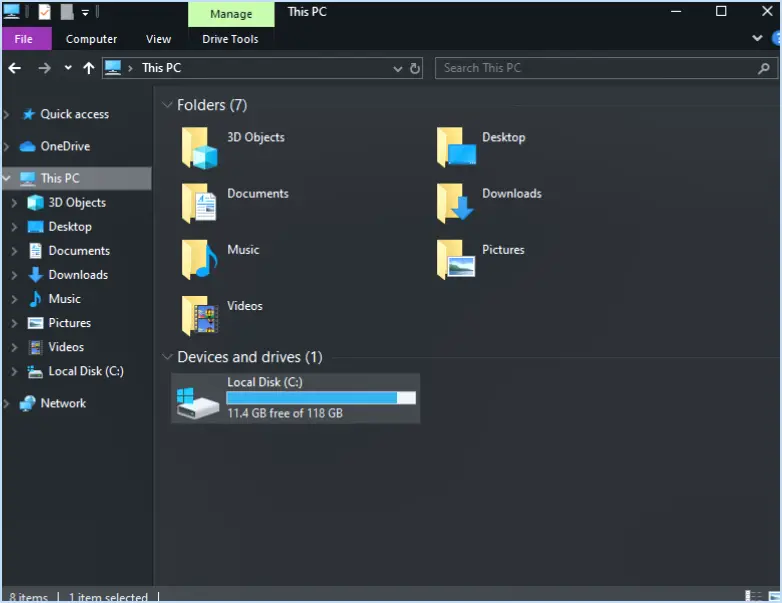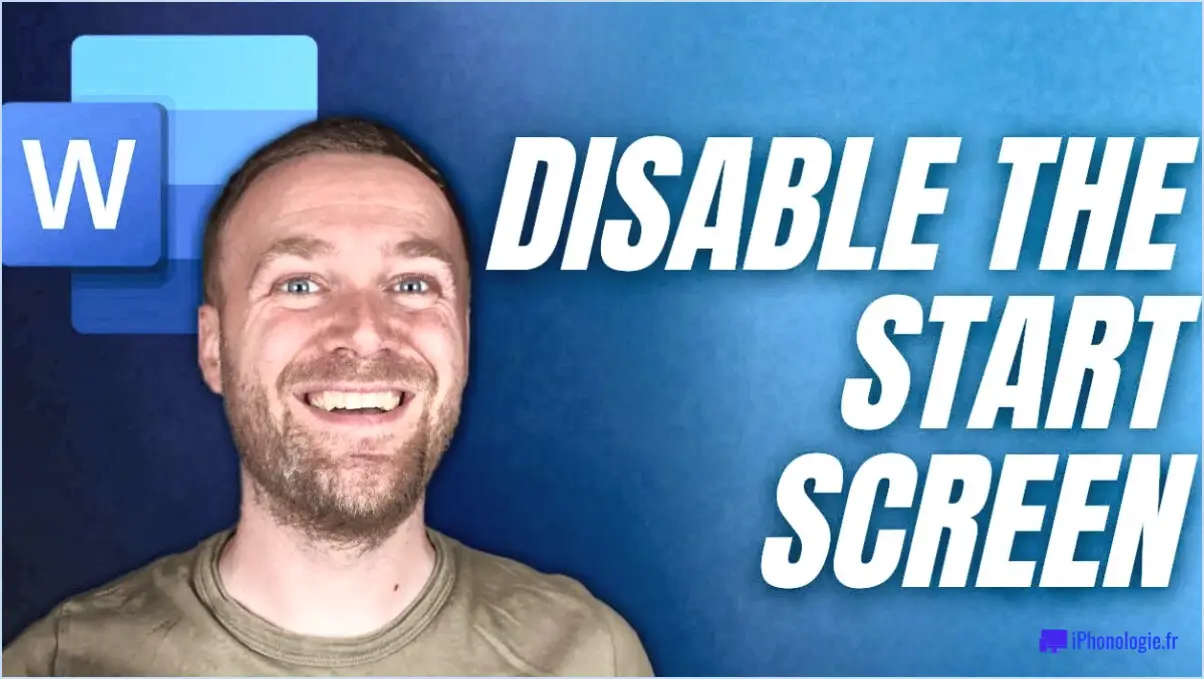Changer l'icône et la couleur de l'icône d'un dossier windows 7 depuis le menu contextuel avec folderico?
![]()
Pour changer l'icône et la couleur de l'icône d'un dossier Windows 7 à partir du menu contextuel en utilisant Folderico, vous pouvez suivre les étapes suivantes :
- Téléchargez et installez Folderico : commencez par télécharger et installer le programme Folderico sur votre ordinateur Windows 7. Vous pouvez trouver le logiciel sur différents sites web de confiance qui proposent des téléchargements de logiciels.
- Lancer Folderico : Une fois installé, lancez le programme Folderico en double-cliquant sur son icône sur le bureau ou en y accédant par le menu Démarrer. L'interface du programme devrait apparaître sur votre écran.
- Sélectionnez le dossier que vous souhaitez personnaliser : Dans l'interface de Folderico, naviguez jusqu'au dossier dont vous souhaitez modifier l'icône et la couleur. Vous pouvez soit parcourir la structure de votre répertoire, soit utiliser la fonction de recherche pour localiser le dossier spécifique.
- Choisissez une nouvelle icône : Après avoir sélectionné le dossier souhaité, cliquez sur le bouton "Select ICO from disk" dans l'interface de Folderico. Cette action provoquera l'ouverture d'une fenêtre d'exploration de fichiers, vous permettant de choisir un fichier d'icône personnalisé (avec l'extension .ico) à partir de votre ordinateur.
- Appliquer les changements d'icônes et de couleurs : Une fois que vous avez sélectionné le fichier d'icônes souhaité, il s'affiche dans le programme Folderico. Vous pouvez maintenant prévisualiser la nouvelle icône en passant votre souris sur la vignette du dossier. Pour changer la couleur de l'icône, cliquez sur la case à cocher "Coloriser le dossier" et sélectionnez une couleur parmi les options disponibles.
- Une fois que vous avez sélectionné l'icône souhaitée, cliquez sur "OK" pour appliquer les modifications.
- Enfin, cliquez sur "Appliquer" et "OK" dans la fenêtre Propriétés.
En suivant ces étapes, vous pouvez facilement modifier l'icône de tous les dossiers dans Windows 7. Appréciez la personnalisation de vos icônes de dossier !
Comment personnaliser les icônes de tous les dossiers?
Pour personnaliser les icônes de dossier sur votre Mac, plusieurs options s'offrent à vous. La méthode la plus simple consiste à accéder à la fenêtre Préférences Système et à naviguer jusqu'à l'icône Bureau. De là, cliquez sur l'onglet Icônes de dossier, qui vous permet de modifier les icônes des dossiers individuels de votre ordinateur. Cette fonction intégrée constitue un moyen facile de personnaliser les icônes de vos dossiers.
Vous pouvez également utiliser des applications tierces comme Iconoasis ou FolderIcons. Ces applications offrent des options de personnalisation supplémentaires, vous donnant un plus grand choix d'icônes et vous permettant d'appliquer des designs uniques à vos dossiers.
En utilisant la méthode des préférences système ou des applications tierces, vous pouvez personnaliser sans effort les icônes des dossiers de votre Mac en fonction de vos préférences et rendre votre organisation de fichiers visuellement attrayante.
Comment changer la couleur de mon dossier d'applications?
La couleur du dossier d'une application peut être modifiée à l'aide de différentes méthodes, en fonction du système d'exploitation de votre appareil et de l'application elle-même. Voici quelques options à prendre en compte :
- Paramètres de l'application : Vérifiez si l'application pour laquelle vous souhaitez modifier la couleur du dossier dispose d'options de personnalisation des couleurs intégrées. Certaines applications vous permettent de modifier la couleur du dossier dans leur menu de configuration.
- Applications tierces : Explorez les applications tierces telles que ColorPicker, qui offrent des options de personnalisation supplémentaires pour l'interface de votre appareil. Ces applications offrent souvent des fonctions permettant de modifier la couleur du dossier ou d'appliquer des thèmes personnalisés.
N'oubliez pas que la disponibilité de ces options peut varier en fonction de votre appareil et des applications que vous avez installées. N'hésitez pas à explorer et à expérimenter différentes méthodes pour trouver celle qui répond le mieux à vos besoins.
Comment utiliser FolderIco?
FolderIco est un gestionnaire de fichiers convivial conçu pour Windows. Voici comment vous pouvez tirer le meilleur parti de ses fonctionnalités :
- Navigation dans les fichiers et les dossiers : Lancez FolderIco pour naviguer dans vos fichiers et dossiers sans effort. Utilisez l'interface intuitive pour explorer les différents répertoires de votre ordinateur.
- Création et suppression de fichiers : Avec FolderIco, vous pouvez facilement créer de nouveaux fichiers et dossiers pour organiser efficacement vos données. De même, la suppression de fichiers ou de dossiers indésirables est un jeu d'enfant.
- Copie de fichiers et de dossiers : Déplacez ou dupliquez des fichiers et des dossiers en toute simplicité grâce à la fonction de copie de FolderIco. Sélectionnez simplement les éléments que vous souhaitez copier, choisissez la destination et laissez FolderIco s'occuper du reste.
- Visualisation des propriétés des fichiers : Besoin d'accéder à des détails spécifiques sur un fichier? FolderIco vous permet d'afficher les propriétés des fichiers, telles que leur taille, leur date de création et leur type, ce qui vous fournit des informations précieuses.
FolderIco rationalise les tâches de gestion des fichiers, ce qui permet aux utilisateurs de gérer leurs fichiers et leurs dossiers de manière simple.
Comment changer l'icône d'un dossier sur Mac?
Pour changer l'icône d'un dossier sur votre Mac, vous pouvez suivre quelques étapes simples à l'aide du Finder :
- Ouvrez le Finder et localisez le dossier que vous souhaitez personnaliser.
- Cliquez avec le bouton droit de la souris sur le dossier et choisissez "Obtenir des informations" dans le menu contextuel qui s'affiche.
- Dans la fenêtre "Info" qui s'affiche, cliquez sur la petite icône de dossier dans le coin supérieur gauche.
- Appuyez sur "Commande+C" pour copier l'icône.
- Recherchez une image ou une icône que vous souhaitez utiliser comme nouvelle icône de dossier et sélectionnez-la.
- Appuyez sur "Commande+V" pour coller l'icône copiée sur l'image ou l'icône sélectionnée.
En suivant ces étapes, vous pouvez facilement changer l'icône du dossier sur votre Mac à l'aide du Finder. N'oubliez pas de choisir une image ou une icône que vous préférez et qui représente le contenu du dossier. Bonne personnalisation !
Comment changer la couleur de mes dossiers gratuitement?
Pour changer la couleur de vos dossiers gratuitement, vous pouvez suivre les étapes suivantes :
- Ouvrez l'explorateur de fichiers sur votre ordinateur.
- Cliquez sur l'onglet "Fichier" situé dans le coin supérieur gauche de la fenêtre.
- Dans le menu déroulant, sélectionnez "
Click to rate this post![Total: 0 Average: 0]