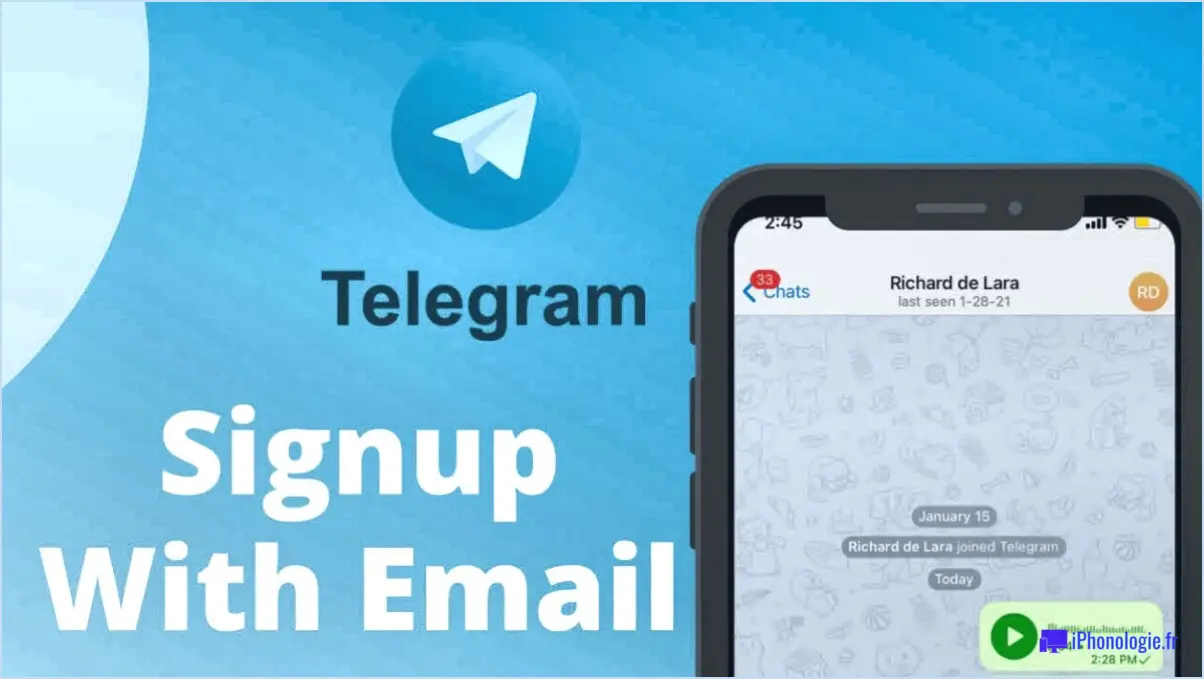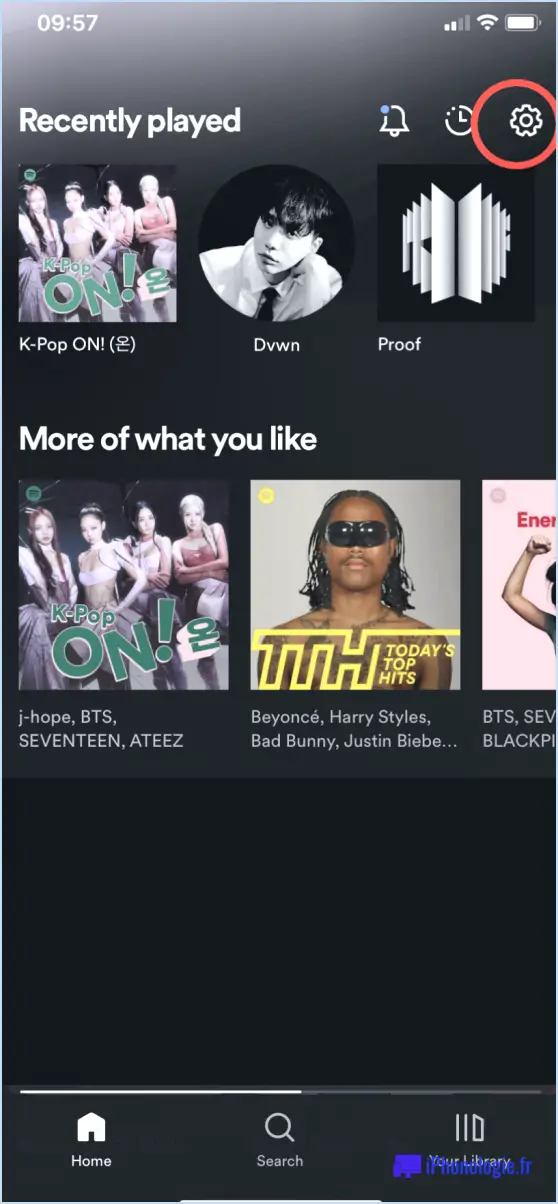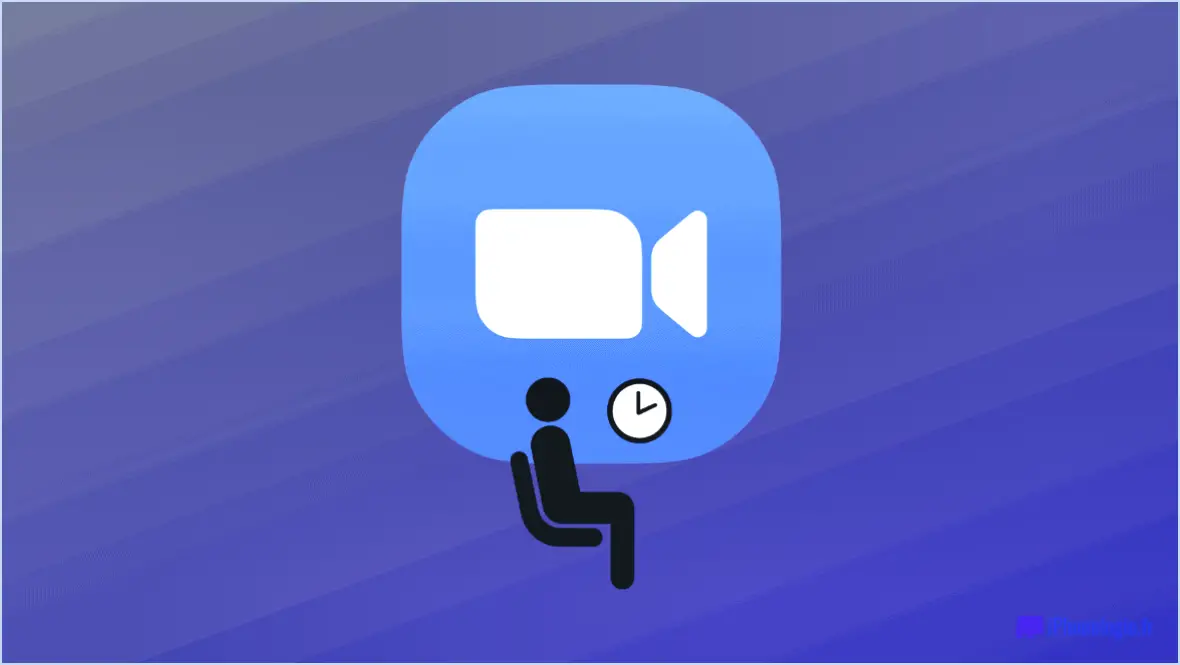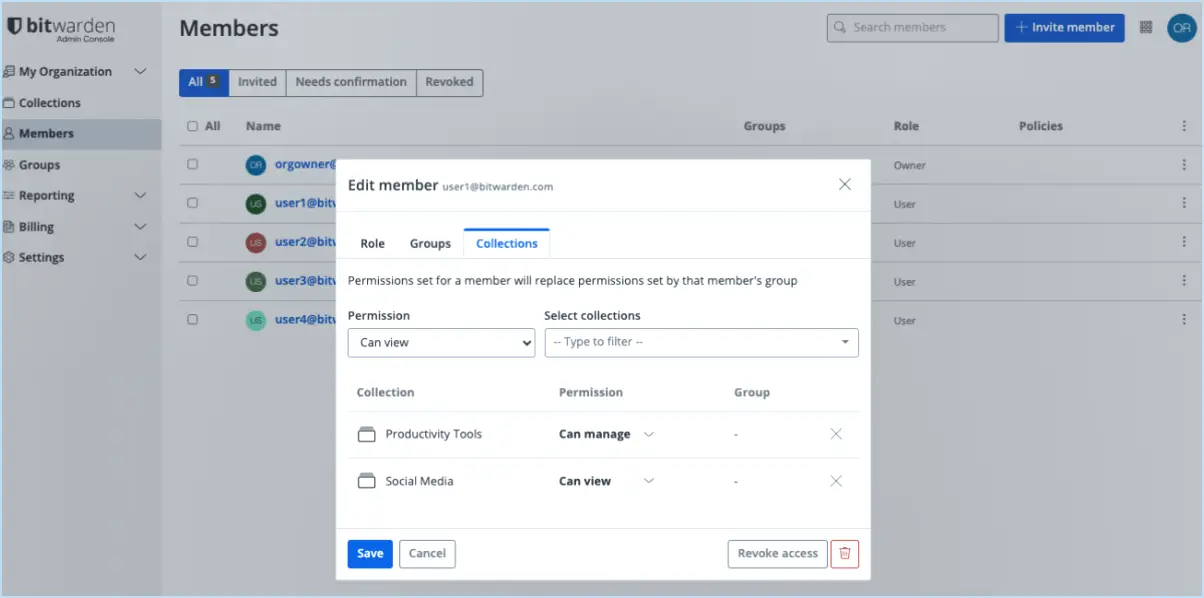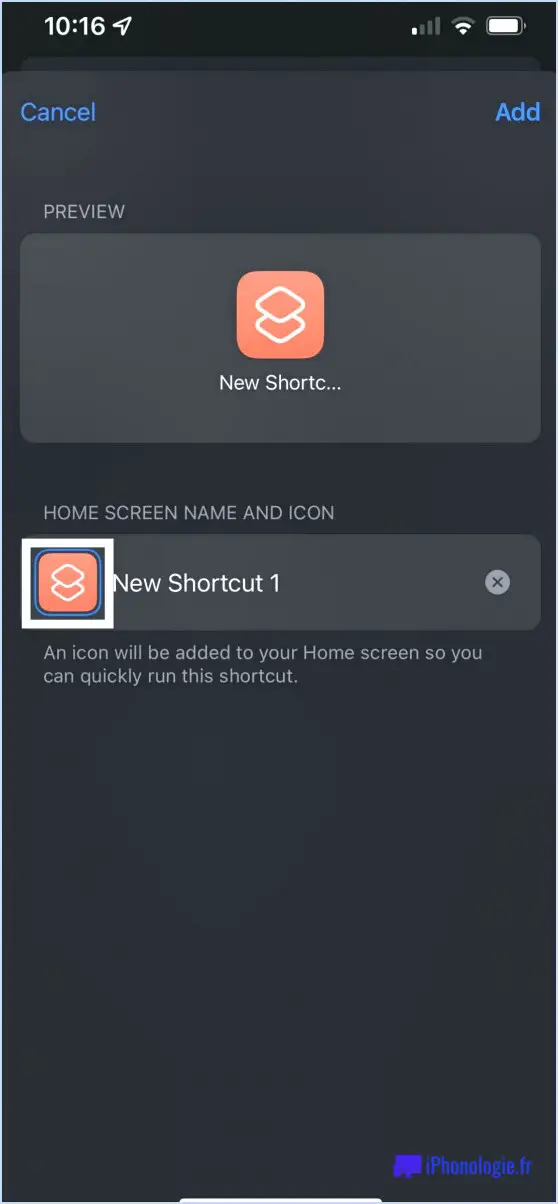Comment désactiver complètement les jeux et les publicités de kmplayer?
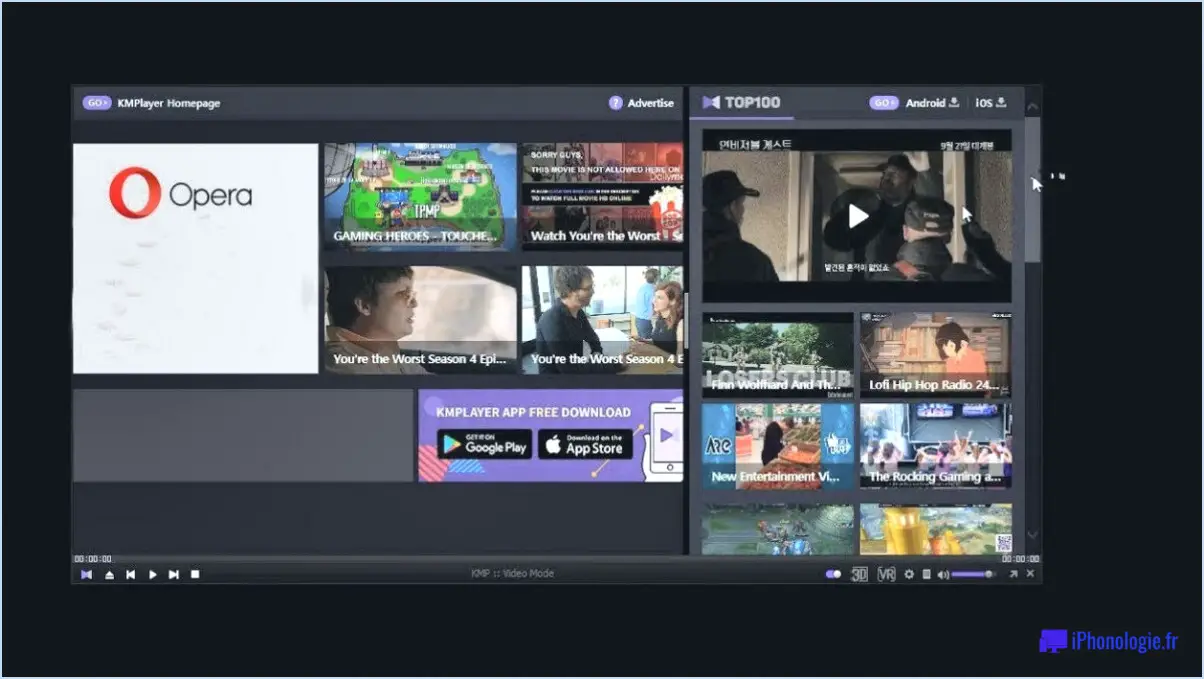
Pour minimiser la présence de publicités et de jeux dans KMPlayer, il existe quelques options que vous pouvez explorer. Bien qu'il n'existe pas de méthode garantie pour désactiver complètement toutes les publicités et tous les jeux dans l'application, vous pouvez essayer les approches suivantes pour réduire leur impact.
- Régler les paramètres de KMPlayer: Commencez par accéder au menu des paramètres de KMPlayer. Recherchez les options spécifiquement liées aux publicités et aux jeux, et assurez-vous qu'elles sont désactivées. Cette étape peut varier en fonction de la version de KMPlayer que vous utilisez, mais en général, vous trouverez ces paramètres dans la section des préférences ou des options.
- Utilisez les extensions de navigateur: Une autre méthode pour limiter les publicités et les jeux consiste à installer des extensions de blocage de publicités ou de jeux dans votre navigateur web. Ces extensions sont conçues pour filtrer les contenus indésirables et offrir une expérience de navigation plus rationnelle. Recherchez des extensions de blocage de publicités réputées compatibles avec votre navigateur, installez-les et activez-les avant de lancer KMPlayer pour profiter d'une interface plus propre.
- Contactez le service clientèle de KMPlayer: Si les méthodes précédentes ne donnent pas les résultats escomptés, envisagez de contacter le service clientèle de KMPlayer pour obtenir de l'aide. Ils peuvent avoir des suggestions supplémentaires ou des informations sur la gestion des publicités et des jeux dans l'application. Vous trouverez généralement les informations de contact sur le site Web officiel de KMPlayer ou dans l'application elle-même.
N'oubliez pas que si ces stratégies peuvent contribuer à réduire les publicités et les jeux dans KMPlayer, il est important de comprendre qu'il n'est pas possible de les désactiver complètement en raison de la nature même du logiciel. KMPlayer s'appuie sur les publicités et les intégrations de jeux pour soutenir sa version gratuite. En essayant les méthodes mentionnées ci-dessus, vous pouvez améliorer votre expérience de visionnage en minimisant ces distractions.
Comment supprimer une capture d'écran de mon Mac de bureau?
Pour supprimer une capture d'écran de votre bureau sur un Mac, procédez comme suit :
- Effectuez la capture d'écran en appuyant sur Commande-Maj-3 sur votre clavier.
- Localisez le fichier de capture d'écran sur votre bureau.
- Faites un contrôle-clic (ou un clic droit) sur le fichier de capture d'écran.
- Un menu contextuel apparaît. Sélectionnez l'option "Supprimer" dans le menu.
En suivant ces étapes, vous pouvez rapidement et facilement supprimer la capture d'écran de votre bureau. N'oubliez pas de vérifier que vous avez sélectionné la bonne capture d'écran avant de la supprimer afin d'éviter d'effacer accidentellement des fichiers importants.
Il convient de noter que les étapes exactes peuvent varier légèrement en fonction de la version de macOS que vous utilisez, mais le principe de base reste le même.
Pourquoi mes captures d'écran ne vont-elles pas dans le dossier des captures d'écran?
Il y a quelques raisons possibles pour lesquelles vos captures d'écran ne vont pas dans le dossier des captures d'écran. L'une d'entre elles est que le dossier de captures d'écran n'est pas défini comme l'emplacement d'enregistrement par défaut. Pour vérifier, ouvrez le dossier de captures d'écran et recherchez une petite flèche dans le coin inférieur droit de la fenêtre. Si elle est présente, cela signifie que le dossier est défini comme emplacement d'enregistrement par défaut.
D'autres raisons peuvent être à l'origine de ce problème :
- Paramètres de capture d'écran incorrects : Assurez-vous que les paramètres corrects sont activés pour l'enregistrement automatique dans le dossier des captures d'écran.
- Stockage plein : Si l'espace de stockage de votre appareil est plein, il se peut que les captures d'écran ne soient pas enregistrées. Libérez de l'espace en supprimant les fichiers indésirables ou en les transférant vers un périphérique de stockage externe.
- Problèmes de logiciel ou de système : Vérifiez s'il existe des mises à jour logicielles ou redémarrez votre appareil pour résoudre d'éventuels problèmes.
N'oubliez pas de consulter le manuel d'utilisation de votre appareil ou les ressources d'assistance en ligne pour obtenir des instructions spécifiques en fonction de votre système d'exploitation et de votre modèle d'appareil.
Pourquoi ne puis-je pas voir mes captures d'écran sur Mac?
Si vous ne pouvez pas voir vos captures d'écran sur Mac, il y a plusieurs raisons possibles :
- Emplacement incorrect du fichier : Les captures d'écran sont enregistrées sous forme de fichiers image sur votre Mac. Elles sont généralement enregistrées par défaut sur le bureau, mais il se peut que vous ayez modifié l'emplacement d'enregistrement. Vérifiez votre dossier "Bureau" ou "Images".
- Fichiers cachés : Il arrive que des captures d'écran soient cachées en raison des paramètres de visibilité du fichier. Utilisez l'application "Finder" et naviguez jusqu'au dossier dans lequel les captures d'écran doivent être stockées. Cliquez ensuite sur "Affichage" dans la barre de menu et assurez-vous que l'option "Afficher les fichiers cachés" est activée.
- Raccourci de capture d'écran incorrect : Assurez-vous que vous utilisez la bonne combinaison de touches pour effectuer la capture d'écran. Maintenez les touches Commande (Cmd) et Majuscule enfoncées, puis appuyez sur 3 pour capturer tout l'écran ou sur 4 pour sélectionner une zone spécifique.
- Fenêtres qui se chevauchent : Si vous utilisez l'option "Capturer tout l'écran" et que vos fenêtres se chevauchent, il se peut que la capture d'écran ne soit pas visible parce que les fenêtres sont empilées les unes sur les autres. Essayez de réorganiser ou de réduire les fenêtres pour voir la capture d'écran.
N'oubliez pas qu'il s'agit là de problèmes courants, mais que d'autres facteurs peuvent affecter la visibilité de vos captures d'écran.
Comment fonctionnent les captures d'écran?
Les captures d'écran sont une méthode utile pour capturer des images du contenu affiché sur votre écran. Elles permettent de conserver et de partager des informations visuelles avec d'autres personnes. Que vous souhaitiez capturer un mème humoristique ou créer un tutoriel vidéo, les captures d'écran peuvent s'avérer pratiques dans divers scénarios.
Pour réaliser une capture d'écran, la plupart des ordinateurs proposent des combinaisons de touches spécifiques. Sur un PC, la touche couramment utilisée est la touche Imprimer l'écran (PrtScn). Lorsqu'elle est actionnée, elle capture une image de l'écran entier et la stocke dans le presse-papiers. Sur un Mac, la combinaison de touches est Commande-Maj-3, qui capture une image de l'écran entier et l'enregistre dans un fichier sur le bureau.
Les captures d'écran sont un moyen efficace de documenter et de communiquer des informations visuelles, et les combinaisons de touches mentionnées ci-dessus rendent le processus rapide et simple. Elles constituent un outil précieux pour le partage, le dépannage et la création de références visuelles.
Comment convertir un fichier PNG en fichier PDF?
La conversion de fichiers PNG au format PDF peut être réalisée à l'aide de différentes méthodes. Voici deux options fiables :
- Convertisseur en ligne: Visitez un convertisseur en ligne de confiance tel que Convertio (https://convertio.co/). Téléchargez votre fichier PNG et sélectionnez le format de sortie souhaité (PDF). Suivez les instructions fournies et le site web convertira votre fichier en conséquence. N'oubliez pas de télécharger le PDF converti une fois le processus de conversion terminé.
- Logiciel de bureau: Si vous préférez une solution de bureau, vous pouvez utiliser des logiciels tels que Adobe Acrobat ou Aperçu (disponible sur Mac). Ouvrez le fichier PNG dans l'un de ces programmes, puis choisissez l'option "Enregistrer sous" ou "Exporter". Sélectionnez PDF comme format de sortie, spécifiez le dossier de destination et enregistrez le fichier.
Les deux méthodes offrent des moyens fiables de convertir des fichiers PNG en PDF, ce qui vous permet de choisir celle qui correspond à vos préférences et à vos besoins.
Lorsque vous faites une capture d'écran, où va-t-elle?
Lorsque vous faites une capture d'écran elle est sauvegardée dans votre de votre appareil. Cela signifie que l'image de la capture d'écran est stockée dans un dossier dédié au sein du système de stockage de votre appareil. En accédant à votre galerie de photos, vous pouvez facilement localiser et visualiser les captures d'écran que vous avez réalisées. Selon le système d'exploitation de votre appareil, vous pouvez également avoir la possibilité d'organiser ou de modifier vos captures d'écran directement à partir de la galerie de photos. N'oubliez pas de vérifier les paramètres de votre appareil si vous souhaitez personnaliser l'emplacement par défaut où les captures d'écran sont enregistrées.
Peut-on enregistrer une capture d'écran au format PDF sur Mac?
Tout à fait ! Sur Mac, vous pouvez enregistrer une capture d'écran au format PDF. Pour capturer l'intégralité de l'écran, appuyez sur Commande-Maj-3. Si vous préférez capturer une zone spécifique, appuyez sur Commande-Maj-4 et sélectionnez la région souhaitée. Une fois la capture d'écran effectuée, procédez comme suit :
- Cliquez sur le menu "Fichier".
- Choisissez "Enregistrer en PDF" parmi les options.
En procédant de la sorte, vous enregistrerez votre capture d'écran sous forme de fichier PDF sur votre Mac. Cette méthode est utile lorsque vous souhaitez partager ou stocker vos captures d'écran dans un format plus polyvalent. Bonne capture d'écran !