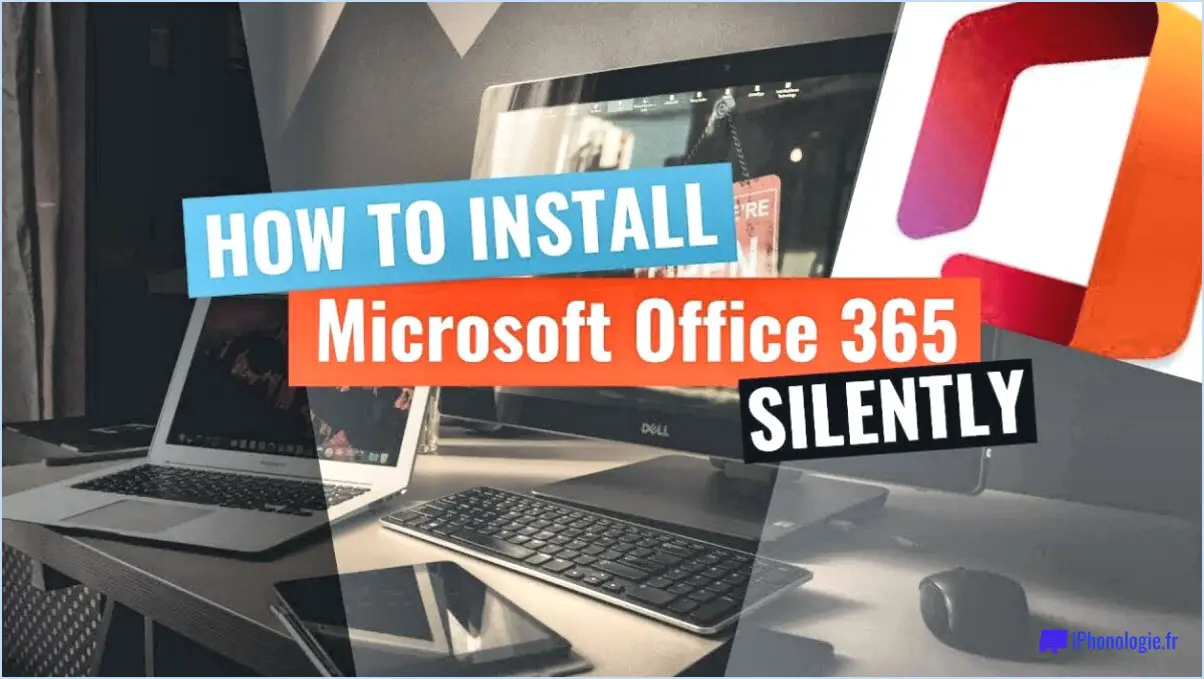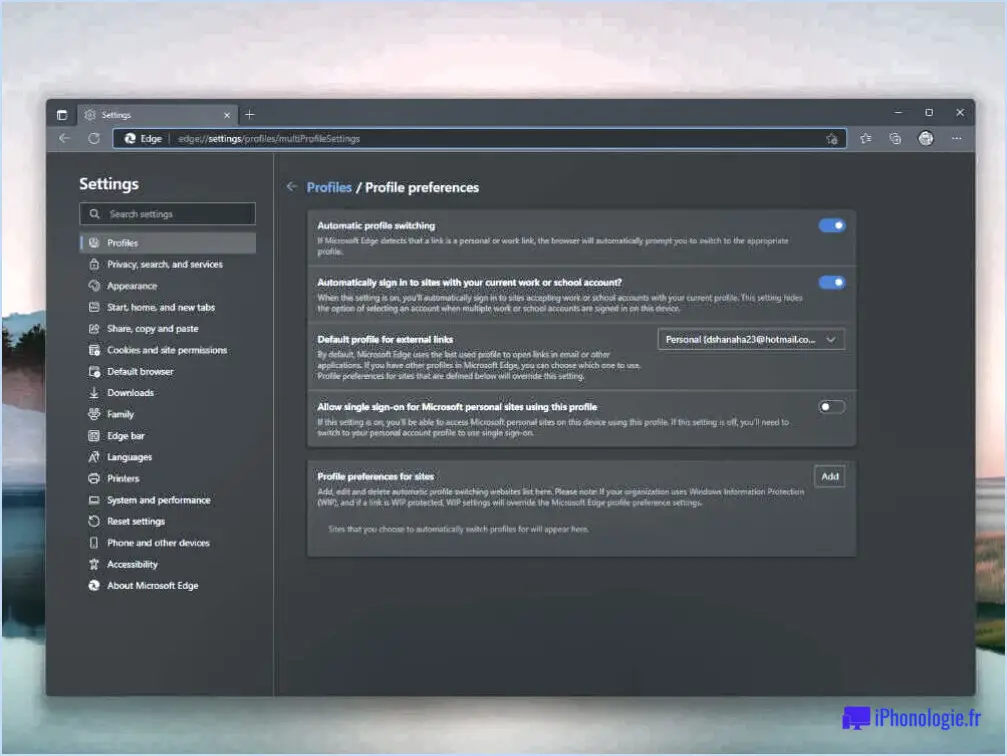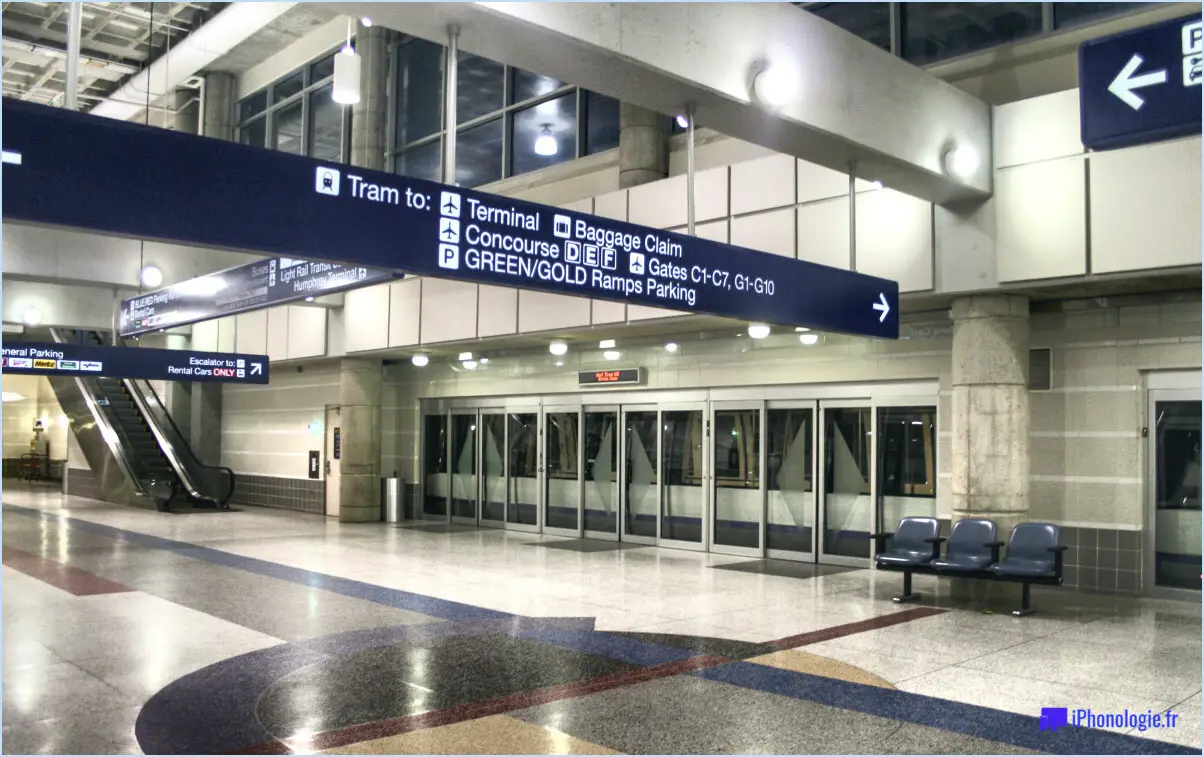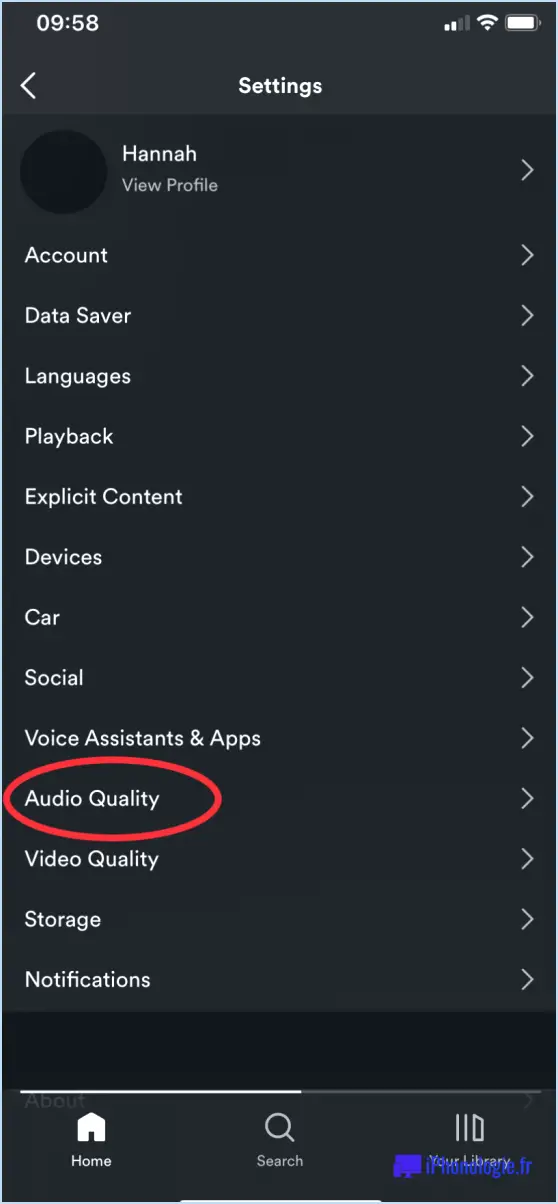Cloneapp outil gratuit pour sauvegarder et restaurer les paramètres d'une application sous windows?
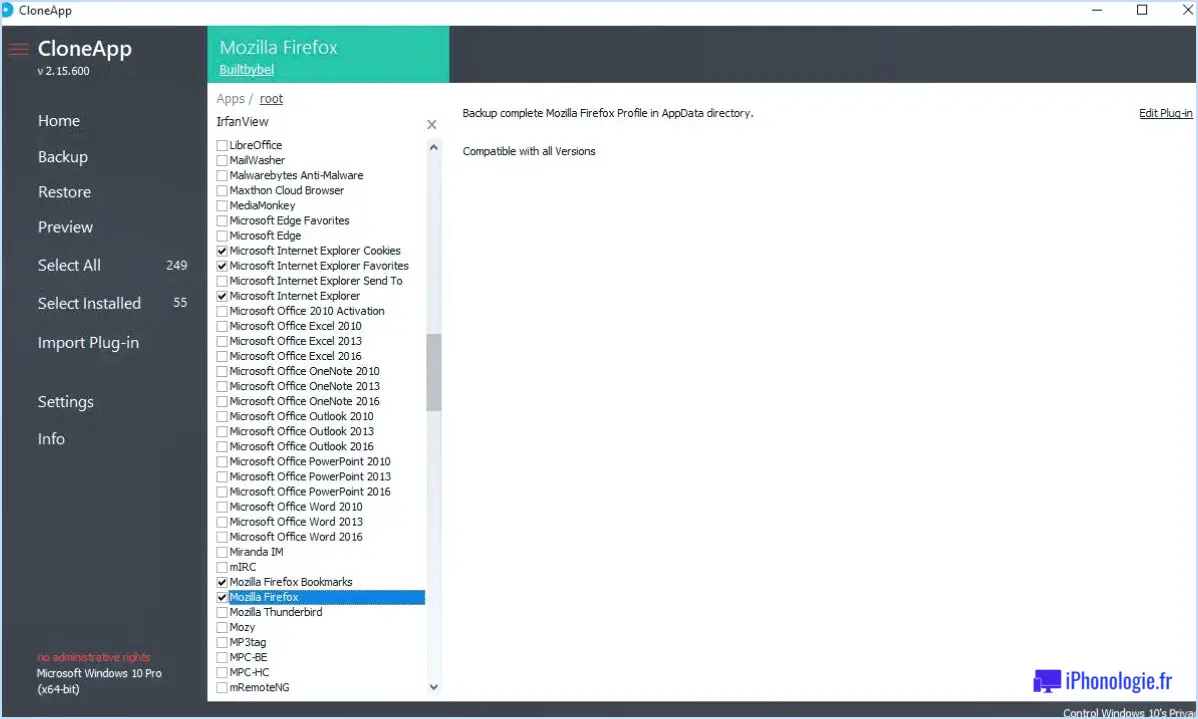
Oui, CloneApp est en effet un outil gratuit conçu pour fournir des capacités de sauvegarde et de restauration des paramètres d'application sur le système d'exploitation Windows. Cet utilitaire puissant offre un moyen pratique de sauvegarder et de restaurer vos configurations d'applications préférées, garantissant une transition transparente entre différents appareils ou après une réinstallation du système.
CloneApp est compatible avec un large éventail d'applications, y compris certaines des plus utilisées comme Chrome, Firefox et Office. En tirant parti de cet outil, vous pouvez être assuré que les paramètres cruciaux et les préférences personnalisées de ces applications populaires seront sauvegardés en toute sécurité et facilement disponibles en cas de besoin.
La fonctionnalité de CloneApp tourne autour de sa capacité à capturer et à stocker les paramètres des applications dans un format compact et compressé. Ce processus est rapide et simple, ce qui vous permet de créer sans effort des sauvegardes de plusieurs applications simultanément. En outre, CloneApp utilise une interface intuitive, ce qui le rend accessible même à ceux qui ont une expertise technique limitée.
Lorsque le besoin de restaurer les paramètres de vos applications se fait sentir, CloneApp simplifie le processus. En sélectionnant la sauvegarde souhaitée, l'outil récupérera et appliquera rapidement les paramètres stockés, restaurant de manière transparente vos applications à leur état précédent. Cela peut s'avérer particulièrement utile lors de la migration vers un nouvel ordinateur, de la réinstallation du système d'exploitation ou de la récupération d'un système défaillant.
La polyvalence de CloneApp s'étend au-delà des applications populaires mentionnées plus haut. Il prend en charge une large gamme d'autres logiciels, vous permettant de sauvegarder et de restaurer les paramètres de divers outils de productivité, lecteurs multimédias, logiciels de communication, et plus encore.
En conclusion, CloneApp est un outil inestimable pour les utilisateurs de Windows qui recherchent un moyen simple de sauvegarder et de restaurer les paramètres de leurs applications. Grâce à sa prise en charge de nombreuses applications, y compris des applications populaires telles que Chrome, Firefox et Office, CloneApp offre une tranquillité d'esprit et une commodité dans la gestion et la préservation de vos configurations d'applications préférées.
Comment réinitialiser Adobe Illustrator dans Windows?
Si vous rencontrez des problèmes avec Adobe Illustrator sous Windows, la réinitialisation du programme peut souvent les résoudre efficacement. Voici un guide étape par étape pour vous aider à réinitialiser Adobe Illustrator :
- Ouvrez le Panneau de configuration sur votre ordinateur Windows.
- Recherchez l'option "Programmes et fonctionnalités" et cliquez dessus.
- Localisez Adobe Illustrator dans la liste des programmes installés.
- Sélectionnez Adobe Illustrator et cliquez sur le bouton Désinstaller.
- Confirmez votre intention de désinstaller le programme lorsque vous y êtes invité.
- Visitez le site web d'Adobe pour télécharger la dernière version d'Adobe Illustrator.
- Installez le programme en suivant les instructions à l'écran.
- Une fois l'installation terminée, ouvrez Adobe Illustrator et commencez à l'utiliser.
En suivant ces étapes, vous pourrez réinitialiser Adobe Illustrator sur votre système Windows et profiter d'un nouveau départ avec la dernière version du logiciel.
Pourquoi ne puis-je pas enregistrer mon fichier AI?
Il y a plusieurs raisons pour lesquelles vous pouvez rencontrer des difficultés lorsque vous essayez d'enregistrer votre fichier AI. Tout d'abord, il est important de tenir compte des autorisations associées à l'emplacement actuel du fichier. Si vous ne disposez pas des autorisations nécessaires, il se peut que vous ne puissiez pas enregistrer le fichier dans son répertoire actuel. Vérifiez vos droits d'accès ou consultez l'administrateur du système pour résoudre ce problème.
Deuxièmement, il est possible qu'il y ait un problème avec le fichier lui-même. Une corruption ou des problèmes de compatibilité de format de fichier peuvent empêcher un enregistrement réussi. Dans ce cas, il est conseillé d'essayer d'enregistrer le fichier à un autre endroit. Cela permet d'identifier si le problème vient du fichier ou de son emplacement d'origine.
Si le problème persiste, il peut être utile de contacter la personne qui a créé le fichier AI. Cette personne peut avoir une idée des exigences spécifiques ou des problèmes de compatibilité associés au fichier. En sollicitant son aide, vous pourrez peut-être trouver une solution ou une autre méthode pour enregistrer le fichier.
N'oubliez pas de vous assurer que vous disposez d'une version actualisée d'Adobe Illustrator, car les logiciels obsolètes peuvent parfois contribuer aux difficultés d'enregistrement. La mise à jour régulière de votre logiciel peut contribuer à atténuer les problèmes potentiels liés à l'enregistrement des fichiers.
Comment réparer les parm dans Illustrator?
Pour corriger parm dans Illustrator, vous pouvez suivre les étapes suivantes :
- Redémarrez Illustrator: Commencez par fermer l'application et rouvrez-la. Cette simple action permet souvent de résoudre des problèmes logiciels mineurs.
- Supprimer le fichier de préférences: Si le redémarrage ne résout pas le problème, vous pouvez supprimer le fichier de préférences. Localisez le dossier des préférences pour Illustrator sur votre ordinateur, et supprimez le fichier nommé "Adobe Illustrator [version] Settings". Redémarrez Illustrator pour créer un nouveau fichier de préférences.
- Réinstaller Illustrator: Si le problème persiste, envisagez de réinstaller Illustrator. Désinstallez la version actuelle de votre ordinateur, puis téléchargez et installez la dernière version à partir du site officiel d'Adobe. Veillez à sauvegarder tous les fichiers importants avant de poursuivre.
N'oubliez pas d'enregistrer votre travail et de créer des sauvegardes régulièrement afin d'éviter toute perte potentielle de données lors du dépannage.
Pourquoi le fichier EPS ne s'ouvre-t-il pas dans Illustrator?
Il existe plusieurs raisons pour lesquelles un fichier EPS ne s'ouvre pas dans Illustrator.
- Corruption de fichier: Si le fichier EPS est endommagé ou corrompu, Illustrator peut avoir des difficultés à l'ouvrir. Essayez d'obtenir une nouvelle copie du fichier ou de le réparer si possible.
- Incompatibilité de version: Les fichiers Illustrator créés dans une version différente peuvent ne pas être compatibles avec la version que vous utilisez. Assurez-vous qu'une version compatible d'Illustrator est installée.
- Exigences en matière de logiciels: Les fichiers EPS nécessitent un logiciel spécifique pour être ouverts. Confirmez que vous disposez du logiciel nécessaire, tel qu'Illustrator, installé sur votre ordinateur.
En tenant compte de ces facteurs - corruption de fichier, incompatibilité de version et exigences logicielles - vous pouvez augmenter les chances d'ouvrir avec succès un fichier EPS dans Illustrator.
Comment corriger une erreur inconnue dans Illustrator?
Si vous rencontrez une erreur erreur inconnue lors de l'utilisation d'Illustrator, voici quelques mesures à prendre pour résoudre le problème :
- Fermez Illustrator et redémarrez votre ordinateur: Souvent, les problèmes de logiciel peuvent être résolus en fermant simplement le programme et en redémarrant votre ordinateur. Cette action peut rafraîchir les ressources du système et résoudre les problèmes temporaires.
- Réinstaller Illustrator: Si le redémarrage de votre ordinateur ne résout pas le problème, vous pouvez envisager de réinstaller Illustrator. Désinstallez la version actuelle du logiciel, puis téléchargez la dernière version à partir du site officiel d'Adobe et installez-la à nouveau. Ce processus peut aider à corriger les fichiers corrompus ou manquants qui pourraient être à l'origine de l'erreur.
- Contactez le service d'assistance d'Adobe: Si les étapes précédentes n'ont pas permis de résoudre le problème, il est conseillé de contacter le service d'assistance d'Adobe pour obtenir de l'aide. Ils ont des professionnels compétents qui peuvent fournir des conseils spécialisés et un dépannage adapté à votre situation spécifique.
N'oubliez pas que lorsque vous communiquez avec le support Adobe, il est utile de fournir des détails sur le message d'erreur que vous avez reçu, sur les modifications ou mises à jour récentes que vous avez apportées à votre système ou à Illustrator, ainsi que sur les actions spécifiques qui déclenchent systématiquement l'erreur. Ces informations les aideront à diagnostiquer et à résoudre le problème plus efficacement.
Comment désactiver la visibilité des calques dans Illustrator?
Pour désactiver la visibilité des calques dans Adobe Illustrator, plusieurs options s'offrent à vous. Une méthode pratique consiste à utiliser l'icône de visibilité située en bas du panneau Calques. En cliquant simplement sur cette icône, vous pouvez activer ou désactiver la visibilité d'un calque spécifique. Toutefois, si vous souhaitez masquer tous les calques à l'exception du calque actuel, il existe un raccourci utile. Maintenez la touche Option sur un Mac ou la touche Alt sur un PC enfoncée et cliquez sur l'icône de visibilité. Cette action permet de masquer tous les calques à l'exception de celui sur lequel vous travaillez actuellement. Pour afficher à nouveau tous les calques, répétez la même opération en maintenant la touche Option ou Alt enfoncée et en cliquant à nouveau sur l'icône de visibilité.