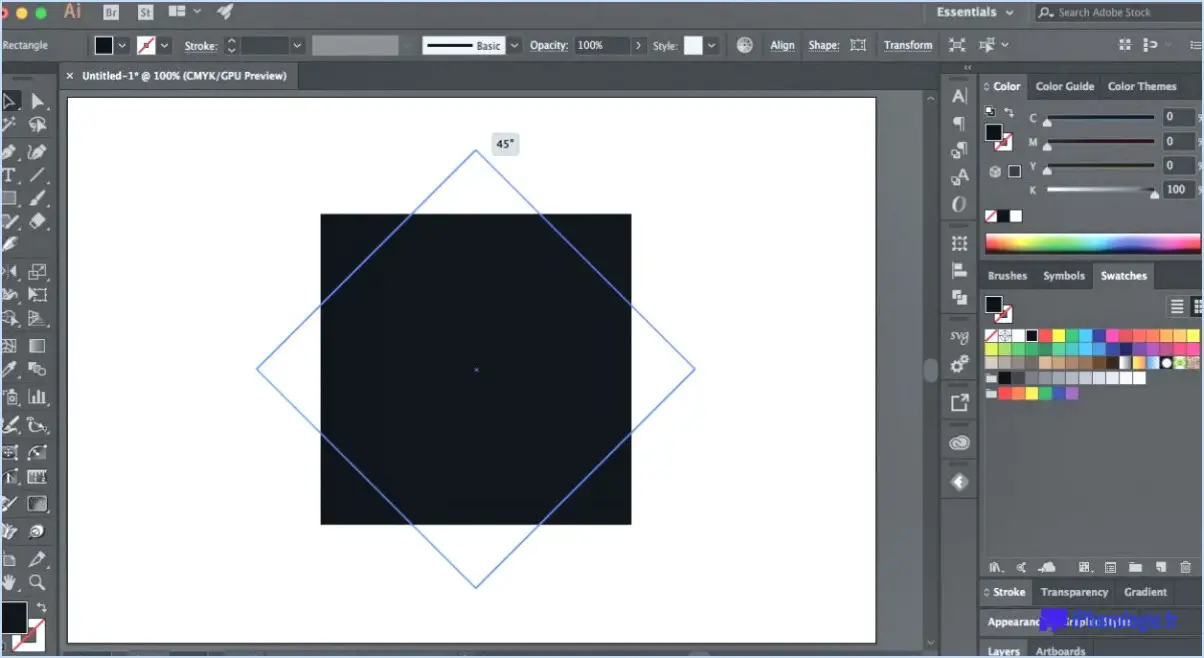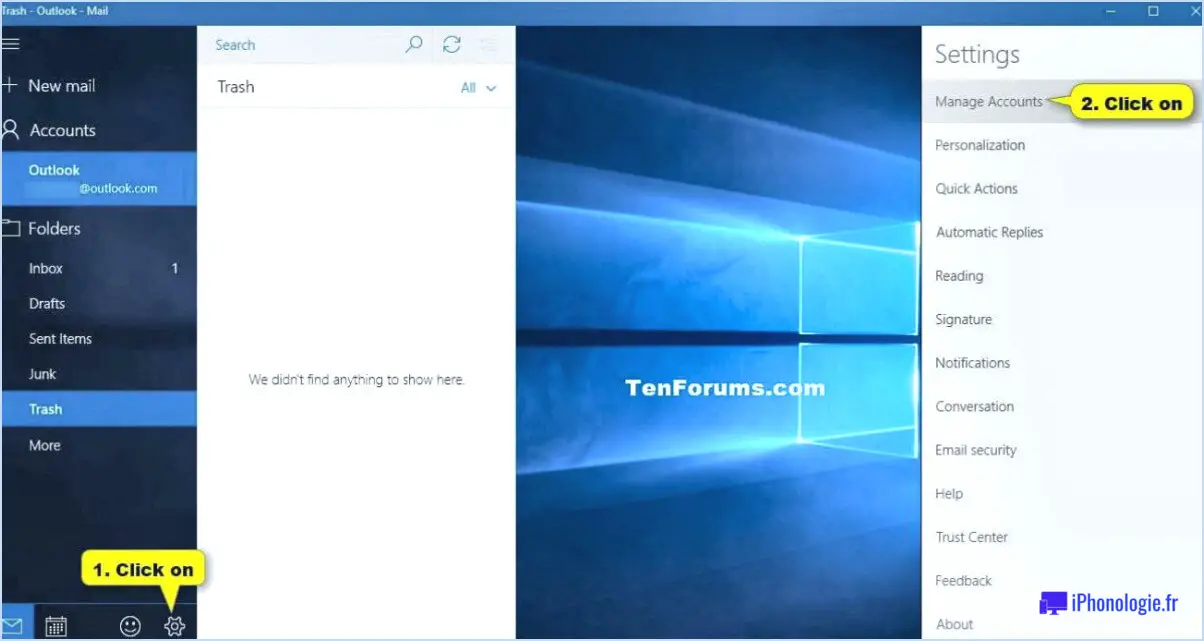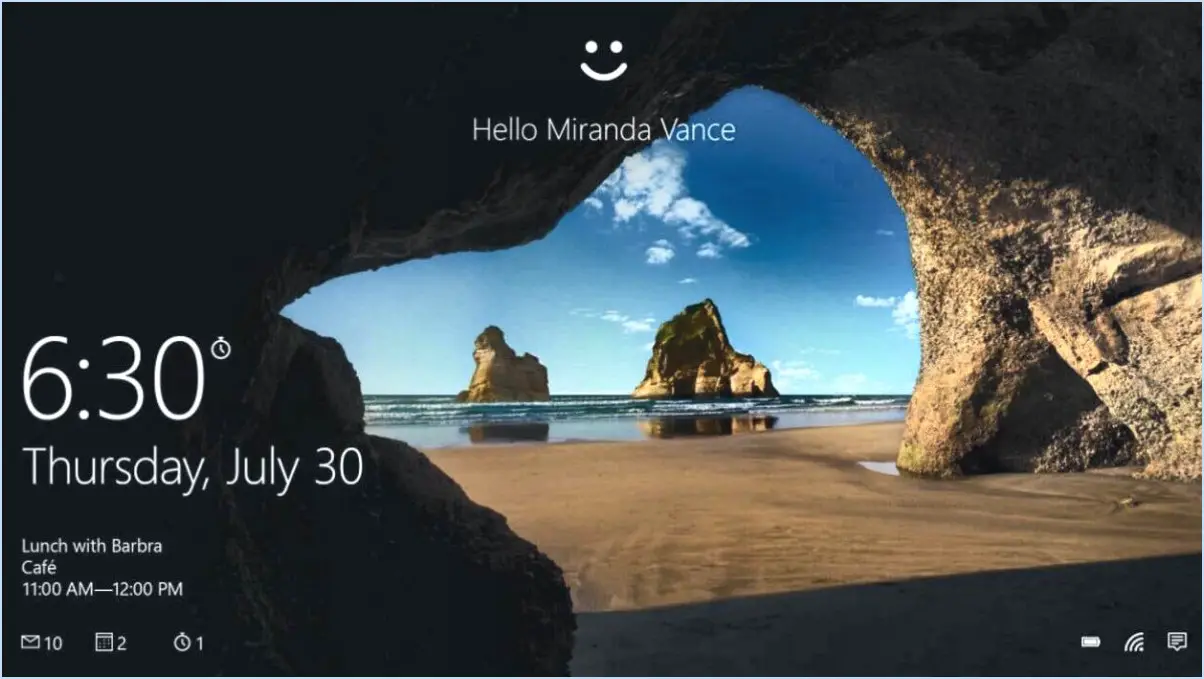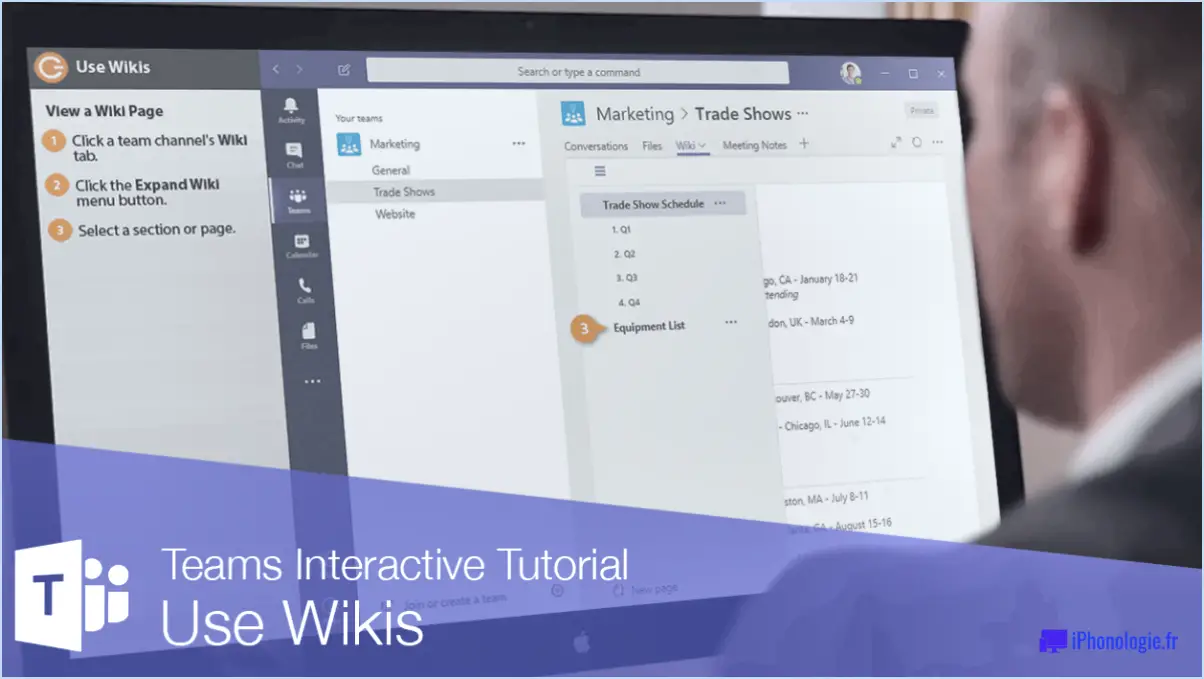Comment accélérer lightroom classic?

Pour accélérer Lightroom Classic et améliorer votre expérience de la retouche photo, il existe plusieurs stratégies efficaces que vous pouvez employer. En suivant ces recommandations, vous serez en mesure d'optimiser votre flux de travail et de maximiser votre efficacité :
- Utilisez la fonction Développement rapide: Lorsque vous effectuez des ajustements rapides sur vos photos, tirez parti du panneau Développement rapide situé dans le module Bibliothèque. Il vous permet d'appliquer des modifications de base sans avoir à entrer dans le module Développer, ce qui vous permet de gagner du temps et de réduire les délais.
- Importer des fichiers bruts au lieu de JPEG: Les fichiers RAW contiennent plus de données et offrent une plus grande souplesse d'édition par rapport aux JPEG. L'importation de fichiers RAW vous garantit l'accès à toute la plage dynamique de vos images, ce qui vous permet d'effectuer des réglages plus précis sans compromettre la qualité de l'image.
- Désactiver les fonctions gourmandes en ressources: Lightroom Classic propose diverses fonctionnalités qui peuvent avoir un impact sur les performances. La désactivation d'options gourmandes en ressources, telles que la reconnaissance des visages et la photographie HDR, peut contribuer à accélérer l'application. Vous pouvez modifier ces paramètres en accédant au menu Préférences, en sélectionnant la catégorie appropriée (par exemple, "Général" ou "Performances") et en décochant les cases correspondantes.
- Optimiser les performances du catalogue: Lightroom Classic utilise un catalogue pour gérer vos photos et vos modifications. Pour optimiser ses performances, sauvegardez régulièrement votre catalogue et envisagez de supprimer les données inutiles, telles que les images rejetées ou les collections dont vous n'avez plus besoin. Vous pouvez le faire en sélectionnant "Optimiser le catalogue" dans le menu Fichier.
- Mettez à jour votre matériel: Les performances de Lightroom Classic peuvent être grandement influencées par les spécifications de votre ordinateur. La mise à niveau de votre matériel, comme l'augmentation de la mémoire vive ou l'utilisation d'un processeur plus rapide, peut améliorer sensiblement la vitesse et la réactivité de l'application.
- Maintenez votre logiciel à jour: Adobe publie fréquemment des mises à jour pour Lightroom Classic, qui comprennent souvent des améliorations des performances et des corrections de bogues. En veillant à installer la dernière version, vous pouvez profiter de ces améliorations et optimiser votre flux de travail de retouche.
En mettant en œuvre ces stratégies, vous pouvez améliorer considérablement la vitesse et l'efficacité de Lightroom Classic, ce qui vous permet de vous concentrer davantage sur votre processus créatif et de passer moins de temps à attendre le rendu des modifications.
Pourquoi Lightroom Classic est-il lent?
Lightroom Classic peut être lent en raison de différents facteurs qui affectent ses performances. Les principaux responsables sont le nombre de photos et de vidéos ouvertes, la taille de votre photothèque, la complexité de vos modifications et le nombre de filtres et d'ajustements appliqués. Lorsque vous êtes confronté à des performances médiocres, envisagez les étapes suivantes pour améliorer la situation :
- Fermez les fichiers inutiles: Fermer les photos ou les vidéos qui ne sont pas en cours d'édition active peut alléger la charge de Lightroom Classic.
- Gérer votre bibliothèque: Si votre photothèque est volumineuse, elle peut ralentir Lightroom Classic. Envisagez d'organiser et d'archiver les fichiers les plus anciens pour réduire la taille globale.
- Simplifier les modifications: Les modifications complexes, telles que le brossage intensif ou l'utilisation intensive des calques de réglage, peuvent peser sur les performances de Lightroom Classic. La simplification de vos modifications peut contribuer à améliorer la vitesse.
- Désactiver les fonctions complexes: Certaines fonctionnalités gourmandes en ressources, comme la reconnaissance des visages ou l'étiquetage automatique, peuvent contribuer à ralentir les performances. La désactivation de ces fonctionnalités peut améliorer la vitesse de Lightroom Classic.
En appliquant ces mesures, vous pouvez optimiser les performances de Lightroom Classic et profiter d'une expérience d'édition plus fluide. N'oubliez pas de vérifier régulièrement les mises à jour logicielles et de vous assurer que votre ordinateur répond à la configuration requise pour des performances optimales.
Comment nettoyer Lightroom?
Pour nettoyer Lightroom et organiser efficacement vos images numériques, suivez les étapes suivantes :
- Supprimez les photos indésirables: Passez en revue votre collection et supprimez les images floues, les doublons ou celles dont vous n'avez plus besoin. Veillez à ne pas supprimer accidentellement des fichiers importants.
- Mots-clés et balises: Attribuez des mots-clés et des balises pertinents à vos photos. Cela vous aidera à retrouver facilement des images spécifiques par la suite. Pensez à utiliser des termes descriptifs qui représentent précisément le contenu de chaque photo.
- Collections et dossiers: Créez des collections et des dossiers pour regrouper des photos apparentées. Les collections sont des groupes virtuels qui vous permettent d'organiser les images en fonction de thèmes ou de projets, tandis que les dossiers organisent les images dans la structure de fichiers de votre ordinateur.
- Classement et marquage: Utilisez le système d'évaluation et de signalisation pour identifier vos meilleurs clichés et marquer les images à modifier ou à supprimer. Attribuez des étoiles ou utilisez des drapeaux pour indiquer les images qui nécessitent une attention particulière.
- Appliquer des filtres: Utilisez des filtres pour restreindre votre sélection d'images en fonction de critères spécifiques, tels que les classements, les drapeaux, les mots-clés ou la date de prise de vue. Il est ainsi plus facile de localiser les images lorsque vous effectuez une recherche dans votre bibliothèque.
N'oubliez pas qu'une maintenance régulière est essentielle pour que votre bibliothèque Lightroom reste ordonnée et facile à parcourir. En mettant en œuvre ces étapes, vous pouvez nettoyer efficacement Lightroom et optimiser l'organisation de vos images numériques.
Pourquoi l'exportation de photos à partir de Lightroom prend-elle autant de temps?
L'exportation de photos à partir de Lightroom peut prendre plus de temps que prévu en raison de plusieurs facteurs. Tout d'abord, Lightroom exporte les photos au format JPEG un format connu pour sa taille de fichier plus importante que les autres formats. Cela signifie que plus d'espace disque est nécessaire, ce qui entraîne une augmentation du temps d'exportation.
Deuxièmement, Lightroom effectue l'analyse des photos avant l'exportation pour garantir une apparence optimale sur différents appareils et écrans. Ce processus garantit que la photo exportée conserve sa qualité et ses couleurs, ce qui peut contribuer au temps d'exportation global.
Enfin, la fonction temps de traitement nécessaire pour convertir la photo dans un format différent vient s'ajouter à la durée de l'exportation. En fonction de la taille du fichier et de la complexité des ajustements appliqués, ce processus de conversion peut prendre beaucoup de temps.
Compte tenu de ces facteurs, il est important de faire preuve de patience lors de l'exportation de photos à partir de Lightroom, en particulier lorsque vous travaillez avec des fichiers volumineux ou des ajustements complexes.
Quelle est la différence entre Lightroom et Lightroom Classic?
Lightroom et Lightroom Classic sont tous deux des logiciels de retouche photo, mais ils présentent quelques différences essentielles.
- L'interface : Lightroom possède une interface simplifiée et conviviale, idéale pour les débutants. En revanche, Lightroom Classic dispose d'une interface plus avancée et plus traditionnelle, préférée par les photographes expérimentés.
- Capacités d'édition : Bien que les deux versions proposent des outils d'édition, Lightroom Classic offre des fonctionnalités plus avancées telles que le traitement RAW, les ajustements locaux et un contrôle plus précis de la manipulation des images.
- Performances : Lightroom est conçu pour fonctionner efficacement avec le stockage sur le cloud, ce qui permet aux utilisateurs d'accéder à leurs photos et de les modifier sur plusieurs appareils. Lightroom Classic, en revanche, est optimisé pour une utilisation sur ordinateur de bureau et offre des performances plus rapides, en particulier avec les fichiers volumineux.
- Système de catalogue : Lightroom utilise un système de catalogue basé sur le cloud, qui synchronise automatiquement les éditions et les modifications entre les appareils. Lightroom Classic, en revanche, s'appuie sur un système de catalogue local, offrant plus de contrôle et de flexibilité sur l'organisation des fichiers.
En résumé, Lightroom est idéal pour les débutants et ceux qui apprécient la mobilité et le stockage dans le nuage. Lightroom Classic, quant à lui, s'adresse aux professionnels et aux passionnés qui ont besoin de fonctions d'édition avancées et préfèrent les performances d'un ordinateur de bureau.
De combien de RAM ai-je besoin pour Lightroom?
La quantité de RAM dont vous avez besoin pour Lightroom dépend de la version que vous utilisez et des spécifications de votre ordinateur. Si vous utilisez Lightroom CC (anciennement Lightroom 6), il est recommandé de disposer d'au moins 4 Go de RAM. Cela garantira des performances fluides et vous permettra de travailler avec des catalogues de taille modérée et d'apporter des modifications de base à vos photos.
Pour Lightroom Classic (anciennement connu sous le nom de Lightroom 5), un minimum de 2 Go de RAM est suffisant. Toutefois, n'oubliez pas qu'une plus grande quantité de RAM peut améliorer les performances globales, en particulier lorsque vous travaillez avec des catalogues plus importants ou que vous effectuez des tâches d'édition complexes.
En résumé, 4 Go de RAM sont recommandés pour Lightroom CC, et 2 Go sont suffisants pour Lightroom Classic. Toutefois, si vous prévoyez de travailler de manière intensive avec des catalogues volumineux ou de vous lancer dans des techniques d'édition avancées, il est conseillé d'avoir plus de RAM pour des performances optimales.
Comment modifier des photos par lots dans Lightroom CC?
Pour éditer des photos par lots dans Lightroom CC, deux options s'offrent à vous : QuickEdit et Edit In panel.
- Édition rapide : sélectionnez les photos que vous souhaitez modifier, cliquez sur le bouton Édition rapide (représenté par une icône en forme de pinceau) et choisissez les modifications souhaitées. Ces modifications seront automatiquement appliquées à toutes les photos sélectionnées.
- Panneau Modifier dans : Sélectionnez les photos que vous souhaitez modifier, cliquez dessus avec le bouton droit de la souris et choisissez "Modifier dans". Dans le menu déroulant, sélectionnez "Modifier dans Adobe Photoshop" ou "Modifier dans Adobe Photoshop Elements". Effectuez les modifications souhaitées dans le programme choisi, enregistrez-les et elles seront synchronisées avec Lightroom CC.
Ces deux méthodes vous permettent d'appliquer efficacement des modifications à plusieurs photos à la fois, ce qui vous fait gagner du temps et de l'énergie.
Comment puis-je modifier rapidement un grand nombre de photos?
Pour modifier rapidement un grand nombre de photos, envisagez les options suivantes :
- Utiliser un logiciel professionnel: Des applications telles que Adobe Photoshop ou GIMP offrent des fonctions avancées et des possibilités de traitement par lots, ce qui vous permet d'effectuer des modifications sur plusieurs photos simultanément.
- Exploiter les éditeurs intégrés: De nombreux ordinateurs sont livrés avec des logiciels de retouche photo préinstallés, tels que Microsoft Paint. Bien qu'il ne dispose pas d'autant de fonctionnalités qu'un logiciel professionnel, il peut néanmoins effectuer des modifications et des ajustements de base.
- Explorez les éditeurs de photos en ligne: Des plateformes comme Pixlr ou Canva fournissent des outils d'édition basés sur le web et accessibles depuis n'importe quel appareil. Ces éditeurs offrent un large éventail de fonctionnalités et vous permettent de modifier plusieurs images à la fois.
- Traitement par lots: La plupart des logiciels de retouche photo offrent une fonctionnalité de traitement par lots, qui vous permet d'appliquer les mêmes modifications à plusieurs images simultanément. Cela permet d'accélérer considérablement le processus d'édition.
N'oubliez pas d'enregistrer une copie de sauvegarde de vos photos originales avant de procéder à des modifications, et familiarisez-vous avec les fonctions et les outils spécifiques du logiciel que vous avez choisi d'utiliser.
Dois-je utiliser les aperçus intelligents dans Lightroom?
L'utilisation des aperçus intelligents dans Lightroom est un choix subjectif, car il dépend de votre flux de travail unique et de vos préférences personnelles. Quelques avantages de l'utilisation des aperçus intelligents sont les suivants une vitesse d'édition plus rapide en particulier lorsque vous travaillez avec des fichiers volumineux, et la possibilité de éditer hors ligne sans les fichiers originaux. D'autre part, si vous avez confiance dans l'exactitude de vos images finales et préférez travailler directement avec les fichiers originaux, les aperçus intelligents ne sont peut-être pas nécessaires. En fin de compte, la décision d'utiliser les aperçus intelligents dans Lightroom vous appartient et doit être basée sur vos besoins et préférences spécifiques.