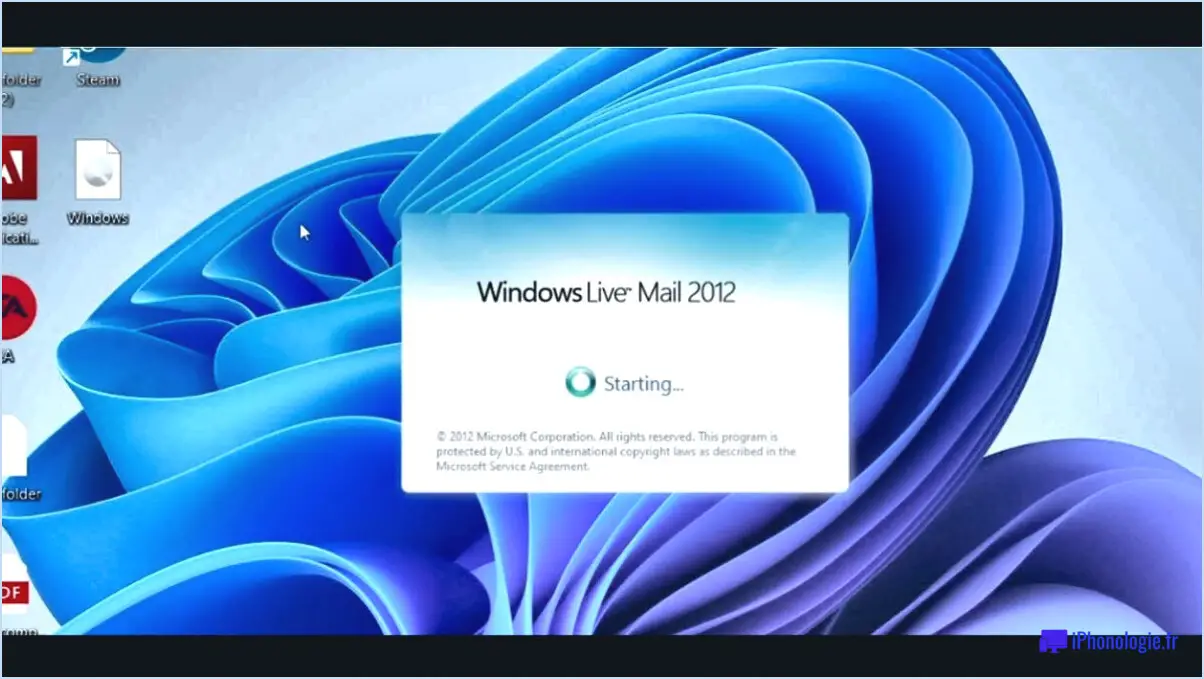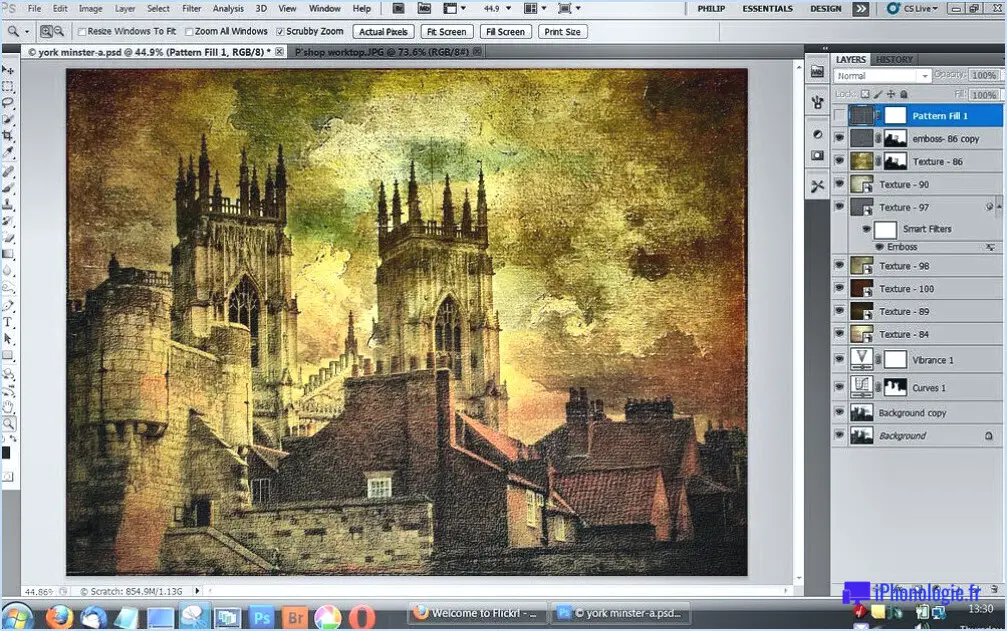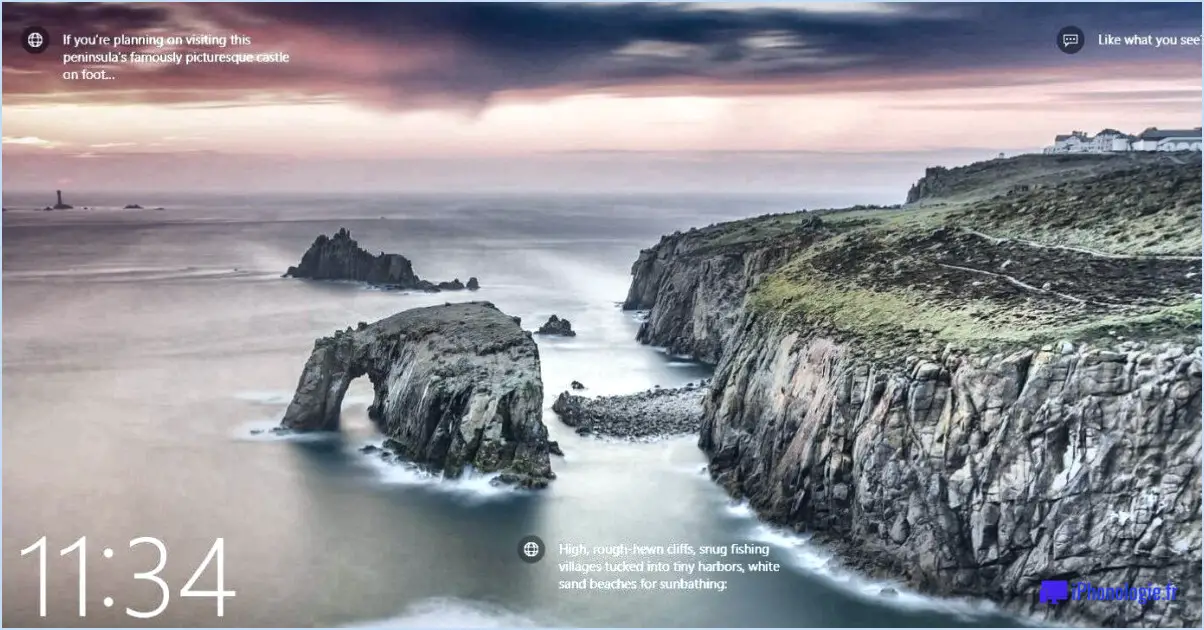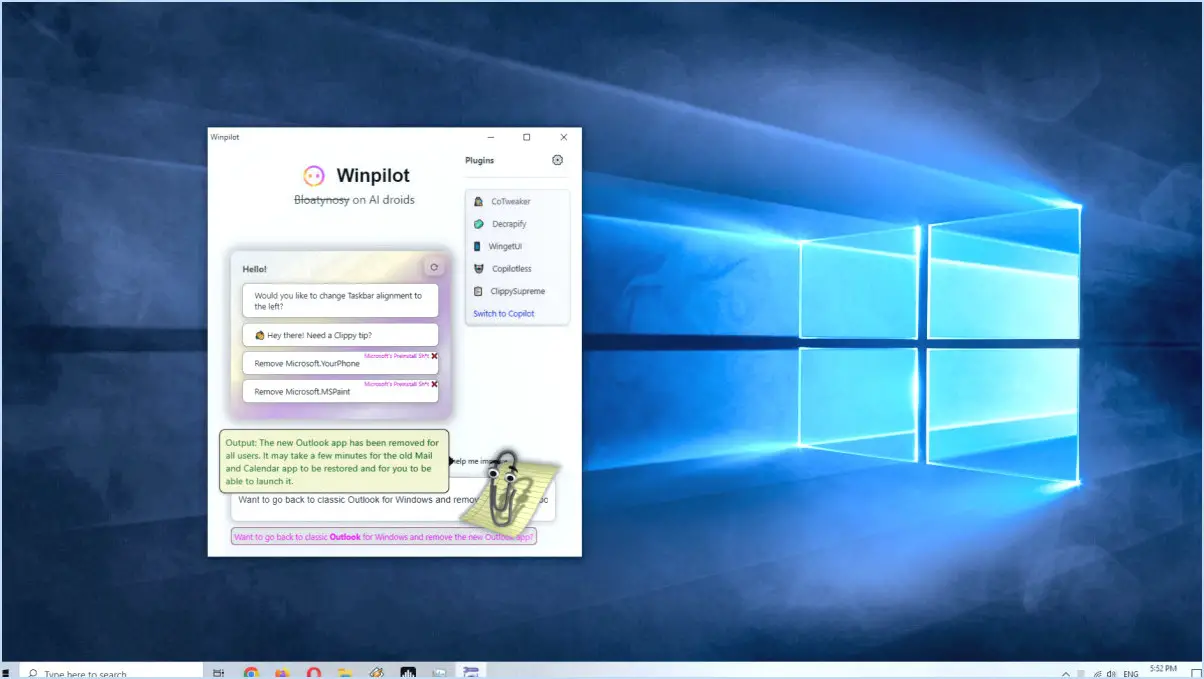Comment acheter des applications dans le magasin sous windows 8?
Pour acheter des applications dans le Windows Store de Windows 8, suivez les étapes suivantes :
- Ouvrez l'application Windows Store : Commencez par lancer l'application Windows Store sur votre appareil Windows 8. Vous la trouverez généralement sur l'écran de démarrage ou dans la liste des applications.
- Recherchez l'application souhaitée : Une fois l'application Store ouverte, utilisez la fonction de recherche pour trouver l'application que vous souhaitez acheter. Saisissez le nom de l'application dans la barre de recherche et appuyez sur Entrée ou cliquez sur l'icône de la loupe.
- Sélectionnez l'application : Une fois la recherche effectuée, une liste d'applications correspondantes s'affiche. Localisez l'application que vous souhaitez acheter et cliquez sur sa liste pour ouvrir la page de détails de l'application.
- Cliquez sur le bouton "Acheter" : Sur la page de détails de l'application, vous trouverez un bouton "Acheter". En cliquant sur ce bouton, vous lancez la procédure d'achat. Si l'application est gratuite, le bouton peut indiquer "Installer".
- Connectez-vous à votre compte Microsoft : Si vous avez un compte Microsoft et que vous êtes connecté, votre achat sera traité automatiquement en utilisant les informations de paiement associées à votre compte. Si vous n'êtes pas connecté ou si vous n'avez pas encore de compte, vous devrez en créer un ou vous connecter pour continuer.
- Fournir des informations de paiement : Si vous n'êtes pas connecté ou si vous n'avez pas associé de méthode de paiement à votre compte Microsoft, vous serez invité à saisir vos informations de paiement. Il s'agit généralement de fournir une carte de crédit ou d'utiliser un autre mode de paiement, tel que PayPal.
- Complétez le contrôle de sécurité : À titre de mesure de sécurité supplémentaire, il peut vous être demandé de procéder à un contrôle de sécurité. Il peut s'agir de saisir un code de sécurité envoyé à votre adresse électronique ou au numéro de téléphone associé à votre compte Microsoft.
- Confirmez l'achat : Une fois que vous avez saisi vos informations de paiement et effectué les contrôles de sécurité nécessaires, vérifiez les détails de l'achat et cliquez sur le bouton "Acheter" ou sur une option de confirmation similaire pour finaliser la transaction.
Comment acheter des applications dans le Windows Store?
Pour acheter des applications dans le Windows Store, procédez comme suit :
- Ouvrez l'application Windows Store sur votre appareil.
- Utilisez la fonction de recherche pour trouver l'application spécifique que vous souhaitez acheter.
- Une fois l'application trouvée, appuyez sur son icône pour accéder à sa page de détails.
- Sur la page de détails, vous trouverez un bouton "Acheter" à côté de l'icône de l'application. Tapez dessus.
- Vous serez invité à saisir vos informations de paiement, telles que les détails de votre carte de crédit ou tout autre mode de paiement pris en charge.
- Remplissez les informations de paiement requises avec précision.
- Une fois l'achat effectué, vous pouvez immédiatement ouvrir l'application et commencer à l'utiliser.
N'oubliez pas de vous assurer d'une connexion internet stable pendant la procédure d'achat. Profitez de l'exploration et de l'utilisation des applications que vous avez acquises dans le Windows Store !
Comment activer le Microsoft Store dans Windows 8?
Pour activer le Microsoft Store dans Windows 8, suivez les étapes suivantes :
- Ouvrez l'application Paramètres en glissant depuis le bord droit de l'écran et en sélectionnant "Paramètres" ou en appuyant sur la touche Windows + I de votre clavier.
- Dans l'application Paramètres, cliquez sur la catégorie "Apps".
- Dans la catégorie Apps, vous trouverez une option intitulée "Obtenir des applications du Microsoft Store". Cliquez sur cette option.
- Une invite apparaît, vous demandant si vous souhaitez installer le Microsoft Store. Sélectionnez "Installer maintenant" pour continuer.
- Windows 8 commence à installer le Microsoft Store. Une fois l'installation terminée, vous trouverez la boutique d'applications du Microsoft Store dans la section Toutes les applications de l'écran de démarrage.
En suivant ces étapes, vous activerez avec succès le Microsoft Store dans Windows 8, ce qui vous permettra d'accéder aux applications de la boutique et de les télécharger.
Où se trouve l'app store dans Windows 8?
Le app store en Windows 8 peut être trouvée sur la page écran de démarrage. Il est idéalement placé sur l'écran de démarrage, ce qui permet aux utilisateurs d'accéder facilement à un large éventail d'applications et de les découvrir. En cliquant sur le bouton Magasin ou sur l'icône, vous pouvez ouvrir la fenêtre Windows Store directement. À l'intérieur du Windows Store, vous trouverez une collection variée de applications classées en fonction de différents objectifs tels que la productivité, le divertissement, l'éducation, etc. Cet emplacement centralisé simplifie le processus de navigation, de téléchargement et d'installation d'applications adaptées à vos besoins sous Windows 8.
Le Windows Store fonctionne-t-il sur Windows 8?
Non, Windows Store ne fonctionne pas sur Windows 8. Windows Store n'est pas pris en charge par le système d'exploitation Windows 8. Il est important de noter que Windows Store est spécifiquement conçu pour Windows 10 et les versions supérieures. Par conséquent, si vous utilisez Windows 8, vous ne pourrez pas accéder aux applications du Windows Store ni les télécharger. La mise à niveau vers une version plus récente de Windows, telle que Windows 10, vous permettra d'accéder au Windows Store et à son large éventail d'applications disponibles.
Comment installer Microsoft Store?
Pour installer Microsoft Store, vous devrez suivre quelques étapes en fonction de votre appareil et de votre système d'exploitation. Voici quelques conseils généraux pour vous aider à démarrer :
- Vérifiez les mises à jour : Assurez-vous que votre appareil dispose de la dernière version du logiciel de la boutique d'applications requise. Vous pouvez le faire en naviguant dans les paramètres de votre appareil et en localisant l'application « Microsoft Store ».
- Recherchez Microsoft Store : Ouvrez le magasin d'applications de votre appareil (par exemple, Windows Store pour les appareils Windows) et recherchez « Microsoft Store » dans la barre de recherche.
- Cliquez sur l'application : Une fois que vous avez trouvé l'application Microsoft Store dans les résultats de la recherche, cliquez dessus pour accéder à sa page de détails.
- Installez l'application : Recherchez le bouton « Installer » ou « Obtenir » sur la page de détails de l'application et cliquez dessus pour lancer le processus d'installation. Suivez les invites ou les instructions qui s'affichent à l'écran.
- Attendez l'installation : Le processus d'installation de l'application peut prendre quelques instants. Soyez patient et laissez le système terminer l'installation.
N'oubliez pas que ces étapes peuvent varier légèrement en fonction de votre appareil et de votre système d'exploitation. Il est toujours utile de consulter le manuel d'utilisation de votre appareil ou de visiter le site web du fabricant pour obtenir des instructions détaillées adaptées à votre appareil.
Comment télécharger Google Play Store sur mon ordinateur portable Windows 8?
Pour télécharger Google Play Store sur votre ordinateur portable Windows 8, vous pouvez facilement le faire en suivant les étapes suivantes :
- Ouvrez le Windows Store sur votre ordinateur portable.
- Recherchez « Google Play Store » dans la barre de recherche.
- Cliquez sur le bouton "Get" pour lancer le téléchargement.
- Suivez les instructions fournies pour terminer le processus d'installation.
En suivant ces étapes simples, vous pourrez télécharger et installer Google Play Store sur votre ordinateur portable Windows 8, ce qui vous permettra d'accéder à une large gamme d'applications et de jeux Android. Profitez de l'expérience transparente de l'utilisation de Google Play Store sur votre appareil Windows !
Pourquoi Microsoft Store ne télécharge-t-il pas d'applications?
Il se peut que Microsoft Store ne télécharge pas d'applications pour plusieurs raisons. Voici quelques possibilités à envisager :
- Mauvaise connexion réseau: Assurez-vous que votre connexion internet est stable et rapide. Vérifiez qu'il n'y a pas de pare-feu ou d'autres interférences qui pourraient bloquer le téléchargement.
- Espace de stockage insuffisant: Vérifiez si votre appareil dispose d'un espace de stockage suffisant pour accueillir l'application que vous souhaitez télécharger. Libérez de l'espace si nécessaire.
- Problèmes de compatibilité: Il est essentiel de confirmer si l'appli est compatible avec votre appareil et votre système d'exploitation. Certaines apps peuvent ne pas être disponibles pour certains appareils ou nécessiter une configuration spécifique.
En tenant compte de ces facteurs, vous pouvez déterminer pourquoi le Microsoft Store ne télécharge pas d'applications pour vous. N'oubliez pas de vérifier votre connexion réseau, votre espace de stockage et la compatibilité des applications pour résoudre efficacement le problème.
Comment télécharger une application sur mon ordinateur?
Pour télécharger une application sur votre ordinateur, vous pouvez suivre quelques étapes simples. Voici ce que vous devez faire :
- Visitez le site web ou le magasin d'applications de l'application : Commencez par vous rendre sur le site officiel de l'application ou sur l'app store où elle est disponible au téléchargement.
- Trouvez le lien de téléchargement : Cherchez le lien de téléchargement de l'application sur le site web ou dans la description de l'application sur la boutique. Il s'agit généralement du lien « Télécharger » ou « Obtenir l'application ».
- Cliquez sur le lien de téléchargement : Une fois que vous avez trouvé le lien de téléchargement, cliquez dessus pour lancer le processus de téléchargement.
- Suivez les instructions d'installation : Une fois le téléchargement terminé, ouvrez le fichier téléchargé et suivez les instructions à l'écran pour installer l'application sur votre ordinateur.
- Lancez l'application : Une fois l'installation terminée, vous pouvez lancer l'application et commencer à l'utiliser sur votre ordinateur.
N'oubliez pas qu'il est essentiel de télécharger des applications à partir de sources fiables afin de garantir leur authenticité et leur sécurité.