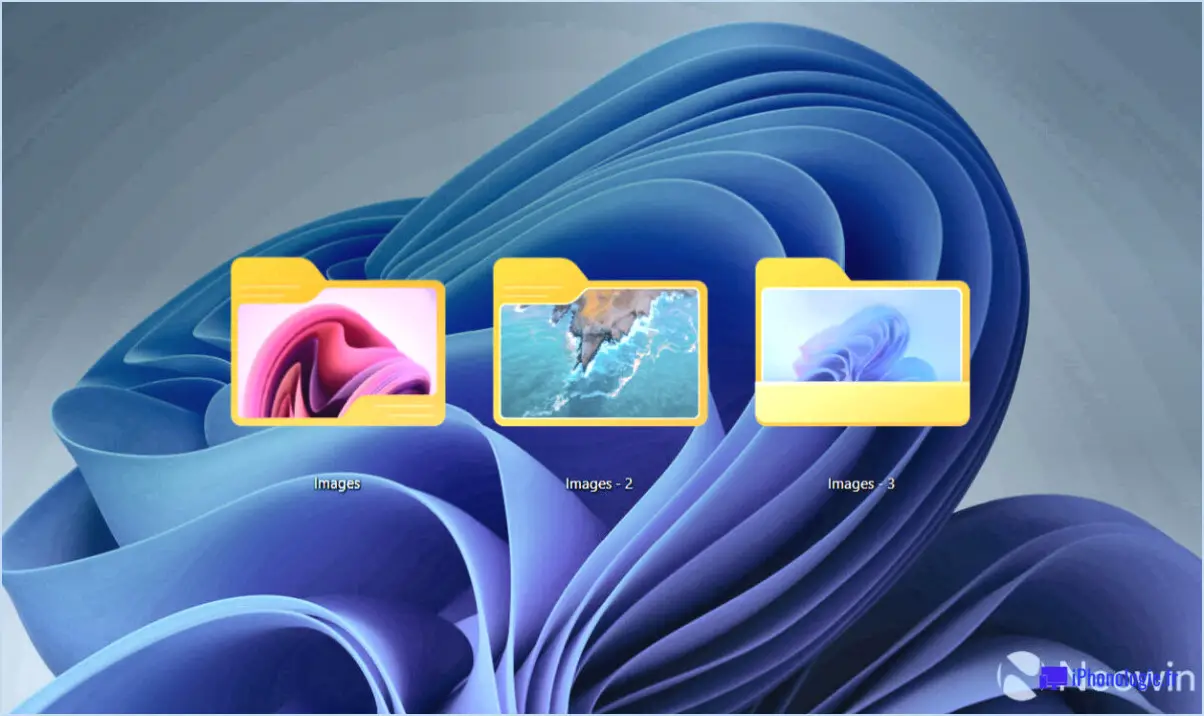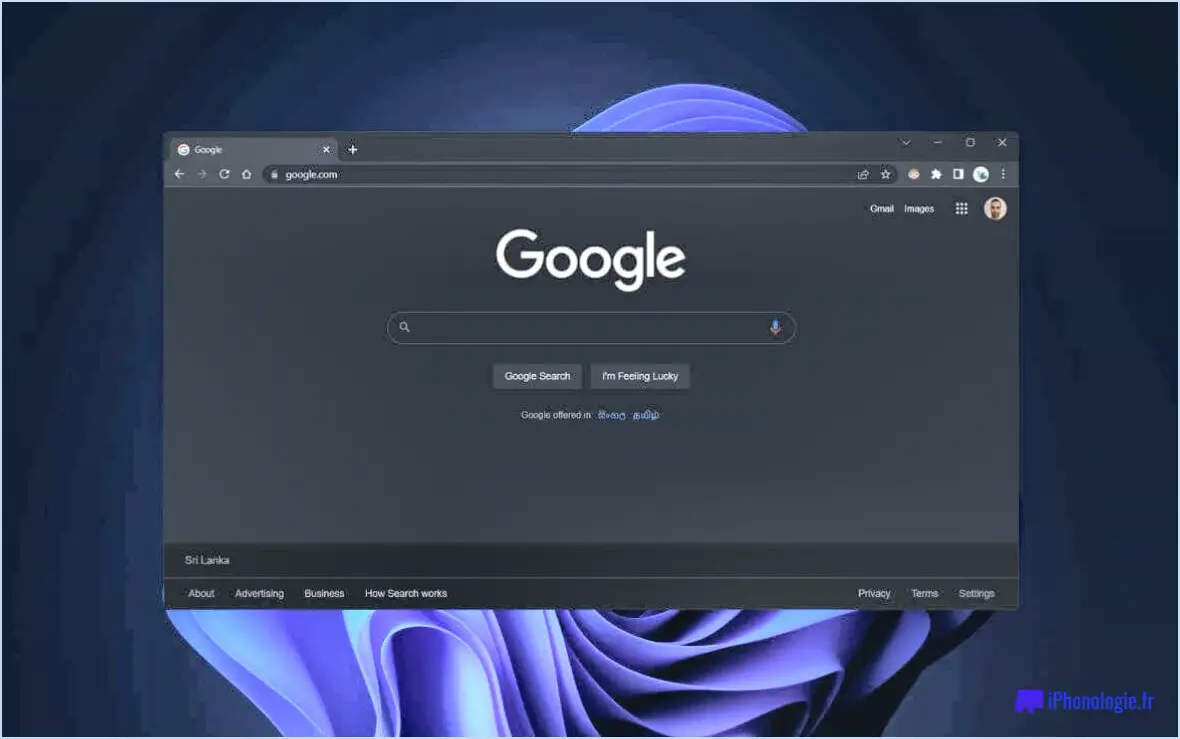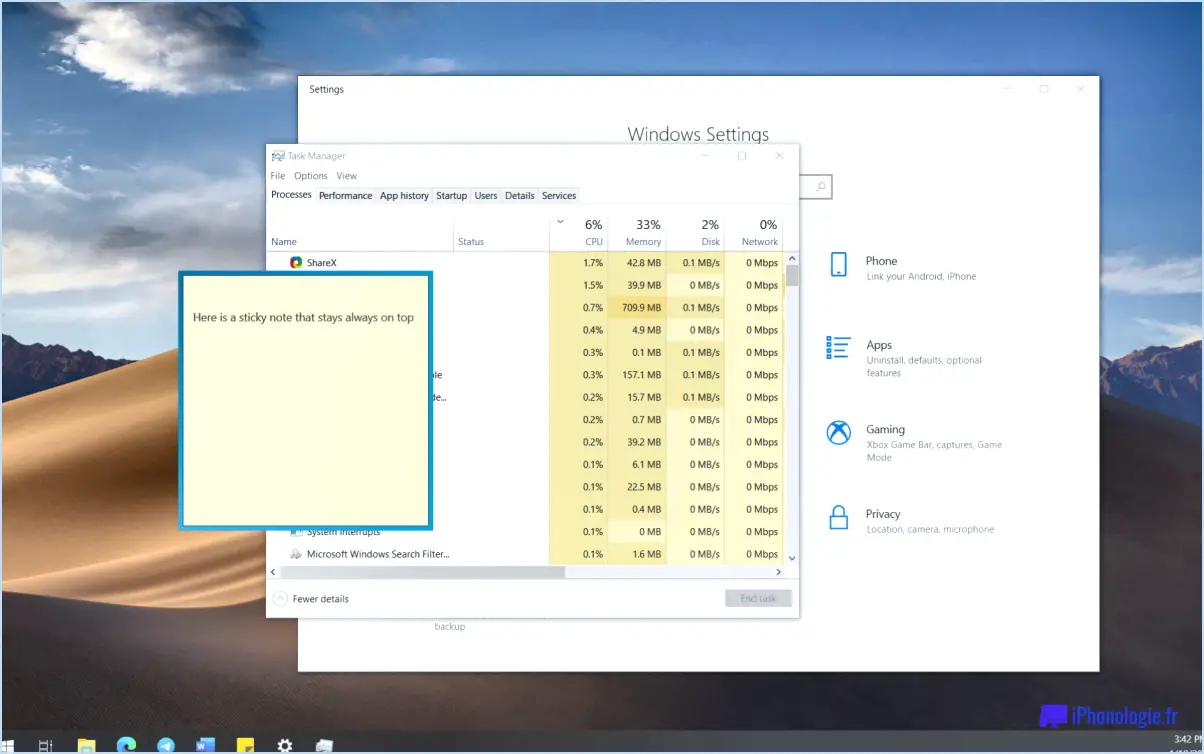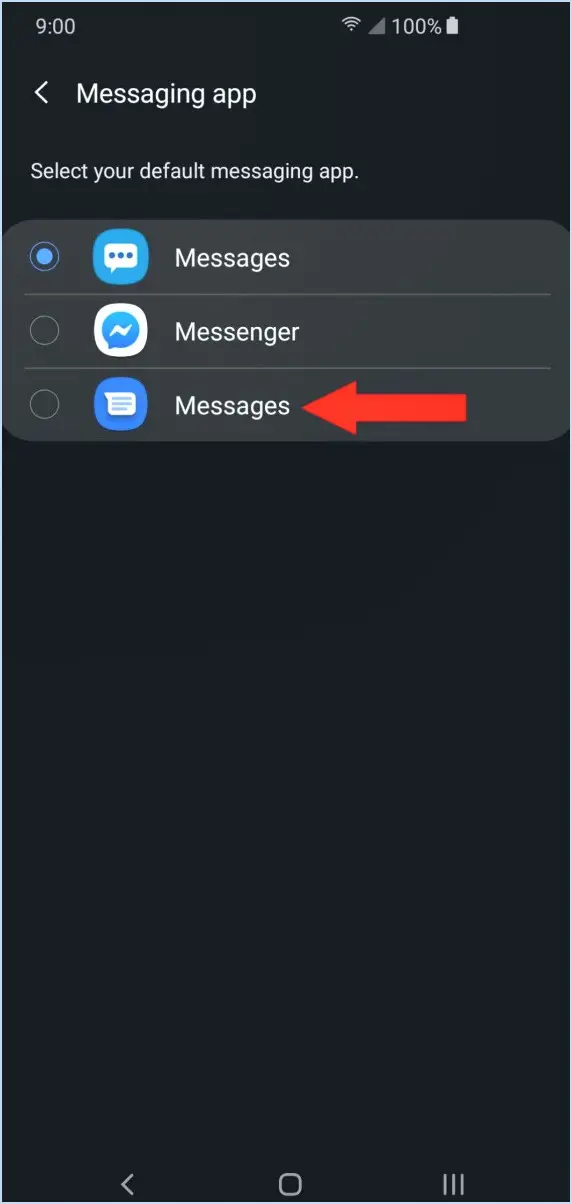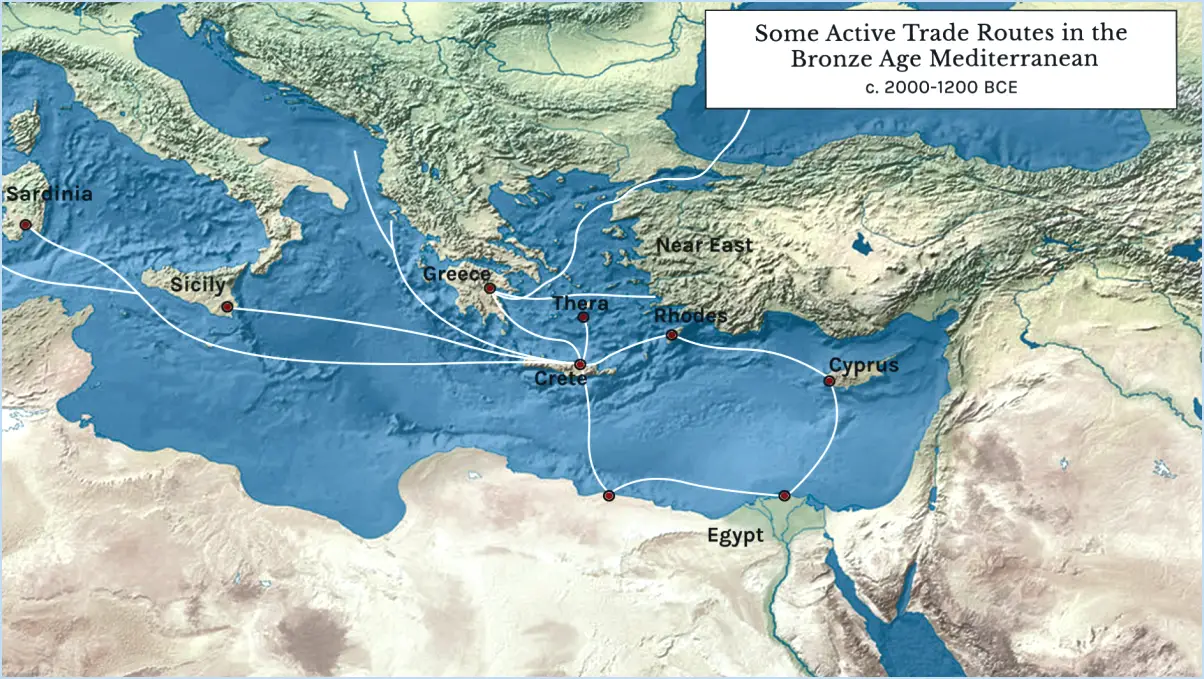2 façons de réinstaller l'application mail sous windows 11?
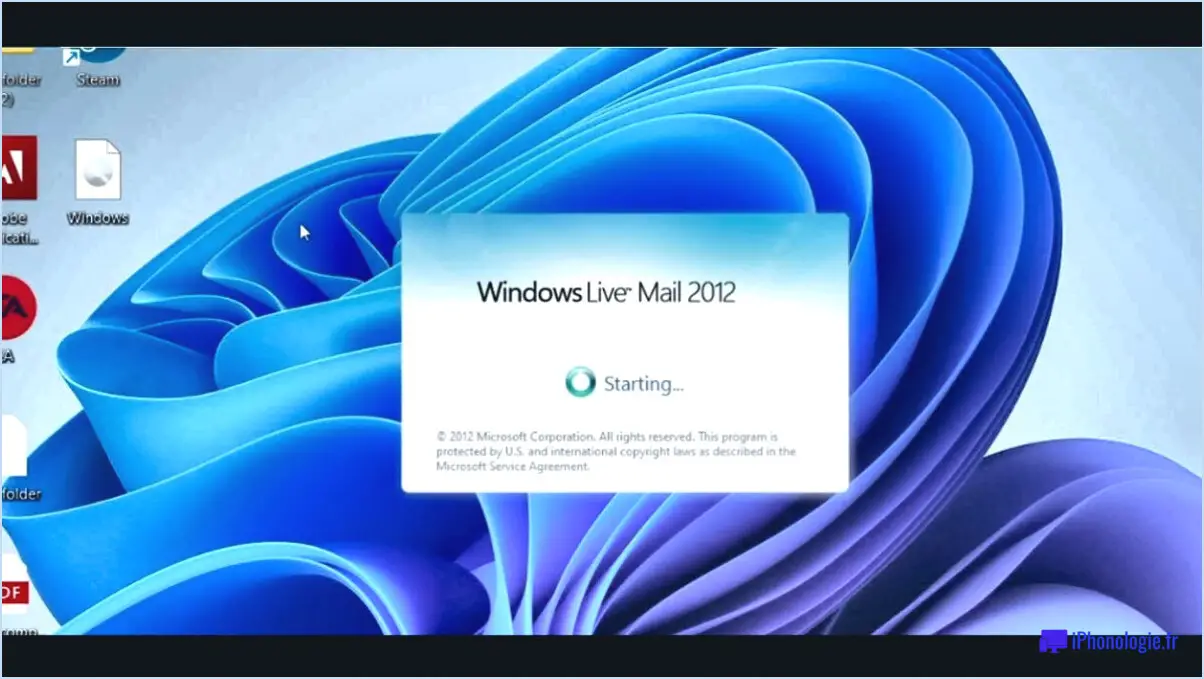
Pour réinstaller l'application Mail dans Windows 11, vous avez quelques options à votre disposition. Voici deux méthodes pratiques pour y parvenir :
- En utilisant la recherche dans le menu Démarrer:
- Commencez par accéder au menu Démarrer. Vous pouvez le faire en cliquant sur l'icône Windows située dans le coin inférieur gauche de la barre des tâches ou en appuyant sur la touche Windows de votre clavier.
- Une fois le menu Démarrer ouvert, vous remarquerez une barre de recherche en haut. Tapez "mail" dans la barre de recherche sans les guillemets.
- Au fur et à mesure que vous tapez, Windows commence à afficher les résultats de la recherche. Recherchez l'application Mail dans les résultats de la recherche et cliquez dessus lorsqu'elle apparaît.
- Après avoir cliqué sur l'application Mail, une nouvelle fenêtre s'ouvre. Dans le coin inférieur gauche de cette fenêtre, vous trouverez une icône. Cliquez sur cette icône pour lancer l'App Store.
- Dans l'App Store, vous pourrez télécharger et installer une nouvelle version de l'application Mail.
- Utilisation du Microsoft Store:
- Localisez et ouvrez le Microsoft Store sur votre appareil Windows 11. Vous pouvez le trouver en tapant "Microsoft Store" dans la barre de recherche du menu Démarrer et en le sélectionnant dans les résultats de la recherche.
- Une fois le Microsoft Store ouvert, vous verrez une barre de recherche dans le coin supérieur droit de la fenêtre. Tapez "Mail" dans la barre de recherche.
- Les résultats de la recherche affichent différentes applications de messagerie disponibles dans le Microsoft Store. Recherchez l'application Mail officielle fournie par Microsoft et cliquez dessus.
- Sur la page de l'application Mail, vous trouverez un bouton "Installer". Cliquez dessus pour lancer le processus de réinstallation.
- Le Microsoft Store téléchargera et installera alors l'application Mail sur votre appareil Windows 11.
N'oubliez pas que ces méthodes vous permettent de réinstaller l'application Mail, ce qui peut s'avérer utile si vous rencontrez des problèmes ou si vous la désinstallez par erreur. En suivant ces étapes, vous disposerez d'une nouvelle version de l'application Mail prête à être utilisée sur votre système Windows 11.
Comment réinitialiser mes paramètres de son sous Windows 11?
La réinitialisation des paramètres sonores sous Windows 11 peut être un processus simple, bien que les étapes exactes puissent varier en fonction de la configuration de votre ordinateur. Voici quelques conseils généraux pour vous aider à réinitialiser vos paramètres sonores :
- Désactivez les mises à jour automatiques : Empêcher Windows de mettre à jour automatiquement vos pilotes audio peut aider à éviter les conflits potentiels. Pour ce faire, allez dans "Paramètres", puis "Mise à jour Windows" et choisissez "Options avancées". De là, vous pouvez désactiver les mises à jour automatiques des pilotes.
- Désinstallez les logiciels audio tiers : Si vous avez installé un logiciel audio tiers, il est conseillé de le désinstaller avant de réinitialiser vos paramètres sonores. Ces applications peuvent parfois interférer avec les paramètres de Windows. Allez dans "Paramètres", puis "Apps", et désinstallez tous les logiciels liés à l'audio.
- Redémarrez votre ordinateur : Après avoir modifié vos paramètres audio, le redémarrage de votre ordinateur peut vous aider à vous assurer que les modifications sont correctement prises en compte. Cette étape permet souvent de résoudre des problèmes courants liés à l'audio.
N'oubliez pas que ces conseils sont des lignes directrices générales et qu'il est important de consulter la documentation officielle ou les ressources d'assistance spécifiques à votre ordinateur ou au fabricant de votre carte son pour obtenir des instructions détaillées adaptées à votre système.
Comment modifier les sons des applications dans Windows 11?
Pour modifier les sons des applications dans Windows 11, vous pouvez suivre les étapes suivantes :
- Ouvrez le menu Démarrer en cliquant sur l'icône Windows dans la barre des tâches.
- Tapez "Son" dans la barre de recherche et sélectionnez l'application "Paramètres sonores" dans les résultats.
- Dans la fenêtre Paramètres sonores, cliquez sur le lien "Volume de l'application et préférences de l'appareil" situé dans la section "Options sonores avancées".
- Cela ouvrira la fenêtre "App volume and device preferences", dans laquelle vous pouvez personnaliser les paramètres audio pour les applications individuelles.
- Faites défiler la liste des applications et localisez l'application dont vous souhaitez modifier le son.
- Utilisez les menus déroulants situés sous le nom de l'application pour régler les périphériques de sortie et d'entrée, ainsi que le niveau de volume.
- Une fois que vous avez effectué les modifications souhaitées, fermez la fenêtre Préférences de volume et de périphérique de l'appli.
En suivant ces étapes, vous serez en mesure de personnaliser les paramètres sonores pour des applications spécifiques dans Windows 11. Profitez d'une expérience audio personnalisée !
Comment télécharger et mettre à jour le pilote Realtek HD Audio sous Windows 10 ou Windows 11?
Pour télécharger et mettre à jour le pilote Realtek HD Audio sous Windows 10 ou Windows 11, vous avez plusieurs options.
- Site web de Realtek : Visitez le site web de Realtek et naviguez jusqu'à la section "Téléchargements" ou "Support". Localisez le paquet de pilotes approprié pour votre système d'exploitation et téléchargez-le. Une fois téléchargé, exécutez le programme d'installation et suivez les instructions à l'écran pour mettre à jour le pilote.
- Windows Update : Vous pouvez également utiliser l'utilitaire Windows Update pour mettre à jour automatiquement le pilote Realtek HD Audio. Windows vérifie périodiquement les mises à jour des pilotes et si une nouvelle version est disponible, elle sera téléchargée et installée automatiquement.
N'oubliez pas de redémarrer votre ordinateur après la mise à jour du pilote pour que les modifications soient prises en compte. C'est également une bonne pratique de vérifier périodiquement les mises à jour des pilotes pour garantir des performances et une compatibilité optimales.
Comment réinstaller un périphérique audio?
Pour réinstaller un périphérique audio qui se branche sur la sortie audio de votre ordinateur, tel qu'une carte audio ou un blaster sonore, suivez les étapes suivantes pour une expérience transparente :
- Débranchez le périphérique de votre ordinateur pour garantir une installation propre.
- Ouvrez le boîtier de votre ordinateur et localisez la sortie audio.
- Branchez l'appareil à la sortie audio en toute sécurité.
- Allumez votre ordinateur et attendez qu'il démarre.
- Suivez les instructions d'installation fournies avec l'appareil.
- Complétez le processus d'installation en suivant toutes les invites ou étapes supplémentaires qui peuvent s'afficher à l'écran.
En suivant ces étapes, vous pouvez réinstaller avec succès votre périphérique audio et profiter à nouveau d'un son de haute qualité.
Quel est le meilleur pilote audio pour Windows 11?
Le choix du meilleur pilote audio pour Windows 11 dépend en fin de compte des préférences individuelles. Cependant, les deux options les plus populaires parmi les utilisateurs sont les suivantes Pilote audio Realtek et le pilote pilote audio AMD. Ces pilotes sont reconnus pour leurs performances et leur compatibilité avec le système d'exploitation Windows 11. Bien que d'autres pilotes audio soient disponibles, ces deux pilotes sont couramment utilisés et ont fait leurs preuves. Il convient de noter que les besoins audio personnels et les configurations matérielles peuvent varier. Il est donc conseillé d'explorer différentes options et de prendre en compte les exigences spécifiques lors de la sélection d'un pilote audio pour Windows 11.
Comment réparer mon son?
Pour résoudre les problèmes liés au son, suivez les étapes suivantes :
- Vérifiez la connexion: Assurez-vous que votre périphérique audio est bien branché dans le port approprié de votre ordinateur ou de votre périphérique. Parfois, des connexions lâches peuvent causer des problèmes de son.
- Mettez à jour vos pilotes: Visitez le site web du fabricant de votre appareil audio et téléchargez les derniers pilotes ou mises à jour logicielles. Les pilotes obsolètes peuvent entraîner des dysfonctionnements sonores.
- Essayez un autre périphérique audio: Si le problème persiste, connectez un autre casque ou des haut-parleurs à votre appareil pour voir si le problème vient de votre périphérique audio actuel. Cela vous aidera à déterminer si un remplacement est nécessaire.
- Dépannage des paramètres audio: Allez dans les paramètres audio de votre ordinateur et vérifiez que le bon périphérique de sortie est sélectionné. En outre, assurez-vous que les niveaux de volume sont correctement réglés et que le son n'est pas coupé.
En suivant ces étapes, vous pouvez résoudre les problèmes courants liés au son et améliorer votre expérience audio.
Pourquoi le son de mon application ne fonctionne-t-il pas?
Si le son de votre application ne fonctionne pas, il y a plusieurs raisons possibles à prendre en compte.
- Vérifiez le fournisseur audio de l'application: Assurez-vous que vous utilisez le bon fournisseur audio pour votre application. Vérifiez qu'il est compatible et correctement intégré à votre application.
- Vérifier les paramètres audio de l'appareil: Confirmez que votre appareil est configuré pour lire de l'audio. Vérifiez le niveau de volume et assurez-vous que l'appareil n'est pas réglé sur silencieux ou en mode "Ne pas déranger".
- Enregistrez votre application auprès du fournisseur audio: Assurez-vous que votre application est correctement enregistrée auprès du fournisseur audio que vous utilisez. Cela permet à l'application d'accéder aux fonctionnalités audio nécessaires et de les utiliser.
- Vérifier le format et la taille du fichier audio: Assurez-vous que le fichier audio que vous utilisez est au bon format et à la bonne taille, pris en charge par votre application et votre appareil. Les formats de fichiers incompatibles ou les fichiers de grande taille peuvent entraîner des problèmes de lecture du son.
- Activez la lecture audio pour votre application: Vérifiez que la lecture audio est activée pour votre application dans les paramètres de l'appareil. Parfois, des applications spécifiques ou des paramètres système peuvent limiter la sortie du son, il est donc important de revérifier ce paramètre.
En tenant compte de ces facteurs, vous pouvez résoudre les causes courantes des problèmes de son dans votre application. N'oubliez pas de tester le son sur plusieurs appareils pour vous assurer de sa compatibilité et de sa fonctionnalité.