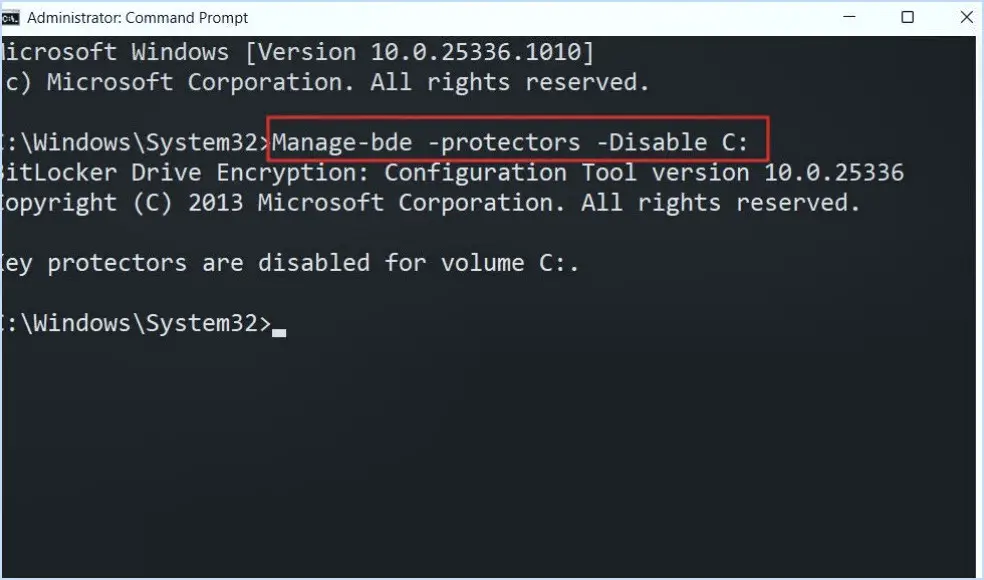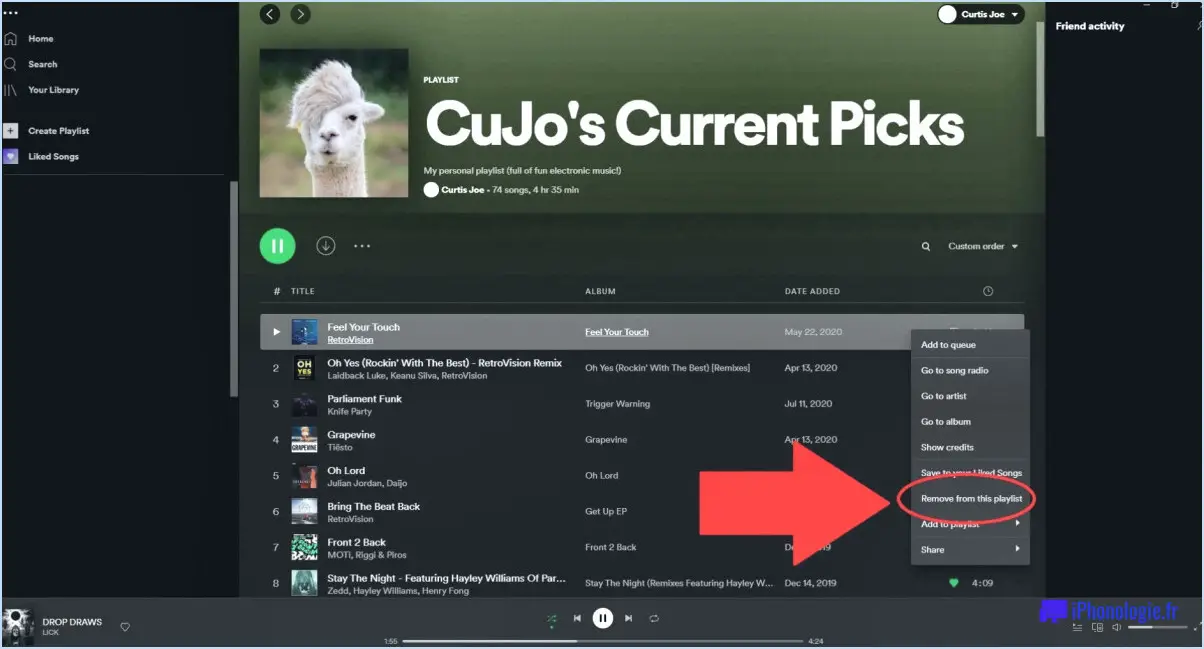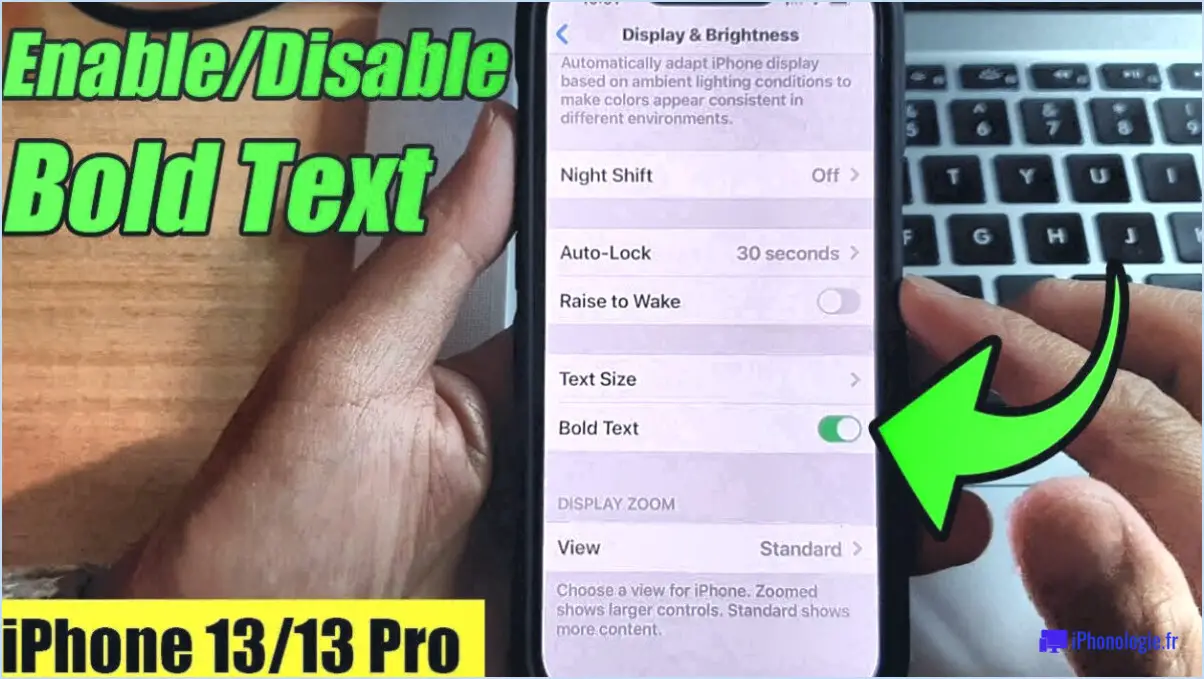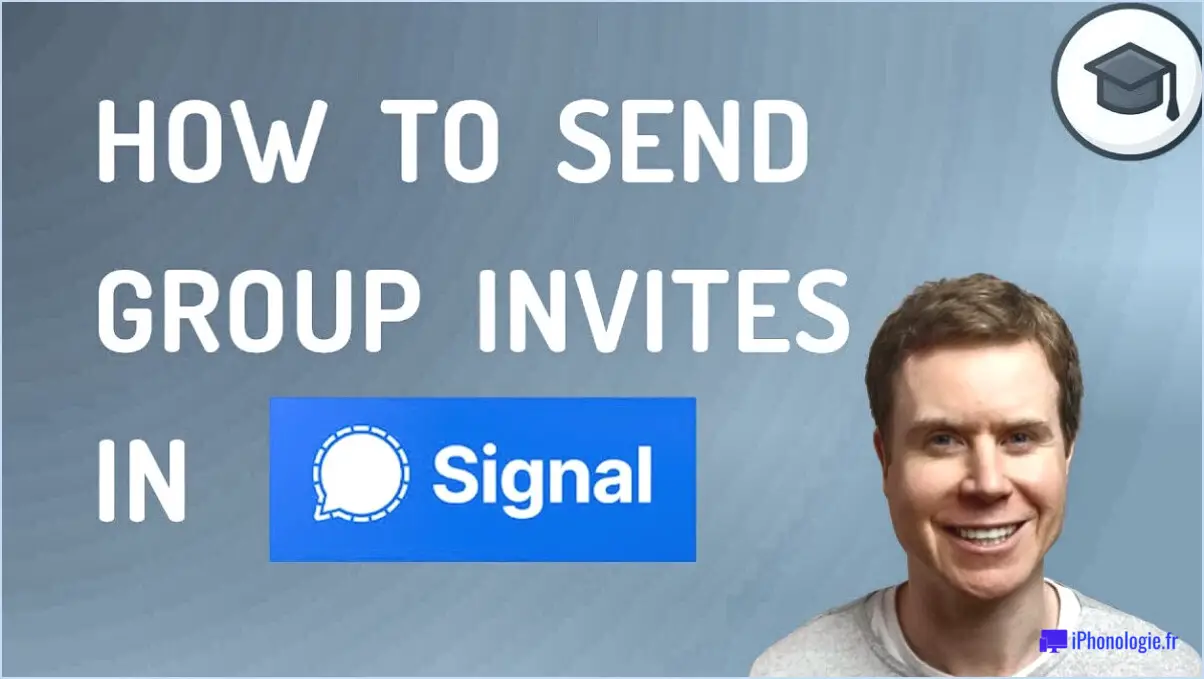Comment activer et se connecter à un écran sans fil sous windows 11?
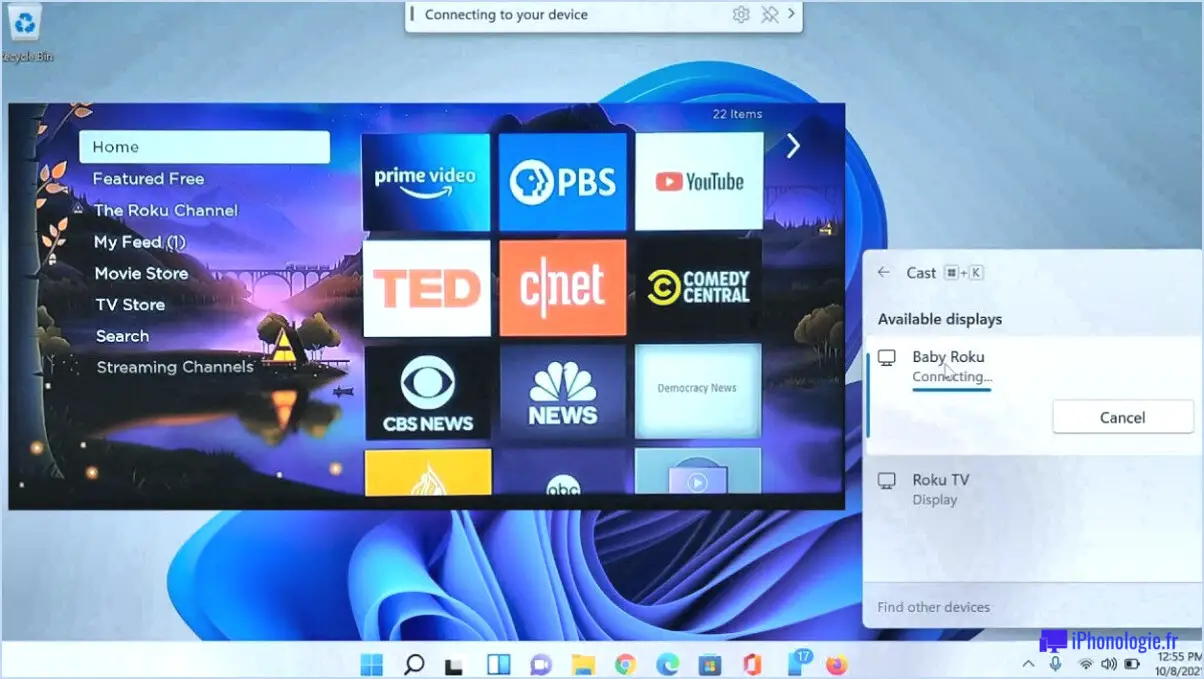
Pour activer et se connecter à un écran sans fil dans Windows 11, vous pouvez suivre les étapes suivantes :
- Ouvrez le panneau de configuration : Commencez par ouvrir le Panneau de configuration, qui est un centre centralisé pour la gestion de divers paramètres dans Windows 11. Vous pouvez y accéder en cliquant sur le bouton Démarrer et en tapant "Panneau de configuration" dans la barre de recherche. Sélectionnez ensuite l'application Panneau de configuration dans les résultats de la recherche.
- Naviguez jusqu'à "Sans fil et mise en réseau" : Dans le Panneau de configuration, localisez la section intitulée "Périphériques et imprimantes". Cliquez dessus pour accéder aux options disponibles liées à vos appareils et connexions réseau.
- Accédez à l'onglet "Affichage" : Dans la section "Périphériques et imprimantes", vous trouverez un onglet intitulé "Affichage" en haut de la fenêtre. Cliquez dessus pour révéler des paramètres et des configurations supplémentaires.
- Sélectionnez "Réseaux sans fil" : Dans l'onglet "Affichage", vous trouverez une catégorie intitulée "Réseaux sans fil". Cliquez dessus pour afficher les réseaux sans fil disponibles auxquels votre appareil peut se connecter.
- Choisissez le réseau souhaité : Dans la liste des réseaux disponibles, sélectionnez celui que vous souhaitez utiliser pour la connexion de votre écran sans fil. Assurez-vous que l'écran sans fil auquel vous avez l'intention de vous connecter est à portée et découvrable.
- Accédez aux paramètres "avancés" : Après avoir sélectionné le réseau souhaité, cliquez sur le bouton "Avancé", qui vous permet d'accéder à des paramètres et configurations plus avancés pour votre connexion sans fil.
- Activer l'affichage sans fil : Dans les paramètres avancés, vous devriez trouver une option appelée "Activer l'affichage sans fil". Sélectionnez cette option pour activer la fonctionnalité d'affichage sans fil sur votre appareil Windows 11.
Une fois que vous avez suivi ces étapes, votre appareil Windows 11 sera activé et prêt à se connecter à un écran sans fil. Assurez-vous que l'écran sans fil auquel vous souhaitez vous connecter est également sous tension et en mode d'appairage. Vous pouvez ensuite utiliser l'interface appropriée de votre appareil Windows 11 pour rechercher l'écran sans fil et vous y connecter.
Comment ajouter des fonctions optionnelles d'affichage sans fil dans Windows 11?
Pour ajouter des fonctions optionnelles d'affichage sans fil dans Windows 11, procédez comme suit :
- Ouvrez l'application Paramètres sur votre appareil Windows 11.
- Cliquez sur "Affichage" dans les options disponibles.
- Dans la section "Résolution d'écran", recherchez et sélectionnez "Ajouter un affichage".
- Dans la section "Paramètres avancés", vous trouverez l'option de choisir un adaptateur d'affichage sans fil.
- Si un adaptateur d'affichage sans fil est déjà connecté à votre appareil, sélectionnez l'option appropriée pour l'activer.
- Si vous n'avez pas d'adaptateur d'affichage sans fil, vous devrez en acheter un avant de continuer.
- Une fois l'adaptateur d'affichage sans fil activé, vous pouvez vous connecter à des appareils compatibles et profiter de la fonctionnalité d'affichage sans fil.
N'oubliez pas que la disponibilité et la compatibilité des adaptateurs d'affichage sans fil peuvent varier. Veillez donc à choisir un appareil compatible avec Windows 11.
Comment activer le casting dans Windows 11?
Pour activer la diffusion dans Windows 11, suivez ces étapes simples :
- Ouvrez l'application Paramètres en cliquant sur le bouton Démarrer et en sélectionnant l'icône en forme de roue dentée.
- Dans l'application Paramètres, naviguez jusqu'à la catégorie "Appareils", qui se trouve dans le menu de gauche.
- Dans la catégorie "Appareils", cliquez sur "Bluetooth". & dans le sous-menu.
- Dans la fenêtre "Bluetooth & , repérez et sélectionnez l'option "Appareils connectés".
- Faites défiler vers le bas jusqu'à ce que vous trouviez la section "Cast devices". Cliquez sur le bouton "Configurer un nouveau périphérique".
- Une liste des appareils de diffusion disponibles s'affiche. Choisissez l'appareil vers lequel vous souhaitez lancer la diffusion dans la liste.
- Enfin, suivez les invites ou instructions supplémentaires pour terminer le processus de configuration.
Une fois ces étapes terminées, vous pourrez diffuser le contenu de votre appareil Windows 11 vers le périphérique de diffusion sélectionné. Profitez d'une diffusion sans fil transparente !
Comment afficher Windows 11 sur mon téléviseur?
Pour afficher Windows 11 sur votre téléviseur, plusieurs options s'offrent à vous. Voici quelques méthodes fiables que vous pouvez essayer :
- Dispositif de diffusion en continu : Utilisez un appareil de diffusion en continu tel que Roku ou Amazon Fire TV. Connectez votre téléviseur au périphérique de diffusion en continu à l'aide d'un câble HDMI et assurez-vous que les deux appareils sont sous tension. Accédez à l'interface Windows 11 via la sélection d'entrée du périphérique de diffusion en continu.
- Console de jeu : Si vous possédez une Xbox One ou une PlayStation 4, vous pouvez la connecter à votre téléviseur via un câble HDMI. Ensuite, activez la fonction "Console Streaming" sur votre console de jeu pour diffuser votre affichage Windows 11 sur votre téléviseur.
- Ordinateur avec boîtier câble/satellite : Installez Windows 10 sur votre ordinateur et connectez-le à votre téléviseur à l'aide d'un câble HDMI. Configurez votre boîtier câble ou satellite pour fournir une entrée à votre ordinateur, et réglez les paramètres d'affichage pour étendre ou dupliquer votre écran sur le téléviseur.
N'oubliez pas de consulter les manuels de l'utilisateur ou la documentation d'assistance pour obtenir des instructions détaillées sur la configuration de ces appareils avec votre téléviseur. Profitez de la commodité de l'affichage de Windows 11 sur l'écran de votre téléviseur !
Windows 11 dispose-t-il d'un miroir d'écran?
Non, Windows 11 ne dispose pas de la fonctionnalité de miroir d'écran. La mise en miroir d'écran permet d'afficher le contenu d'un appareil, tel qu'un téléphone ou une tablette, sur un autre appareil, tel qu'un ordinateur ou un écran de télévision. Bien que Windows 11 offre diverses fonctionnalités et améliorations, la fonction miroir d'écran n'est pas incluse dans ses paramètres ou applications natifs. Cependant, il existe des applications et des outils tiers qui permettent d'activer la fonction de miroir d'écran sur Windows 11, ce qui vous permet de refléter l'écran de votre appareil sur un écran plus grand. Ces solutions tierces peuvent être facilement trouvées et installées à partir de sources réputées en ligne.
Comment connecter mon ordinateur portable à un moniteur sans fil?
Pour connecter votre ordinateur portable à un moniteur sans fil, vous avez plusieurs options à votre disposition. L'une d'entre elles consiste à utiliser un adaptateur réseau sans fil. Ce dispositif se connecte au port USB de votre ordinateur portable et vous permet d'établir une connexion sans fil avec le moniteur. Vous pouvez également opter pour une approche plus traditionnelle et connecter votre ordinateur portable au moniteur à l'aide d'un adaptateur réseau sans fil. câble HDMI. Cette méthode garantit une connexion stable et fiable entre les deux appareils. Envisagez ces options en fonction de vos besoins spécifiques et de l'équipement disponible.
Comment diffuser mon PC sur mon téléviseur intelligent?
Pour diffuser votre PC sur votre téléviseur intelligent, plusieurs options sont disponibles. Voici quelques méthodes que vous pouvez essayer :
- Appareils de diffusion en continu: Envisagez d'utiliser des appareils de diffusion en continu populaires tels que Roku ou Amazon Fire TV. Connectez l'appareil de diffusion en continu au port HDMI de votre téléviseur et suivez les instructions de configuration. Installez l'application correspondante sur votre PC et connectez les deux appareils au même réseau Wi-Fi. Utilisez l'application pour diffuser l'écran de votre PC sur le téléviseur intelligent sans effort.
- Application Plex: Une autre option consiste à utiliser l'application Plex. Installez l'application Plex sur votre PC et votre téléviseur intelligent. Créez un compte et configurez votre bibliothèque multimédia sur votre PC. Lancez l'application Plex sur votre téléviseur et connectez-vous à votre compte. Sélectionnez votre PC comme source et vous serez en mesure de diffuser du contenu de votre PC vers le téléviseur intelligent.
N'oubliez pas de vous assurer que votre PC et votre téléviseur intelligent sont connectés au même réseau Wi-Fi pour une diffusion transparente. Profitez du partage de l'écran de votre PC ou du contenu multimédia sur votre téléviseur intelligent !
Comment connecter mon ordinateur à mon téléviseur sans HDMI?
Pour connecter votre ordinateur à votre téléviseur sans HDMI, plusieurs options s'offrent à vous en fonction de la compatibilité de vos appareils. Voici quelques méthodes que vous pouvez essayer :
- Câble VGA: Si votre téléviseur et votre ordinateur disposent tous deux de ports VGA, vous pouvez utiliser un câble VGA pour établir la connexion. Cependant, gardez à l'esprit que le VGA ne prend en charge que la transmission vidéo, il se peut donc que vous ayez besoin d'un câble audio séparé.
- Port USB: Certains téléviseurs vous permettent de connecter votre ordinateur à l'aide d'un port USB. Vérifiez si votre téléviseur prend en charge cette fonction et utilisez un câble USB à USB pour établir la connexion. Là encore, il se peut que vous ayez besoin d'une solution audio supplémentaire.
- Périphérique AirPlay: Si vous disposez d'un ordinateur Apple et d'un téléviseur compatible AirPlay, vous pouvez utiliser AirPlay pour diffuser sans fil du contenu de votre ordinateur vers le téléviseur. Assurez-vous que les deux appareils sont sur le même réseau et suivez les instructions pour la mise en miroir AirPlay.
- Apple TV: Une autre option pour les utilisateurs Apple consiste à connecter votre ordinateur à une Apple TV à l'aide d'AirPlay. Cela vous permet de refléter sans fil l'affichage de votre ordinateur sur l'écran du téléviseur.
N'oubliez pas de consulter les manuels d'utilisation ou le site web du fabricant pour obtenir des instructions détaillées spécifiques à vos modèles de téléviseurs et d'ordinateurs.