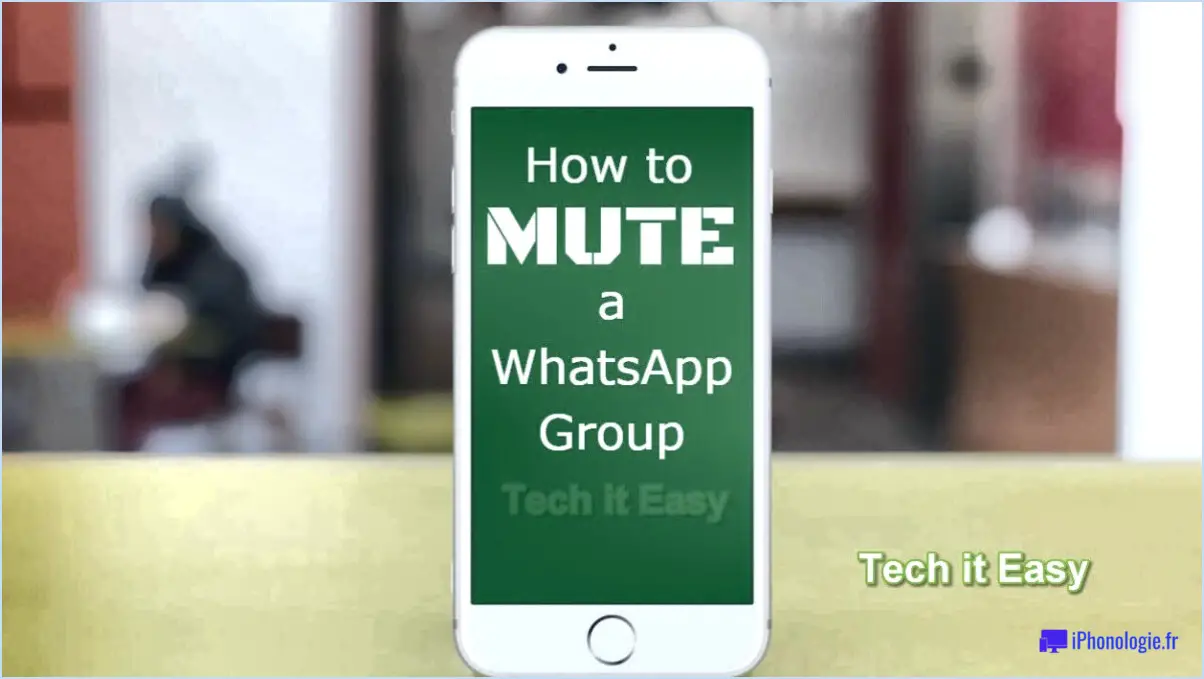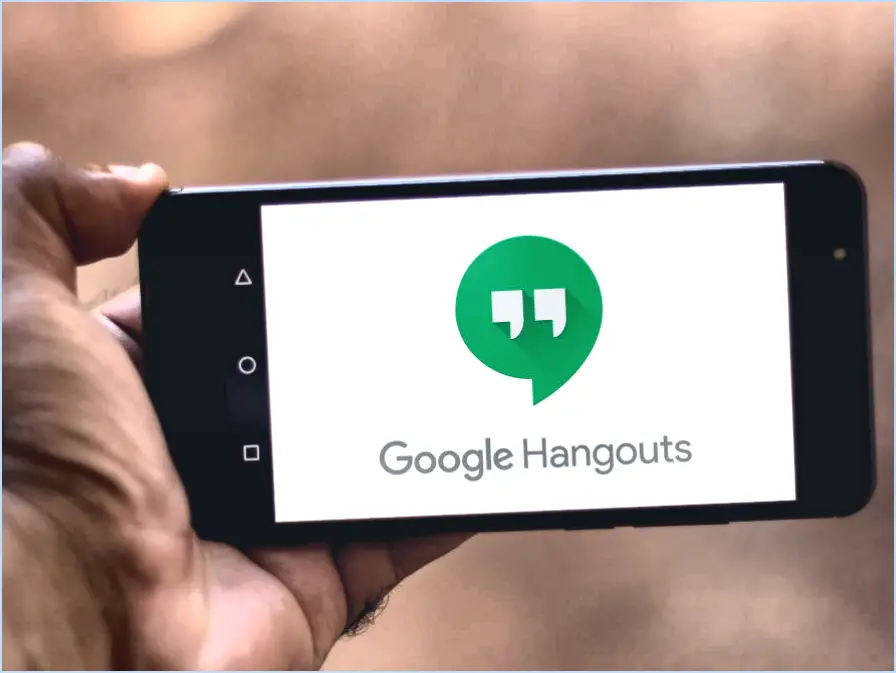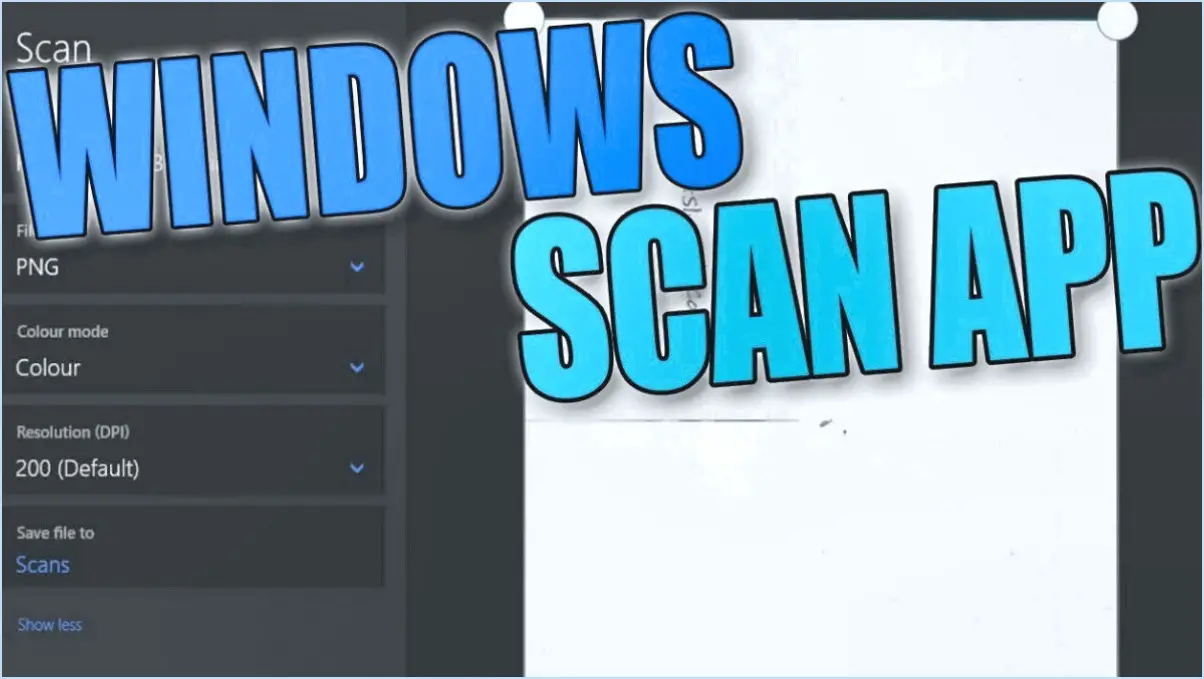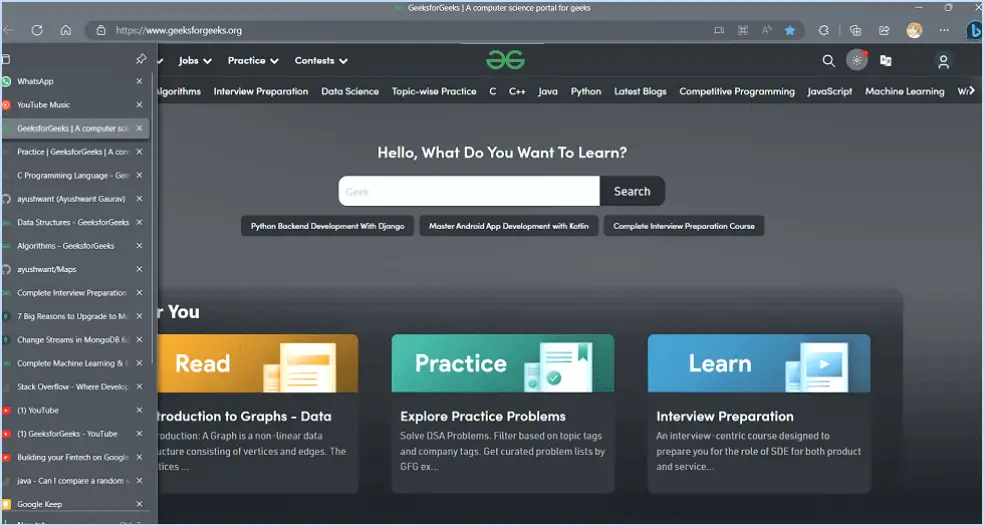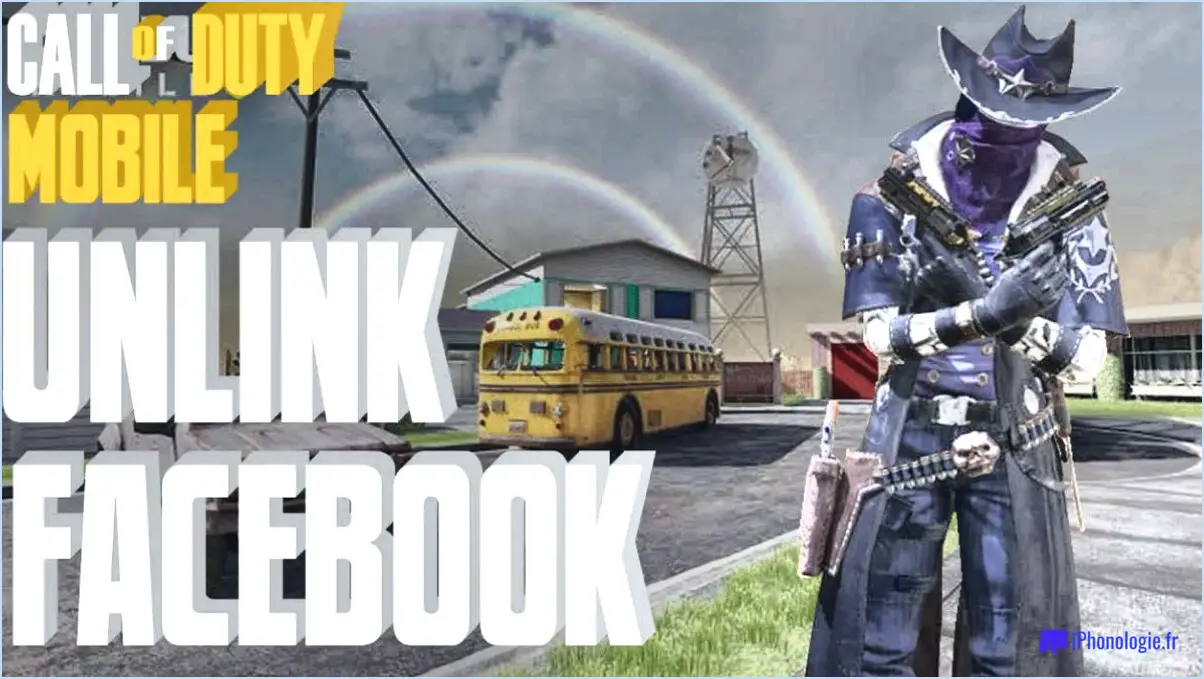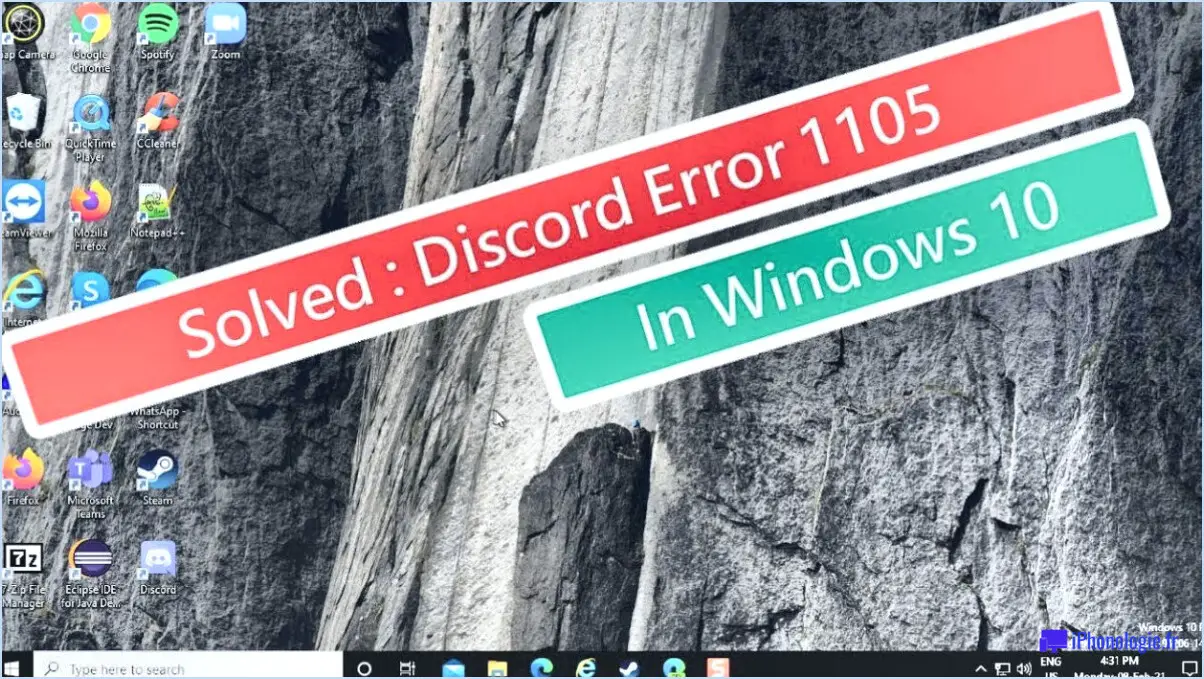Comment régler une alarme dans windows 11?

Pour définir une alarme dans Windows 11, suivez les étapes suivantes :
- Ouvrez le menu Démarrer: Cliquez sur l'icône Windows située dans le coin inférieur gauche de votre écran pour accéder au menu Démarrer.
- Tapez "Alarme": À l'aide de votre clavier, commencez à taper "alarme" dans la barre de recherche du menu Démarrer. Cela vous aidera à trouver les "alarmes". & Horloge".
- Sélectionnez "Alarmes & Horloge": Une fois que vous avez vu le menu "Alarmes & Clock" dans les résultats de la recherche, cliquez dessus pour ouvrir l'application.
- Créer une nouvelle alarme: Dans le menu "Alarmes & Rechercher le bouton "+" (plus), généralement situé dans le coin supérieur droit. Cliquez dessus pour créer une nouvelle alarme.
- Régler l'heure et la date: Une nouvelle fenêtre apparaît, vous permettant de régler l'heure et la date de votre alarme. Utilisez les flèches vers le haut et vers le bas pour régler les heures et les minutes. En outre, vous pouvez sélectionner l'option AM ou PM pour régler correctement l'heure de l'alarme.
- Choisir le son de l'alarme: Windows 11 propose plusieurs sons d'alarme préinstallés. Pour en sélectionner un, cliquez sur le menu déroulant "Son" et choisissez celui qui vous convient le mieux.
- Sauvegarder votre alarme: Après avoir réglé l'heure, la date et le son de votre alarme, cliquez sur le bouton "Enregistrer" pour confirmer et créer l'alarme.
- Visualiser et modifier les alarmes existantes: Pour gérer vos alarmes, revenez à la rubrique "Alarmes". & Horloge". Vous pouvez y afficher, modifier ou supprimer les alarmes existantes selon vos préférences.
N'oubliez pas que les alarmes que vous avez définies restent actives même si vous fermez l'application "Alarmes & Horloge" ou si vous redémarrez votre ordinateur. Les alarmes se déclenchent à l'heure spécifiée et émettent le son choisi jusqu'à ce que vous les désactiviez manuellement.
Définir des alarmes dans Windows 11 est un moyen efficace de vous rappeler des tâches, des réunions ou des événements importants. Grâce à ces étapes simples, vous pouvez vous assurer que vous restez maître de votre emploi du temps et que vous ne manquez jamais un moment crucial.
Comment désactiver le mode nuit dans Windows 11?
Pour désactiver le mode nuit dans Windows 11, procédez comme suit :
- Ouvrez l'application Paramètres.
- Cliquez sur Système.
- Sélectionner Affichage.
- Sous "Luminosité de l'écran", désactivez l'interrupteur "Éclairage nocturne".
Dois-je utiliser l'éclairage nocturne de Windows 10?
Oui, vous devriez utiliser l'éclairage nocturne de Windows 10. Il s'agit d'une fonctionnalité précieuse conçue pour réduire la fatigue oculaire causée par une exposition prolongée à la lumière bleue de votre écran d'ordinateur. Par réduisant l'émission de lumière bleue En réduisant l'émission de lumière bleue, Night light peut aider à soulager l'inconfort et la fatigue oculaires, en particulier lors de l'utilisation de l'ordinateur tard dans la nuit. La fonction est facile à activer et peut être programmée pour s'allumer automatiquement à certaines heures. Que vous travailliez, étudiiez ou naviguiez simplement, l'activation de l'éclairage nocturne peut rendre la visualisation de votre écran plus confortable et moins fatigante pour vos yeux.
Principaux avantages de l'utilisation de l'éclairage nocturne de Windows 10 :
- Réduit la fatigue oculaire: Diminue l'impact de la lumière bleue sur vos yeux.
- Confort visuel: Une expérience plus agréable à l'écran, en particulier dans des conditions de faible luminosité.
- Activation facile: Activez et personnalisez rapidement la fonction en fonction de vos préférences.
- Activation programmée: Automatisez l'allumage de la veilleuse à des heures précises pour plus de commodité.
Essayez l'éclairage nocturne de Windows 10 pour une expérience informatique plus agréable et plus détendue.
Comment rendre Windows 11 blanc?
Pour faire Windows 11 blanc, vous pouvez modifier la couleur des barres de titre, des menus et d'autres éléments de l'interface. Tout d'abord, ouvrez la fenêtre Panneau de configuration et sélectionnez "Personnalisation." Choisissez ensuite "Couleur et apparence de la fenêtre." Enfin, allez dans la section "Arrière-plan de la fenêtre"et changez la couleur en blanc.
Pourquoi mon micro Windows ne fonctionne-t-il pas?
Le micro de Windows peut ne pas fonctionner pour les raisons suivantes :
- Mauvaise connexion: Assurez-vous que le microphone est correctement branché dans le port approprié.
- Microphone désactivé: Vérifiez si le microphone est activé dans les paramètres de Windows.
- Pilotes audio obsolètes: Mettez à jour les pilotes audio pour assurer la compatibilité.
- Microphone défectueux: Si les étapes ci-dessus échouent, il se peut que le microphone soit défectueux.
Essayez les solutions suivantes pour résoudre le problème de votre microphone Windows.
Où se trouve le microphone dans le gestionnaire de périphériques?
Le microphone est situé dans la catégorie Contrôleurs son, vidéo et jeu dans le gestionnaire de périphériques.
Pourquoi l'éclairage nocturne ne fonctionne-t-il pas?
Le veilleuse peut ne pas fonctionner pour plusieurs raisons. Tout d'abord, la lampe de nuit ampoule pourrait être grillée. Deuxièmement, il se peut qu'il y ait un problème au niveau du ou le câblage. Pour résoudre le problème, vérifiez l'ampoule et remplacez-la si nécessaire. Si le problème persiste, envisagez de remplacer l'interrupteur ou de vérifier le câblage. Si aucune de ces solutions ne fonctionne, il est conseillé de faire appel à un spécialiste. l'aide d'un professionnel pour diagnostiquer et résoudre le problème.
Comment désactiver le microphone de mon ordinateur portable?
Pour désactiver le microphone de votre ordinateur portable, recherchez un bouton interrupteur physique situé sur le côté ou à l'avant de l'appareil. Ce commutateur est conçu pour désactiver le microphone et l'empêcher de capter le son. Si votre ordinateur portable n'est pas équipé d'un interrupteur dédié, vous pouvez également désactiver le microphone dans les paramètres du système d'exploitation. Sous Windows, allez dans Réglages du son et mettez le microphone en sourdine ou désactivez-le. Sur Mac, accédez à Préférences système, puis allez à Son et sélectionnez l'option Entrée pour désactiver le microphone. N'oubliez pas de consulter le manuel d'utilisation de votre ordinateur portable pour obtenir des instructions spécifiques. Contrôlez les paramètres audio de votre appareil sans effort !