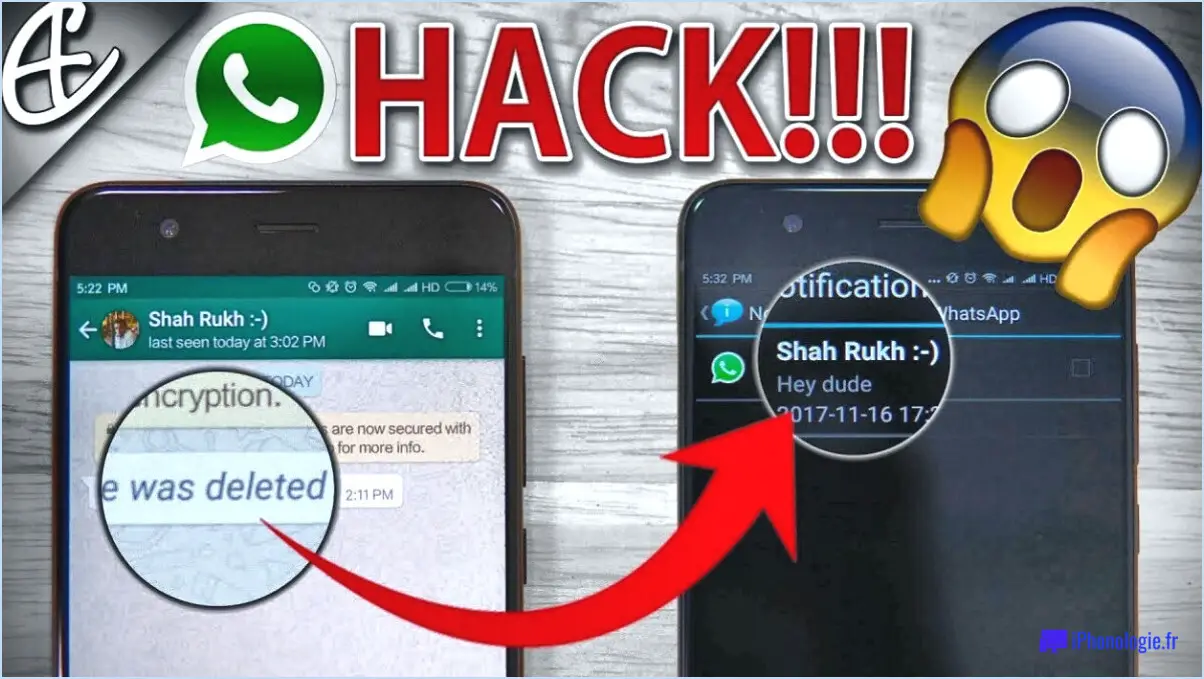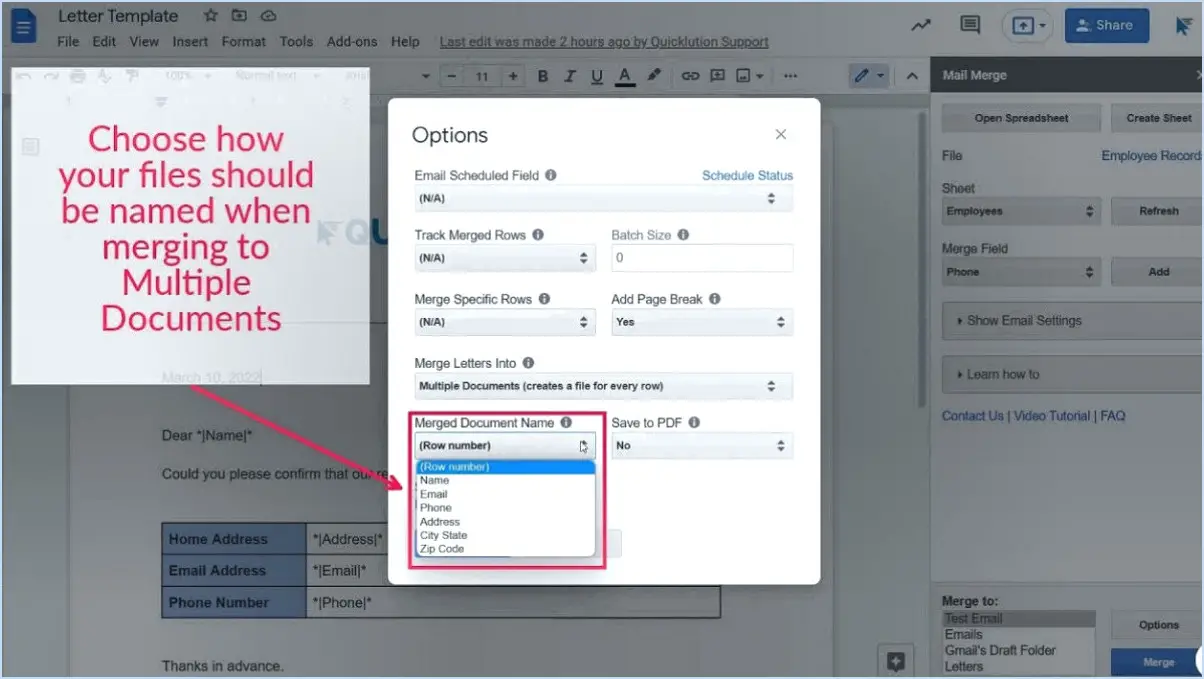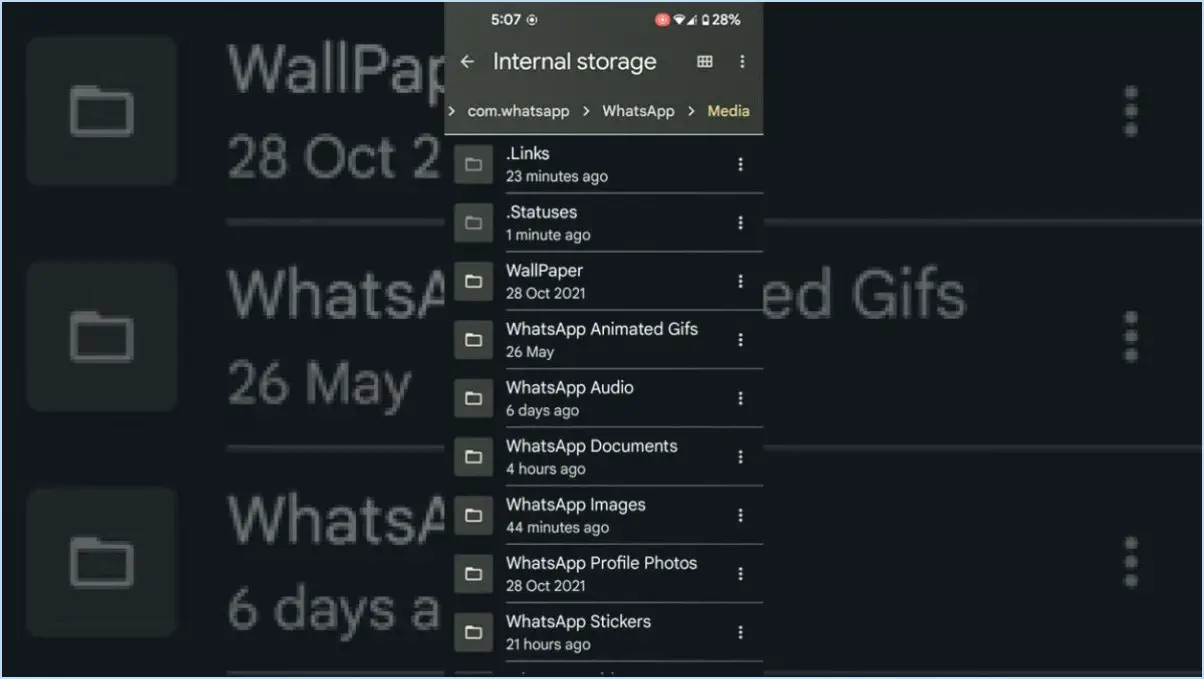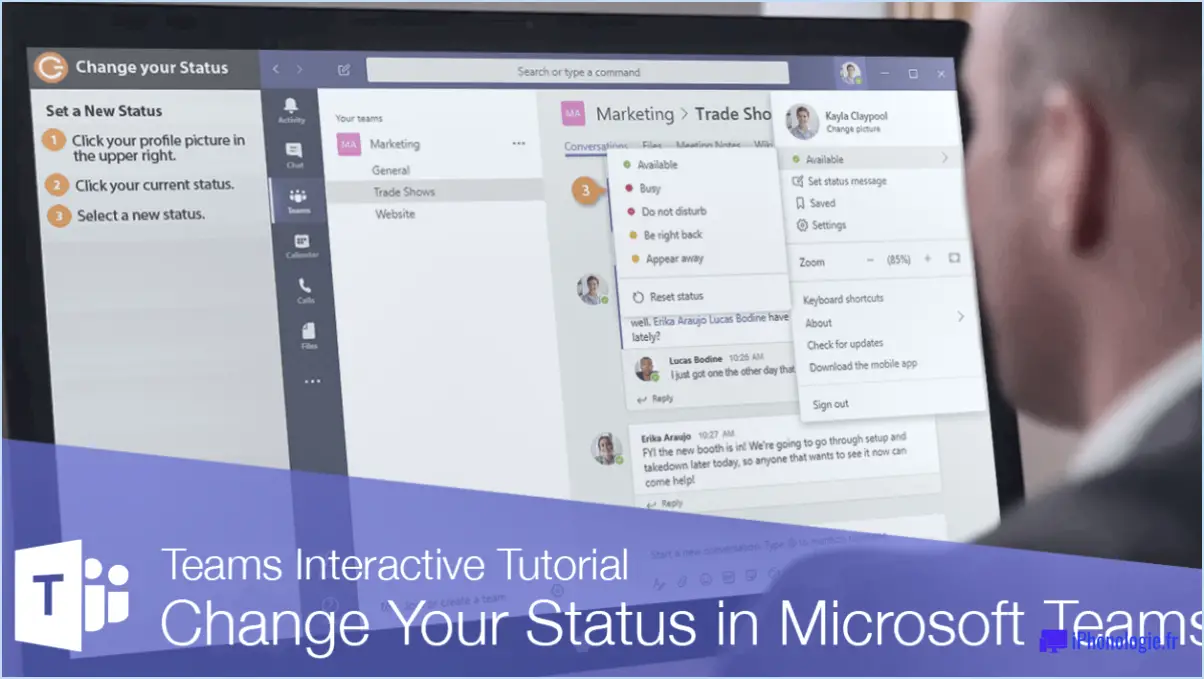Comment activer et utiliser l'application teams chat dans windows 11?
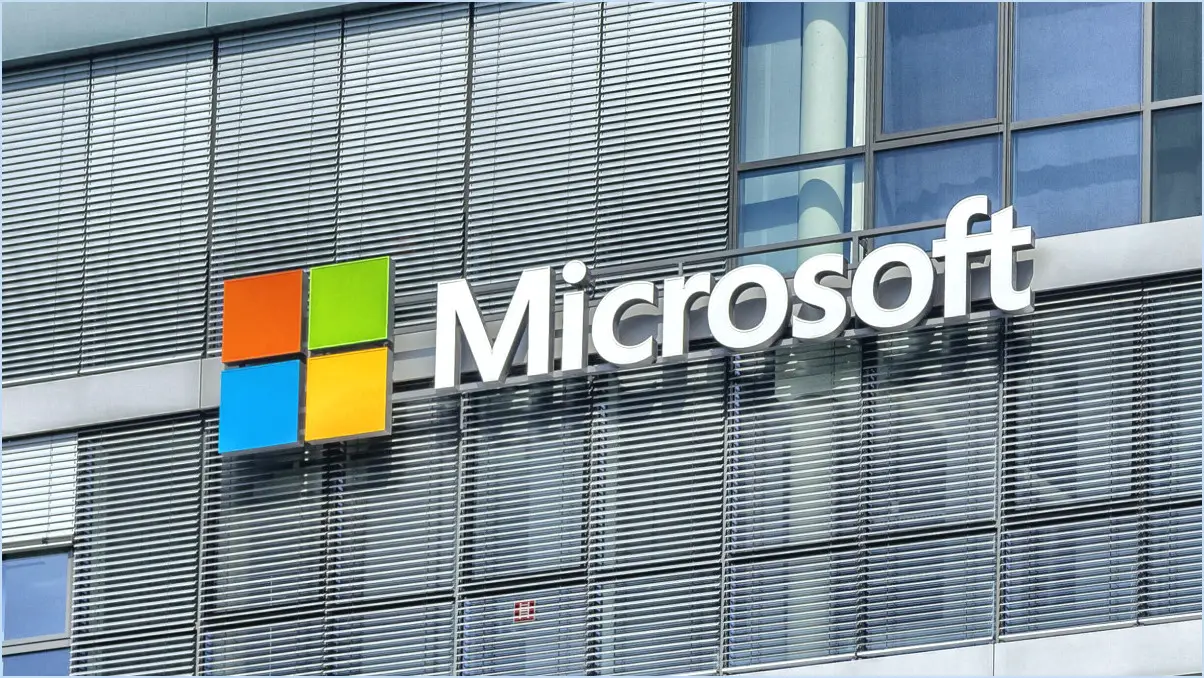
Pour activer et utiliser l'application de chat Teams dans Windows 11, procédez comme suit :
1. Installation :
- Ouvrez le Microsoft Store sur votre ordinateur Windows 11.
- Dans la barre de recherche, tapez « Teams » et appuyez sur Entrée.
- Cliquez sur l'application « Microsoft Teams » dans les résultats de la recherche.
- Cliquez sur le bouton « Installer » pour télécharger et installer l'application.
2. Connectez-vous :
- Une fois l'installation terminée, lancez l'application Teams.
- Vous serez invité à vous connecter.
- Si vous disposez déjà d'un compte professionnel ou scolaire, saisissez vos informations d'identification et cliquez sur « Se connecter ».
- Si vous n'avez pas de compte, cliquez sur le bouton « Créer une nouvelle équipe » pour en créer un.
3. L'interface :
- Après avoir ouvert une session, vous serez accueilli par l'interface d'Équipes.
- La barre latérale gauche affiche vos équipes et vos chats.
- Pour démarrer un nouveau chat, cliquez sur l'icône « Chat » dans la barre latérale gauche.
4. Démarrage d'un chat :
- Pour commencer une discussion, cliquez sur le bouton « Nouvelle discussion » en haut de la liste des discussions.
- Tapez le nom ou l'adresse électronique de la personne avec laquelle vous voulez chatter dans la barre de recherche.
- Sélectionnez la personne dans les résultats de la recherche.
- Tapez votre message dans la boîte de dialogue en bas et appuyez sur Entrée pour l'envoyer.
5. Chats de groupe :
- Pour créer une discussion de groupe, cliquez sur « Nouvelle discussion », puis sur « Commencer une discussion de groupe ».
- Ajoutez des participants en tapant leur nom ou leur adresse électronique.
- Nommez le chat de groupe et cliquez sur « Démarrer ».
6. Utilisation des fonctions :
- Teams offre un éventail de fonctionnalités, notamment le partage de fichiers, les appels vidéo et le partage d'écran.
- Pour partager un fichier, cliquez sur l'icône en forme de trombone dans la boîte de discussion.
- Pour passer un appel vidéo, cliquez sur l'icône de la caméra dans le coin supérieur droit d'une discussion.
- Pour partager votre écran pendant un appel, cliquez sur le bouton « Partager ».
7. Notifications :
- Les équipes vous informent des nouveaux messages et des activités.
- Personnalisez les paramètres de notification dans les préférences de l'appli pour répondre à vos besoins.
8. Statut et présence :
- Vous pouvez définir votre statut (disponible, occupé, absent, etc.) en cliquant sur votre photo de profil.
- Cela permet aux autres de connaître votre disponibilité pour les chats et les appels.
Et voilà ! Vous avez réussi à activer et à commencer à utiliser l'application de chat Teams sur Windows 11. Profitez d'une communication transparente avec vos collègues et amis.
Comment mettre à jour Microsoft Teams sur Windows 11?
Pour mettre à jour Microsoft Teams sur Windows 11, suivez les étapes suivantes :
- Ouvrez le Microsoft Store : Cliquez sur l'icône Microsoft Store dans votre barre des tâches ou recherchez-la dans la barre de recherche de Windows 11.
- Recherchez Microsoft Teams : Dans le Microsoft Store, utilisez la barre de recherche dans le coin supérieur droit et tapez « Microsoft Teams ».
- Localisez Microsoft Teams : Une fois que les résultats de la recherche apparaissent, trouvez l'application Microsoft Teams dans la liste.
- Cliquez sur « Obtenir » : À côté de l'application Microsoft Teams, cliquez sur le bouton « Obtenir ». Cela lancera le téléchargement et l'installation de la dernière version.
- Attendez l'installation : Le Microsoft Store téléchargera et installera automatiquement la mise à jour. Vous verrez une barre de progression indiquant l'état de l'installation.
- Lancer Microsoft Teams : Une fois la mise à jour installée, vous pouvez lancer Microsoft Teams à partir du menu Démarrer ou de la barre des tâches.
Votre application Microsoft Teams est maintenant mise à jour vers la dernière version sur Windows 11.
Comment réparer mon Chat sous Windows 11?
Pour résoudre les problèmes liés à Chat sur Windows 11, suivez les étapes suivantes :
- Mettez à jour Windows : Assurez-vous que vous utilisez la dernière version de Windows 11. Microsoft publie fréquemment des mises à jour avec des corrections de bogues et des améliorations, qui peuvent résoudre les problèmes liés à Chat.
- Configuration requise : Confirmez que votre ordinateur répond à la configuration requise pour Chat. Cette configuration peut inclure des conditions préalables matérielles ou logicielles spécifiques. Vous trouverez généralement ces détails sur le site web de Microsoft ou dans les paramètres de l'application.
- Connexion Internet : Vérifiez la stabilité de votre connexion Internet. Assurez-vous que vous ne rencontrez pas de problèmes de réseau, car une connexion faible ou instable peut affecter les performances de Chat. Redémarrez votre modem ou votre routeur si nécessaire.
- Dépanneur d'applications : Windows 11 propose des outils de dépannage intégrés pour les applications. Recherchez « Dépannage » dans la barre de recherche Windows et sélectionnez « Paramètres de dépannage ». Choisissez ensuite « Dépanneurs supplémentaires » et exécutez le dépanneur de l'application Chat.
- Réinstallez Chat : Si le problème persiste, envisagez de désinstaller puis de réinstaller l'application Chat. Cela peut aider à résoudre les éventuels fichiers ou paramètres corrompus.
En suivant ces étapes, vous devriez être en mesure de dépanner et de résoudre les problèmes courants de l'application Chat sous Windows 11.
Pourquoi ne puis-je pas utiliser le chat dans Microsoft Teams?
Vous pouvez rencontrer des problèmes lors de l'utilisation du chat dans Microsoft Teams en raison de quelques facteurs clés :
- Paramètres de l'organisation: La fonctionnalité de chat peut ne pas être activée pour votre organisation. Pour l'activer, contactez votre administrateur.
- Chat Client: Assurez-vous que vous utilisez le client de chat approprié. Microsoft Teams est disponible sous forme d'application de bureau, d'application web et d'application mobile. Sélectionnez celle qui convient à votre appareil.
- Vérification du matériel: Vérifiez que votre microphone et vos haut-parleurs fonctionnent correctement. Parfois, des problèmes matériels peuvent empêcher la communication par chat.
En tenant compte de ces facteurs, vous pouvez résoudre les obstacles les plus courants à l'utilisation efficace du chat dans Microsoft Teams.
Microsoft Teams fonctionne-t-il avec Windows 11?
Non, Microsoft Teams n'est pas compatible avec Windows 11.
Pourquoi MS Teams ne fonctionne-t-il pas sous Windows 11?
Le fait que MS Teams ne fonctionne pas sur Windows 11 peut être attribué à plusieurs facteurs :
- Développement de logiciels : MS Teams peut ne pas fonctionner correctement sur Windows 11 en raison du développement en cours et des problèmes de compatibilité potentiels qui surviennent pendant la phase de préversion.
- Incompatibilité : Windows 11 introduit des changements dans son architecture sous-jacente, ce qui entraîne des problèmes de compatibilité avec les logiciels existants, y compris MS Teams. Cela peut entraîner des problèmes de fonctionnement ou de non-fonctionnalité.
- Priorité : Microsoft peut avoir déplacé son attention vers d'autres produits, réduisant les ressources allouées à MS Teams pour Windows 11. Cela peut entraîner des retards dans les mises à jour ou un manque de support.
Pour résoudre le problème, pensez à vérifier les mises à jour logicielles, à vous assurer que la configuration requise est respectée et à surveiller les annonces officielles de Microsoft pour les mises à jour de compatibilité.