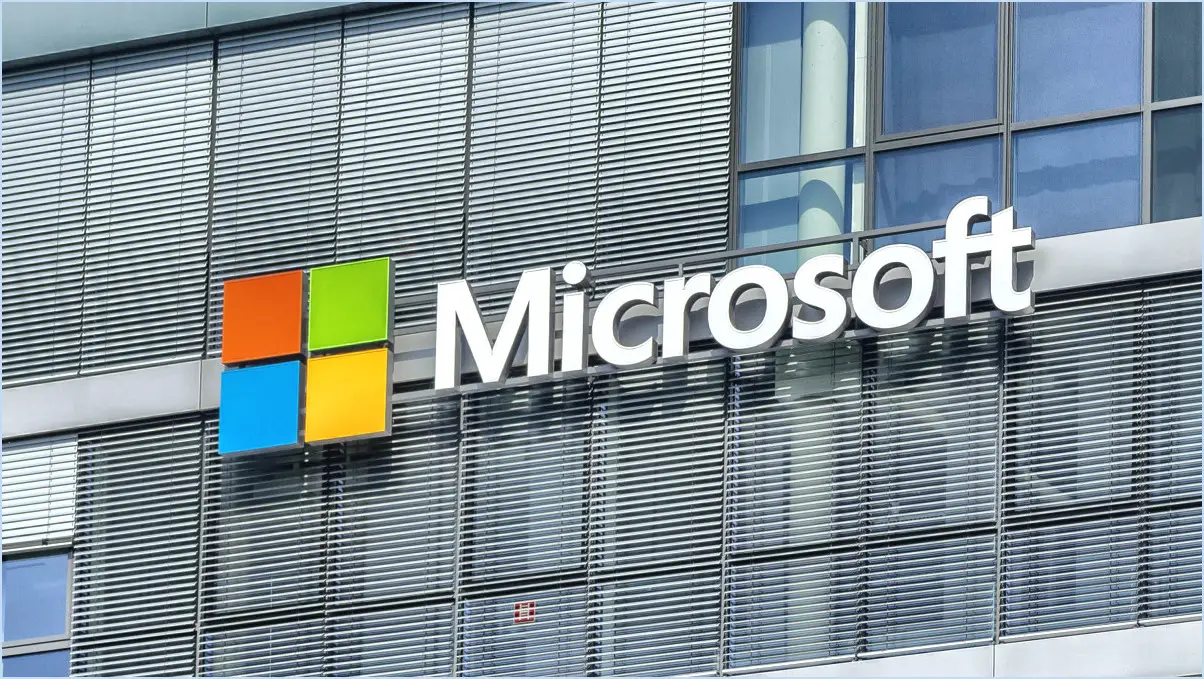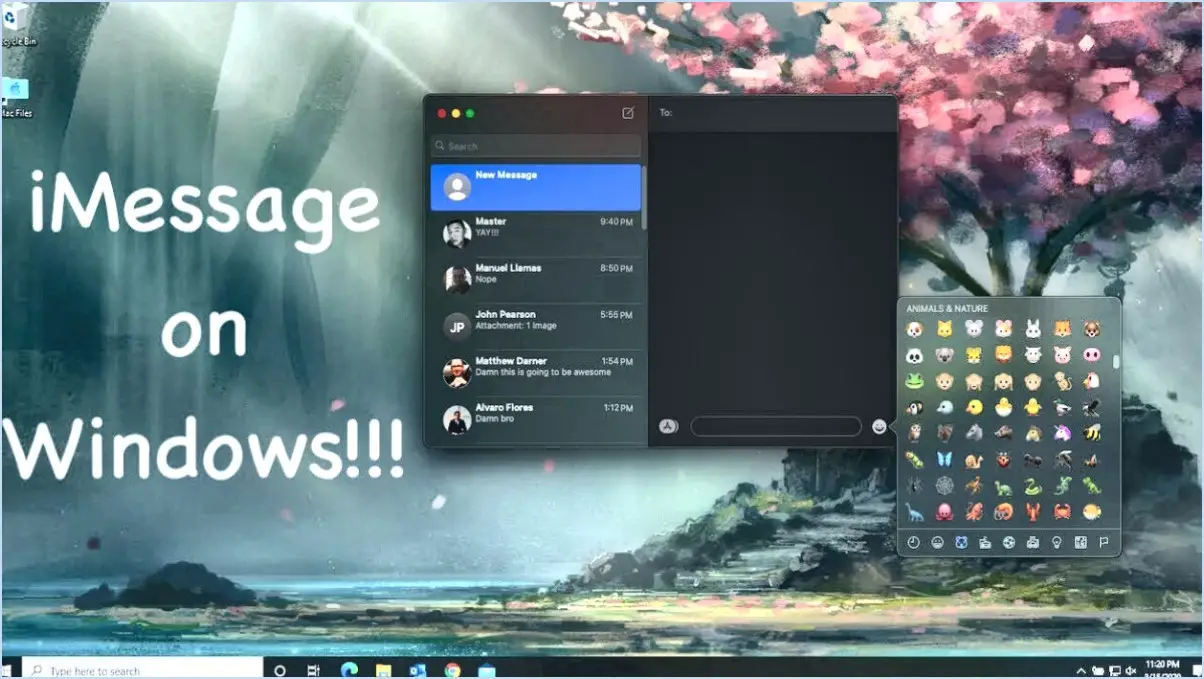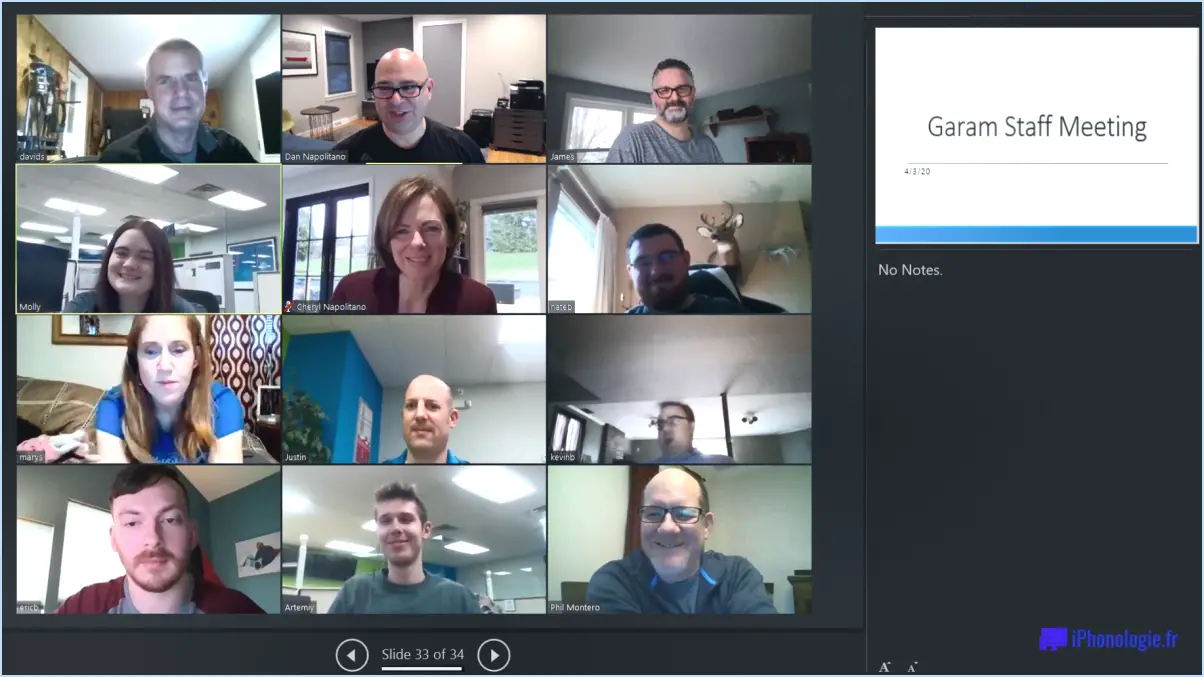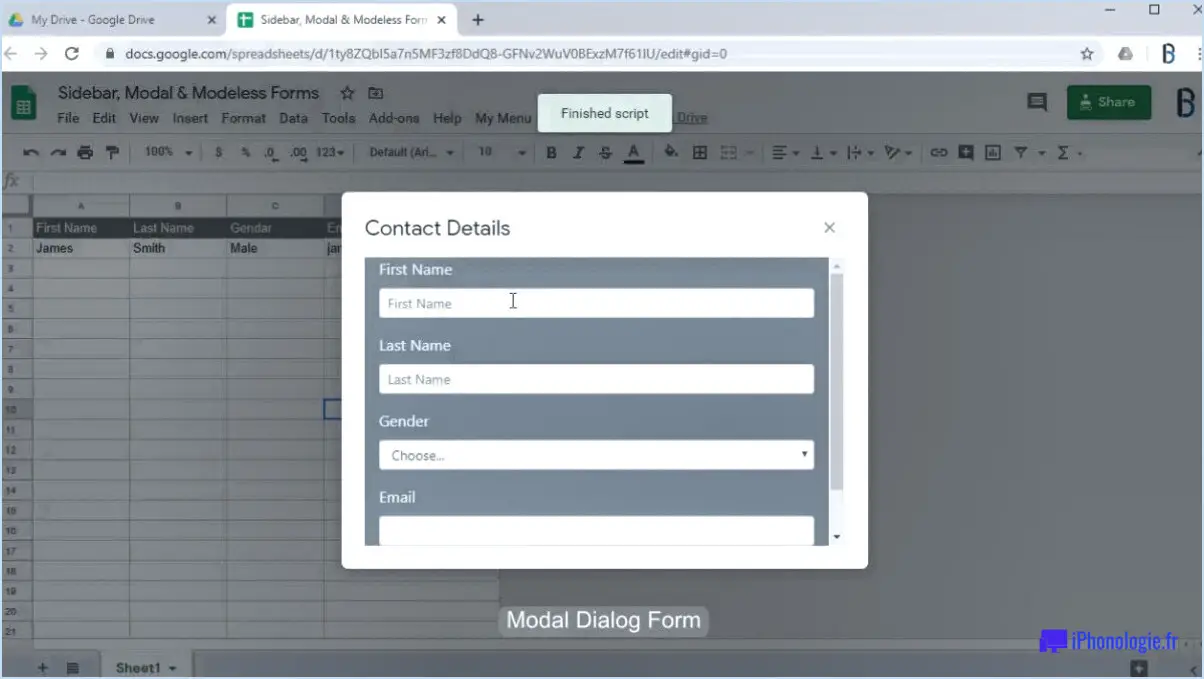Comment corriger l'erreur "pin is no longer available" dans Windows 10?
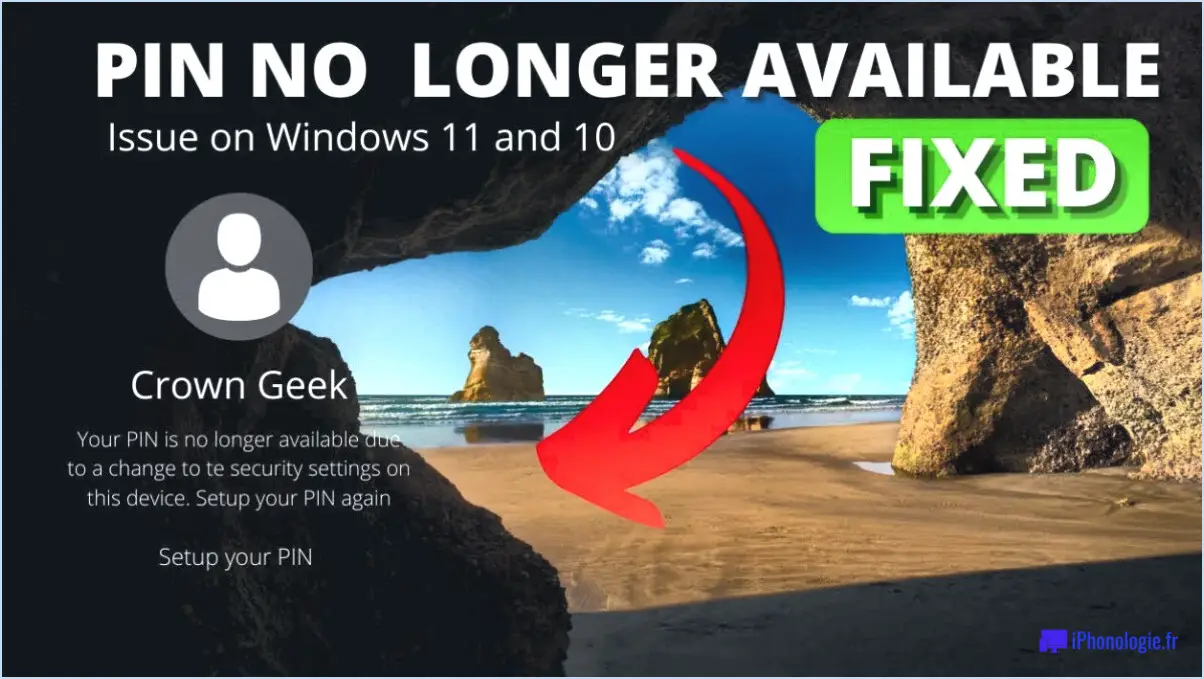
Pour résoudre l'erreur "Votre pin n'est plus disponible" dans Windows 10, il existe quelques méthodes efficaces que vous pouvez essayer. Veuillez noter que ces solutions peuvent varier en fonction de la cause spécifique de l'erreur, mais ces étapes devraient aider à résoudre le problème dans la plupart des cas.
- Rétablissez l'application: Commencez par essayer de réintégrer l'application dans la barre des tâches ou dans le menu Démarrer. Cliquez avec le bouton droit de la souris sur l'icône de l'application et sélectionnez "Épingler à la barre des tâches" ou "Épingler au menu Démarrer". Cette action devrait recréer l'épingle et résoudre tous les problèmes qui y sont associés.
- Désinstallez et réinstallez l'application: Si la réinstallation de l'épingle ne fonctionne pas, vous pouvez essayer de désinstaller puis de réinstaller l'application. Pour ce faire, suivez les étapes suivantes :
- Appuyez sur la touche Windows + I pour ouvrir l'application Paramètres.
- Sélectionnez "Apps" ou "Apps & fonctionnalités" dans les options.
- Localisez l'application à l'origine de l'erreur dans la liste et cliquez dessus.
- Cliquez sur le bouton "Désinstaller" et suivez les instructions à l'écran pour supprimer l'application.
- Une fois la désinstallation terminée, visitez le site officiel de l'application ou utilisez le Microsoft Store pour la télécharger et la réinstaller.
- Vérifier les mises à jour de Windows: Il est crucial de s'assurer que votre système d'exploitation Windows 10 est à jour. Parfois, des fichiers système obsolètes peuvent provoquer des conflits et entraîner des erreurs comme celle que vous rencontrez. Pour vérifier la présence de mises à jour, procédez comme suit :
- Appuyez sur la touche Windows + I pour ouvrir l'app Paramètres.
- Sélectionnez "Mise à jour". & Sécurité" dans les options.
- Cliquez sur "Rechercher les mises à jour" et laissez Windows rechercher et installer toutes les mises à jour disponibles.
- Exécutez le programme de dépannage Windows Store Apps: Windows 10 comprend des dépanneurs intégrés qui peuvent aider à identifier et à résoudre les problèmes courants. L'exécution du dépanneur Windows Store Apps peut permettre de résoudre l'erreur liée à l'épingle. Voici comment procéder :
- Appuyez sur la touche Windows + I pour ouvrir l'application Paramètres.
- Sélectionnez "Mise à jour". & Sécurité" dans les options.
- Cliquez sur "Dépannage" dans le menu de gauche.
- Faites défiler vers le bas et localisez "Windows Store Apps" dans la liste.
- Cliquez dessus et sélectionnez "Exécuter le dépanneur". Suivez les invites pour terminer le processus de dépannage.
En suivant ces étapes, vous devriez être en mesure de résoudre l'erreur "Votre épingle n'est plus disponible" dans Windows 10. N'oubliez pas de redémarrer votre ordinateur après avoir appliqué des modifications ou des correctifs pour vous assurer qu'ils prennent effet correctement.
Comment réparer quelque chose est arrivé et votre PIN n'est pas disponible Cliquez pour configurer votre PIN à nouveau?
Si vous ne pouvez pas accéder à votre compte parce que vous avez oublié votre code PIN, il existe une solution simple. Pour résoudre ce problème, suivez les étapes suivantes :
- Rendez-vous sur l'écran de connexion de votre compte.
- Recherchez le lien "Configurer votre code PIN" et cliquez dessus.
- Saisissez votre mot de passe actuel et confirmez-le.
- Vous serez ensuite invité à saisir un nouveau code PIN à 4 chiffres.
- Choisissez un nouveau code PIN facile à retenir pour vous, mais difficile à deviner pour les autres. Évitez d'utiliser des chiffres évidents comme votre date de naissance ou des motifs séquentiels.
- Une fois que vous avez saisi votre nouveau code PIN, confirmez-le pour terminer la procédure.
En suivant ces étapes, vous parviendrez à réinitialiser votre code PIN et à retrouver l'accès à votre compte. N'oubliez pas de conserver votre nouveau code PIN en lieu sûr et d'éviter de le communiquer à d'autres personnes afin de préserver la sécurité de votre compte.
Pourquoi mon code PIN Microsoft ne fonctionne-t-il pas?
Plusieurs raisons peuvent expliquer pourquoi votre code PIN Microsoft ne fonctionne pas :
- PIN oublié: Il est possible que vous ayez oublié votre code PIN. Dans ce cas, vous ne pourrez pas accéder à votre compte Microsoft tant que vous n'aurez pas réinitialisé ou récupéré votre code PIN.
- PIN modifié: Si vous avez récemment modifié votre code PIN mais qu'il ne fonctionne toujours pas, il se peut qu'une erreur se soit produite au cours de la procédure. Essayez de revenir à votre ancien code PIN ou de le réinitialiser à nouveau.
- Compte bloqué: Si votre compte Microsoft est verrouillé, vous ne pourrez pas utiliser votre code PIN pour vous connecter. Le verrouillage d'un compte peut être dû à diverses raisons, telles que plusieurs tentatives de connexion infructueuses ou une activité suspecte. Pour résoudre ce problème, vous devrez peut-être suivre une procédure de récupération de compte ou contacter l'assistance Microsoft.
Il est important de s'assurer que vous saisissez le bon code PIN et de vérifier qu'il n'y a pas d'erreur de frappe. Si le problème persiste, il est recommandé de demander de l'aide à l'assistance Microsoft pour vous aider à résoudre le problème.
Pourquoi mon ordinateur portable ne me laisse-t-il pas saisir mon code PIN?
Si vous ne parvenez pas à saisir votre code PIN sur votre ordinateur portable, il peut y avoir plusieurs raisons à cela. Tout d'abord, il est possible que la fonction PIN ait été désactivée sur votre ordinateur portable. Cela peut être dû à une mise à jour du logiciel ou à une modification des paramètres. Deuxièmement, votre code PIN peut être bloqué par une fonction de sécurité de votre ordinateur portable, telle qu'une limite d'entrée incorrecte ou un verrouillage temporaire. Pour résoudre ce problème, envisagez de contacter le fabricant de votre ordinateur portable ou de le confier à un centre de service agréé. Ils pourront vous aider à diagnostiquer le problème et vous fournir les étapes de dépannage nécessaires.
Comment réparer Windows 10 avec l'invite de commande?
Pour réparer Windows 10 à l'aide de l'Invite de commande, procédez comme suit :
- Ouvrez l'Invite de commande en tant qu'administrateur: Cliquez avec le bouton droit de la souris sur le bouton Démarrer et sélectionnez "Invite de commande (Admin)".
- Exécuter le vérificateur de fichiers système (SFC): Tapez "sfc /scannow" et appuyez sur Entrée. Cette commande analysera et réparera tous les fichiers système corrompus.
- Exécutez Deployment Image Servicing and Management (DISM).: Tapez "DISM /online /cleanup-image /restorehealth" et appuyez sur Entrée. Cette commande restaurera l'image Windows en téléchargeant les fichiers nécessaires à partir de Windows Update.
- Effectuer une réparation au démarrage: Tapez les commandes "bootrec /fixmbr", "bootrec /fixboot" et "bootrec /rebuildbcd" l'une après l'autre, en appuyant sur Entrée après chacune d'elles. Ces commandes permettent de résoudre les problèmes de démarrage les plus courants.
- Utiliser la restauration du système: Si les étapes ci-dessus ne résolvent pas le problème, vous pouvez essayer de restaurer votre système à un état de fonctionnement antérieur à l'aide de la commande "rstrui".
N'oubliez pas de redémarrer votre ordinateur après avoir effectué ces réparations.
Comment effectuer une réinitialisation d'usine avec Windows 10?
Pour effectuer une réinitialisation d'usine avec Windows 10, suivez les étapes suivantes :
- Ouvrez le menu Démarrer.
- Tapez "reset" et appuyez sur Entrée.
- Sur l'écran de réinitialisation, sélectionnez "Dépannage et récupération".
- Choisissez "Réinitialisation d'usine".
- Suivez les instructions à l'écran pour terminer la réinitialisation.
La touche F12 fonctionne-t-elle sous Windows 10?
Oui, la touche F12 fonctionne sous Windows 10. Dans Windows 10, la touche F12 sert de raccourci clavier avec différentes fonctions selon le contexte. Voici quelques utilisations importantes de la touche F12 sous Windows 10 :
- Développement web : Dans les navigateurs web tels que Google Chrome et Microsoft Edge, appuyer sur F12 permet d'ouvrir les outils de développement intégrés au navigateur. Cet outil puissant permet aux développeurs d'inspecter et de modifier les éléments des pages web, de déboguer le code JavaScript et d'analyser le trafic réseau.
- Applications Office : Dans les applications Microsoft Office telles que Word, Excel et PowerPoint, le fait d'appuyer sur F12 ouvre la boîte de dialogue "Enregistrer sous", ce qui vous permet d'enregistrer le document actuel sous un autre nom ou à un autre emplacement.
- Débogage : Lorsque vous utilisez certains environnements de développement de logiciels ou environnements de développement intégrés (IDE), tels que Visual Studio, F12 est souvent utilisé comme raccourci pour les fonctions "Aller à la définition" ou "Aller à la déclaration", permettant aux développeurs de naviguer rapidement jusqu'à la définition du code d'une fonction ou d'une variable.
N'oubliez pas que la fonctionnalité spécifique de la touche F12 peut varier en fonction de l'application ou du logiciel que vous utilisez.
Windows 11 va-t-il sortir?
Pour l'instant, Microsoft n'a annoncé aucune nouvelle version de Windows pour l'année à venir. Bien qu'il y ait eu des rumeurs et des spéculations sur un potentiel Windows 11, aucune confirmation officielle n'a été fournie par Microsoft. Il est donc important de se fier aux informations vérifiées de l'entreprise elle-même pour se tenir au courant des futures versions de Windows. Actuellement, la dernière version de Windows disponible est Windows 10, qui continue de recevoir des mises à jour et du soutien de la part de Microsoft.
Comment démarrer en mode de récupération?
Pour démarrer en mode de récupération sur votre appareil, vous pouvez suivre les étapes suivantes :
- Appuyez et maintenez enfoncée la touche bouton d'alimentation de votre appareil.
- Tout en maintenant le bouton d'alimentation enfoncé, appuyez simultanément sur le bouton bouton d'augmentation du volume.
- Continuez à maintenir les deux boutons enfoncés jusqu'à ce que l'appareil passe en mode de récupération.
En effectuant ces étapes, vous pourrez accéder au menu du mode de récupération, qui offre diverses options de dépannage, de mise à jour ou de maintenance du système sur votre appareil. N'oubliez pas de consulter la documentation de votre appareil ou le site Web du fabricant pour obtenir des instructions spécifiques adaptées à votre modèle d'appareil.