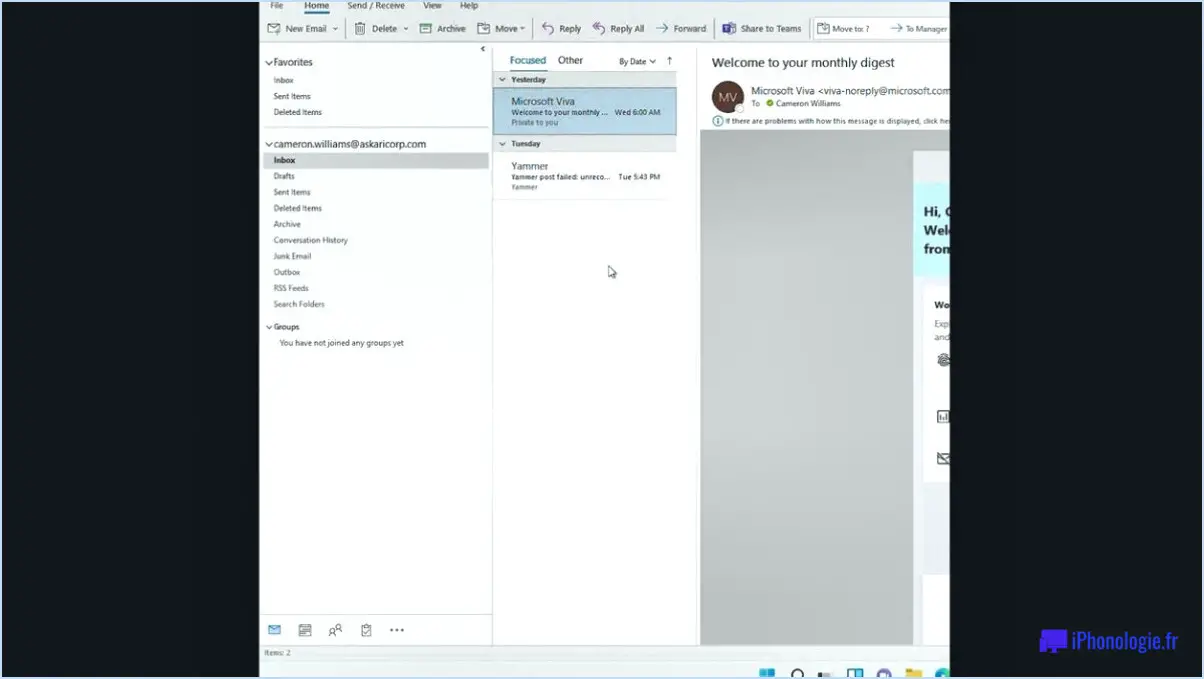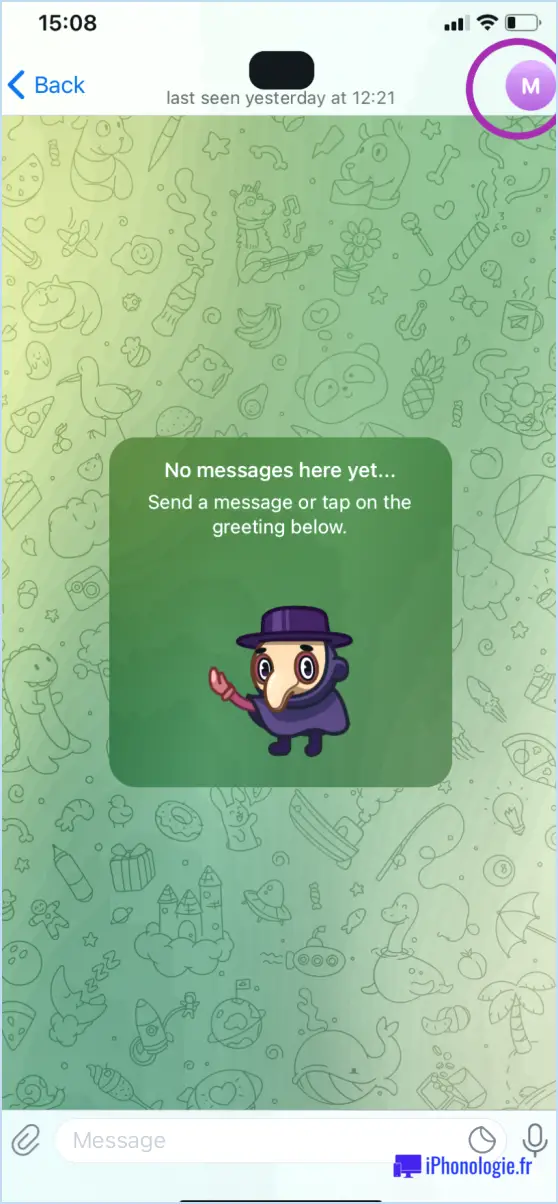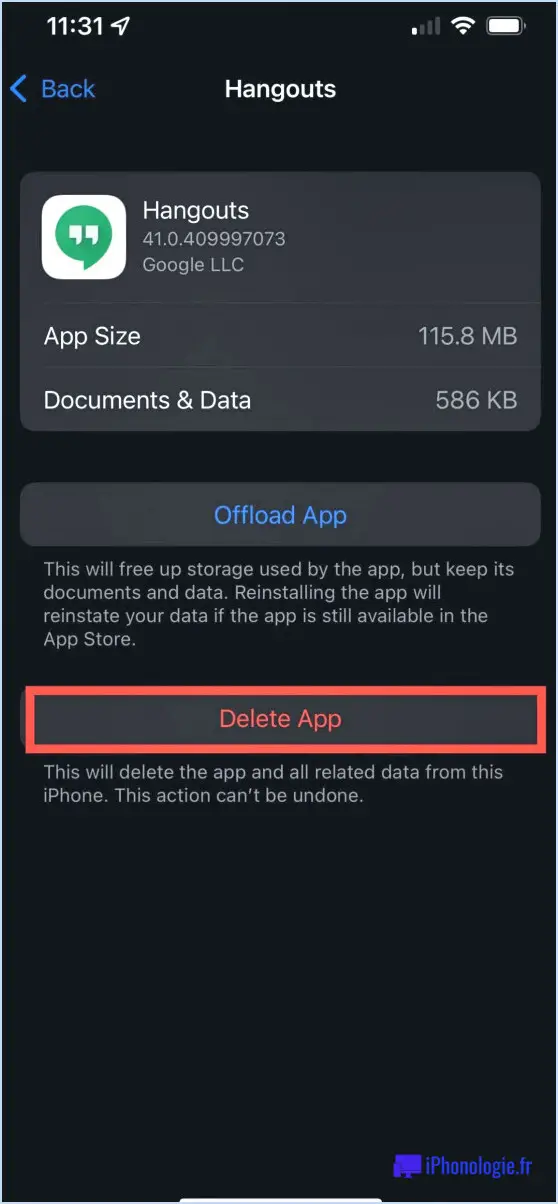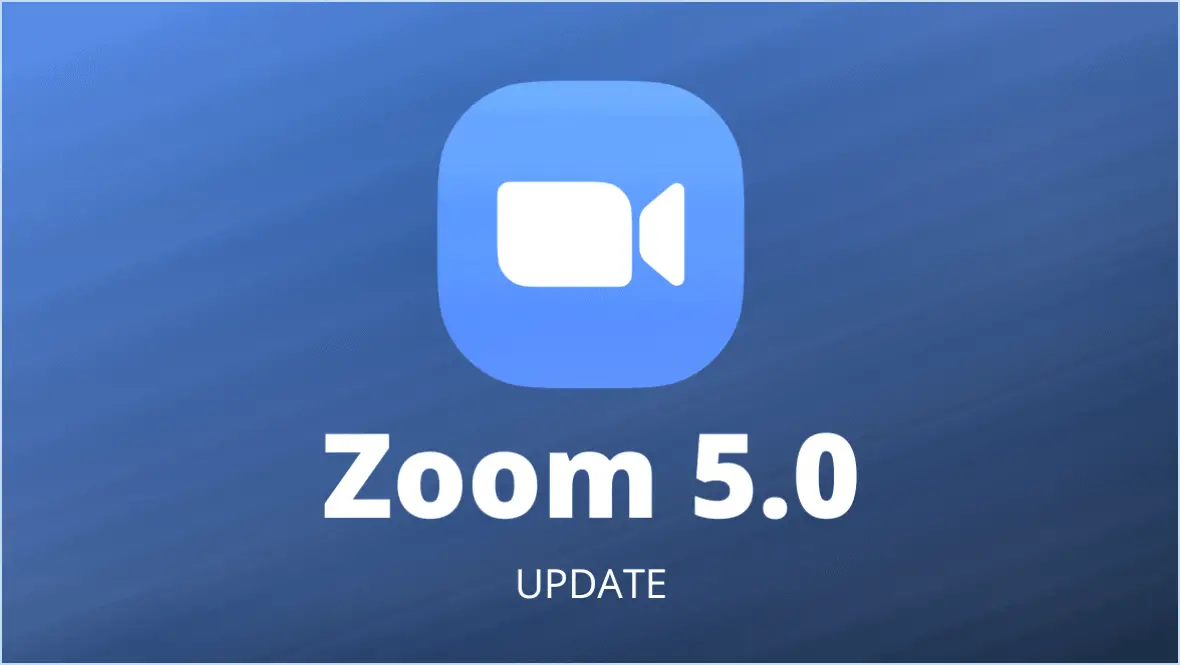Comment activer et utiliser les filtres de couleur sur windows 11?
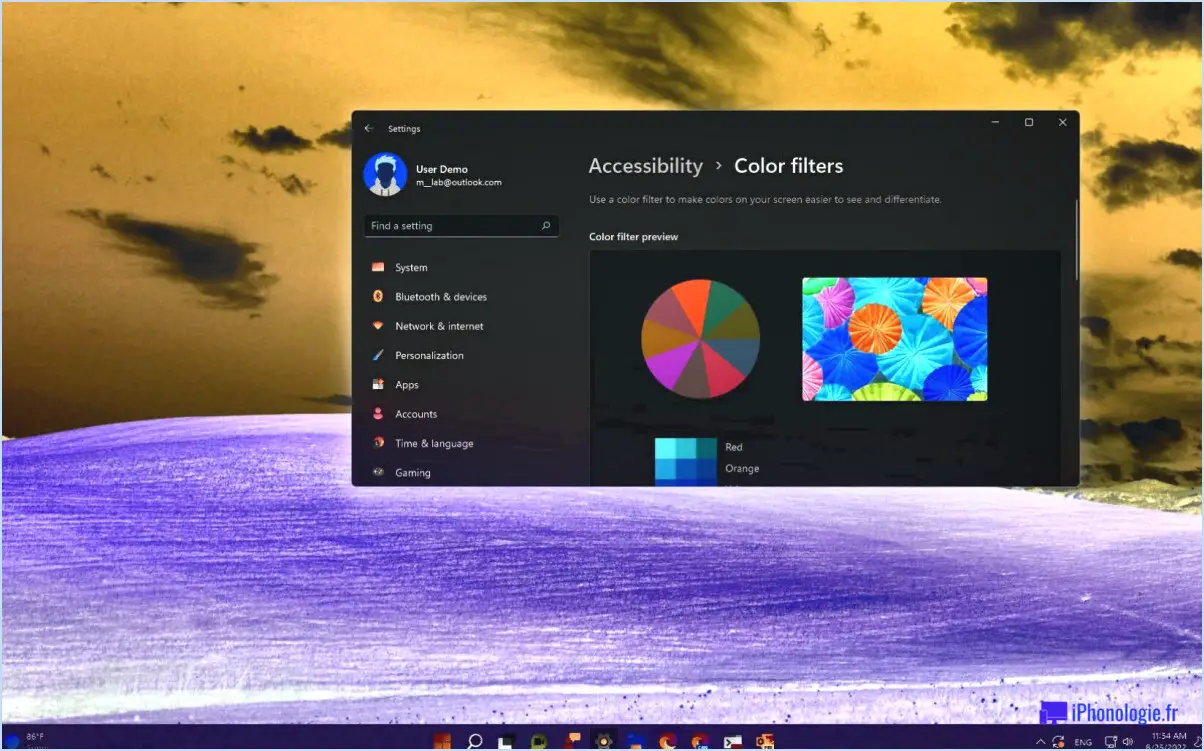
Pour activer et utiliser les filtres de couleur sous Windows 11, suivez ces étapes simples :
- Ouvrez l'application Paramètres : Cliquez sur le bouton Démarrer, situé dans le coin inférieur gauche de votre écran. Dans le menu Démarrer, cliquez sur l'icône en forme d'engrenage pour ouvrir l'application Paramètres.
- Naviguez jusqu'à la facilité d'accès : Dans l'application Paramètres, vous verrez plusieurs options. Recherchez la catégorie "Facilité d'accès" et cliquez dessus. Elle est représentée par une icône représentant la tête et les épaules d'une personne.
- Accédez aux paramètres d'affichage : Dans la section Facilité d'accès, recherchez et cliquez sur l'onglet "Affichage". Vous obtiendrez ainsi une liste d'options liées aux paramètres d'affichage visuel de votre appareil Windows 11.
- Activer les filtres de couleur : Dans les paramètres d'affichage, vous trouverez un interrupteur à bascule intitulé "Filtres de couleur". Activez ce commutateur en cliquant dessus. L'activation des filtres de couleur vous permettra d'appliquer différents filtres à votre affichage.
- Sélectionnez un filtre de couleur : Une fois que vous avez activé la bascule des filtres de couleur, une liste des filtres disponibles s'affiche en dessous. Pour choisir un filtre, il vous suffit de cliquer sur celui que vous préférez. Windows 11 propose différents filtres de couleur, tels que Niveaux de gris, Inversé, Deutéranopie, Tritanopie, et bien d'autres encore.
- Ajustez l'intensité du filtre (facultatif) : Si vous souhaitez personnaliser la force ou l'intensité du filtre de couleur, vous pouvez le faire en ajustant le curseur fourni. Déplacez le curseur vers la gauche ou la droite pour diminuer ou augmenter l'intensité du filtre, respectivement.
- Testez le filtre de couleur : Pour voir comment le filtre de couleur sélectionné affecte votre affichage, cliquez sur le bouton "Aperçu" situé juste en dessous de la liste des filtres. Cela appliquera temporairement le filtre, vous permettant ainsi d'évaluer son impact.
Voilà, c'est fait ! Vous avez réussi à activer et à utiliser les filtres de couleur sous Windows 11. N'hésitez pas à expérimenter différents filtres jusqu'à ce que vous trouviez celui qui vous convient le mieux.
Comment activer le mode daltonien dans Windows 11?
Pour activer le mode daltonien dans Windows 11, procédez comme suit :
- Ouvrez l'application Paramètres. Vous pouvez le faire en cliquant sur le bouton Démarrer et en sélectionnant l'icône d'engrenage.
- Dans la fenêtre Paramètres, cliquez sur la catégorie "Accessibilité".
- Dans la barre latérale gauche, choisissez l'option "Affichage".
- Faites défiler vers le bas pour trouver la section "Filtres de couleur" et cliquez dessus.
- Basculez l'interrupteur pour activer les filtres de couleur.
- Sélectionnez le filtre de couleur souhaité dans le menu déroulant. Windows 11 propose diverses options pour aider les utilisateurs atteints de différents types de daltonisme, tels que la deutéranopie, la protanopie et la tritanopie.
- Personnalisez l'intensité du filtre de couleur à l'aide du curseur si nécessaire.
Une fois ces étapes terminées, le mode daltonien sera activé, ce qui permettra aux personnes souffrant de troubles de la vision des couleurs de différencier plus facilement les couleurs sur leur appareil Windows 11.
Comment se débarrasser des couleurs négatives dans Windows 11?
Pour vous débarrasser des couleurs négatives dans Windows 11, vous pouvez suivre les étapes suivantes :
- Ouvrez le panneau de configuration en faisant un clic droit sur le bouton Démarrer et en sélectionnant "Panneau de configuration" dans le menu contextuel.
- Dans le panneau de configuration, naviguez jusqu'à la section "Apparence et personnalisation".
- Recherchez l'option intitulée "Couleur et apparence de la fenêtre" et cliquez dessus.
- Une fenêtre s'affiche avec diverses options de personnalisation. Cliquez sur l'onglet "Avancé".
- Sous la section "Schéma de couleurs", vous trouverez un menu déroulant. Sélectionnez "Windows 7 Basic" parmi les options disponibles.
- Après avoir choisi la palette de couleurs souhaitée, cliquez sur "OK" pour appliquer les modifications.
- Pour que les changements prennent effet, il est recommandé de redémarrer votre ordinateur.
En suivant ces étapes, vous pouvez éliminer efficacement les couleurs négatives dans Windows 11 et personnaliser l'apparence selon vos préférences. Profitez d'une expérience visuellement plus agréable sur votre ordinateur !
Comment puis-je changer la couleur de mon écran pour revenir à la couleur normale de Windows 11?
Pour ramener la couleur de votre écran à la normale dans Windows 11, suivez les étapes suivantes :
- Appuyez sur Ctrl + Alt + Suppr.: Appuyez simultanément sur les touches Ctrl, Alt et Suppr de votre clavier. Cette action fera apparaître un menu avec différentes options.
- Sélectionnez "Déconnexion" ou "Redémarrage": Dans le menu qui s'affiche, choisissez soit "Se déconnecter" pour vous déconnecter de votre compte, soit "Redémarrer" pour redémarrer votre ordinateur.
- Attendez que le système redémarre: Si vous avez sélectionné "Redémarrer", votre ordinateur va redémarrer et la couleur de l'écran devrait revenir à la normale dès le redémarrage.
En suivant ces étapes, vous devriez pouvoir rétablir les paramètres par défaut de la couleur de votre écran dans Windows 11.
Combien de couleurs Windows 11 possède-t-il?
Windows 11 offre une interface visuellement attrayante avec trois couleurs distinctives : bleu, vert et rouge. Ces couleurs ont été soigneusement choisies pour offrir aux utilisateurs une expérience moderne et dynamique. Que vous préfériez le bleu apaisant, le vert rafraîchissant ou le rouge énergique, Windows 11 vous permet de personnaliser votre bureau pour refléter votre style personnel. Grâce à ces trois options de couleur, les utilisateurs peuvent personnaliser leur environnement Windows 11 en fonction de leurs préférences et créer un espace de travail visuellement agréable. Profitez de la polyvalence et de l'expressivité de la palette de couleurs de Windows 11 !
Comment utiliser les filtres de couleur?
Les filtres de couleur peuvent être obtenus par différentes méthodes. L'une d'entre elles consiste à utiliser filtres en gel qui sont composés d'un gel coloré et offrent des propriétés spécifiques de blocage de la lumière. Une autre option consiste à utiliser un verre filtrant coloré. Cette technique consiste à utiliser un morceau de verre dans lequel sont incorporés des filtres colorés. Vous pouvez également créer votre propre filtre coloré en utilisant des matériaux tels que le papier, le tissu ou le plastique. Ces matériaux peuvent être facilement manipulés et colorés pour obtenir l'effet de filtrage désiré. L'expérimentation avec différents matériaux et couleurs permet de créer des solutions de filtrage des couleurs créatives et personnalisées.
Comment puis-je changer mon filtre d'écran?
Pour modifier votre filtre d'écran, accédez à l'application Paramètres de votre appareil. Une fois que vous êtes dans les paramètres, localisez et appuyez sur "Affichage". & Luminosité". Dans cette section, vous trouverez une sélection de filtres disponibles pour votre écran. Il vous suffit de faire défiler la liste et de choisir le filtre qui correspond le mieux à vos préférences. Une fois votre sélection effectuée, le filtre sera appliqué à votre écran, ajustant l'affichage en fonction des caractéristiques du filtre choisi. Profitez d'une expérience visuelle personnalisée avec votre nouveau filtre d'écran !
Comment désactiver le filtre de couleur?
Pour désactiver le filtre de couleur sur votre appareil, suivez ces étapes simples :
- Ouvrez l'application Paramètres.
- Appuyez sur Général.
- Appuyez sur Accessibilité.
- Appuyez sur Adaptations de l'affichage.
- Appuyez sur Filtres de couleur.
- Enfin, désactivez l'interrupteur en haut de l'écran.
En suivant ces étapes, vous pouvez facilement désactiver la fonction de filtre de couleur sur votre appareil et revenir aux paramètres de couleur par défaut. Profitez de votre affichage habituel sans aucune modification des couleurs.
N'oubliez pas que ces instructions peuvent varier légèrement en fonction de la version du système d'exploitation de votre appareil, mais le processus général devrait rester similaire.
Comment obtenir des filtres sur mon ordinateur portable?
Pour installer des filtres sur votre ordinateur portable, plusieurs possibilités s'offrent à vous. Tout d'abord, envisagez d'acheter un ordinateur portable qui dispose déjà d'un filtre intégré, comme le MacBook Pro d'Apple avec écran Retina. Cela garantit une protection immédiate de la vie privée. Vous pouvez également acheter un filtre séparé qui se fixe à votre ordinateur portable, comme le filtre de confidentialité 3M Gold. Ces filtres physiques limitent l'angle de vision, empêchant ainsi les autres de voir votre écran. En outre, il existe des filtres logiciels pour Windows et MacOS, qui vous permettent d'ajuster les paramètres d'affichage afin de réduire la fatigue oculaire ou d'améliorer la confidentialité. Choisissez la méthode qui répond le mieux à vos besoins et profitez d'un ordinateur portable filtré.
Comment rendre mon écran plus coloré?
Pour rendre votre écran coloré, vous pouvez suivre les étapes suivantes :
- Utilisez une application de sélection des couleurs : Installez une application de sélection de couleurs sur votre téléphone ou votre ordinateur pour sélectionner et appliquer des couleurs vives aux éléments de votre écran. Vous pouvez ainsi personnaliser l'apparence de divers éléments, tels que les boutons, les icônes et les arrière-plans.
- Modifiez votre fond d'écran ou votre thème : Choisissez un fond d'écran ou un thème coloré qui correspond à vos préférences. De nombreux appareils et systèmes d'exploitation proposent une gamme d'options préchargées, ou vous pouvez télécharger des fonds d'écran et des thèmes personnalisés à partir de sources en ligne.
- Modifier les couleurs du texte et des icônes dans les applications : certaines applications vous permettent de personnaliser la couleur du texte et des icônes dans leurs paramètres. Recherchez des options telles que "Affichage" ou "Apparence" pour ajuster les couleurs à votre convenance.
En appliquant ces techniques, vous pouvez donner à votre écran des couleurs vives et visuellement attrayantes qui reflètent votre style personnel et vos préférences.
Comment rendre les couleurs de mon ordinateur portable plus vives?
Pour rendre les couleurs de votre ordinateur portable plus vives, procédez comme suit :
- Ajustez les paramètres de luminosité et de contraste : Un réglage précis de ces paramètres peut améliorer de manière significative l'éclat des couleurs. Essayez d'augmenter les niveaux de luminosité et de contraste pour trouver l'équilibre optimal.
- Installez un logiciel d'étalonnage des couleurs : Des applications telles que ColorMunki ou Spectracal peuvent vous aider à obtenir des couleurs précises et éclatantes. Ces outils vous permettent de calibrer votre écran et d'ajuster les paramètres de couleur pour une expérience visuelle optimale.
- Envisagez d'utiliser un autre moniteur : si les couleurs de votre ordinateur portable semblent toujours ternes, la connexion d'un moniteur externe doté de meilleures capacités de reproduction des couleurs peut offrir un affichage plus vivant.
En suivant ces étapes, vous pouvez améliorer l'éclat des couleurs de l'écran de votre ordinateur portable et profiter d'une expérience visuelle plus attrayante.