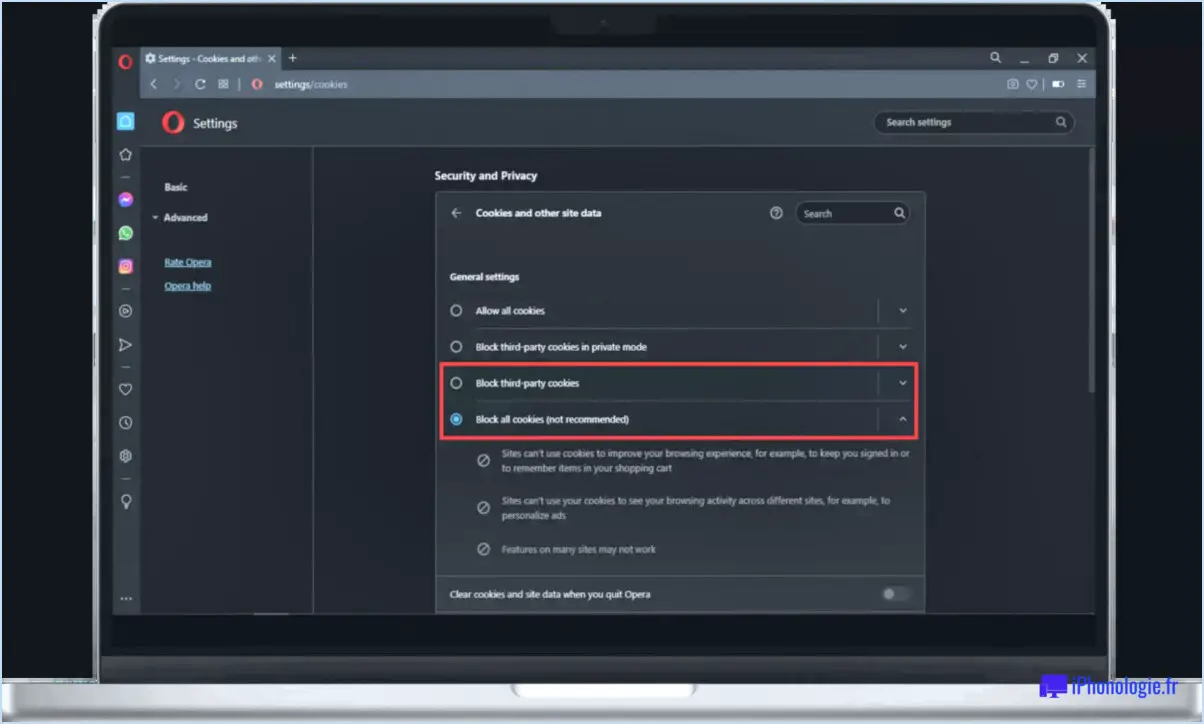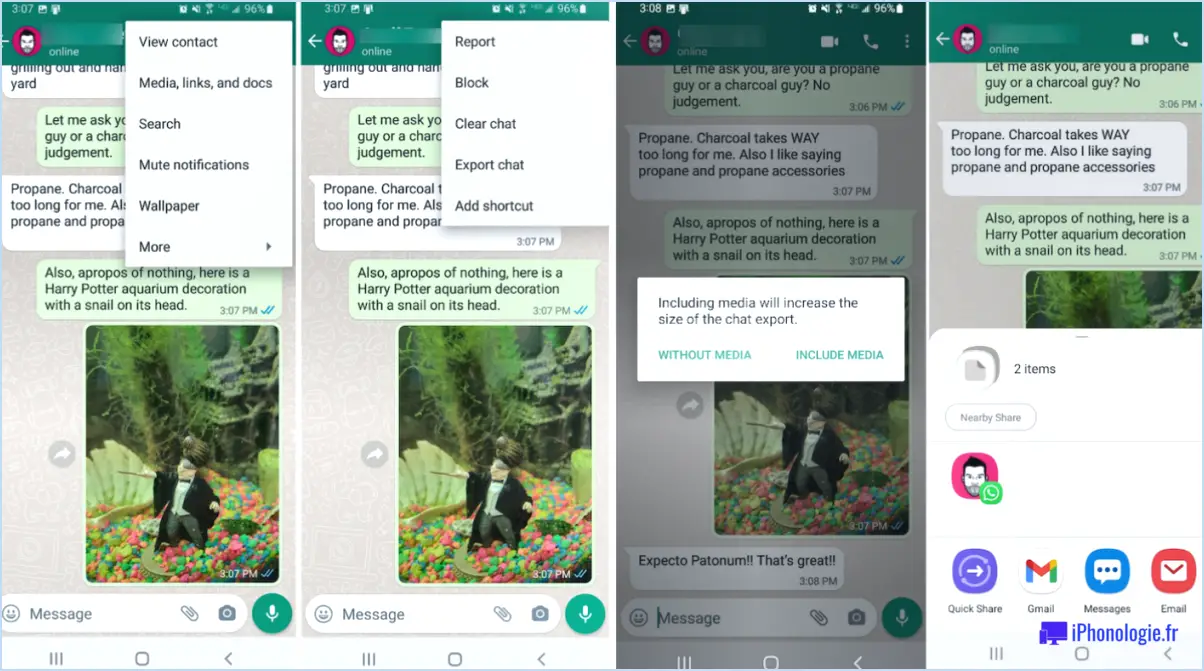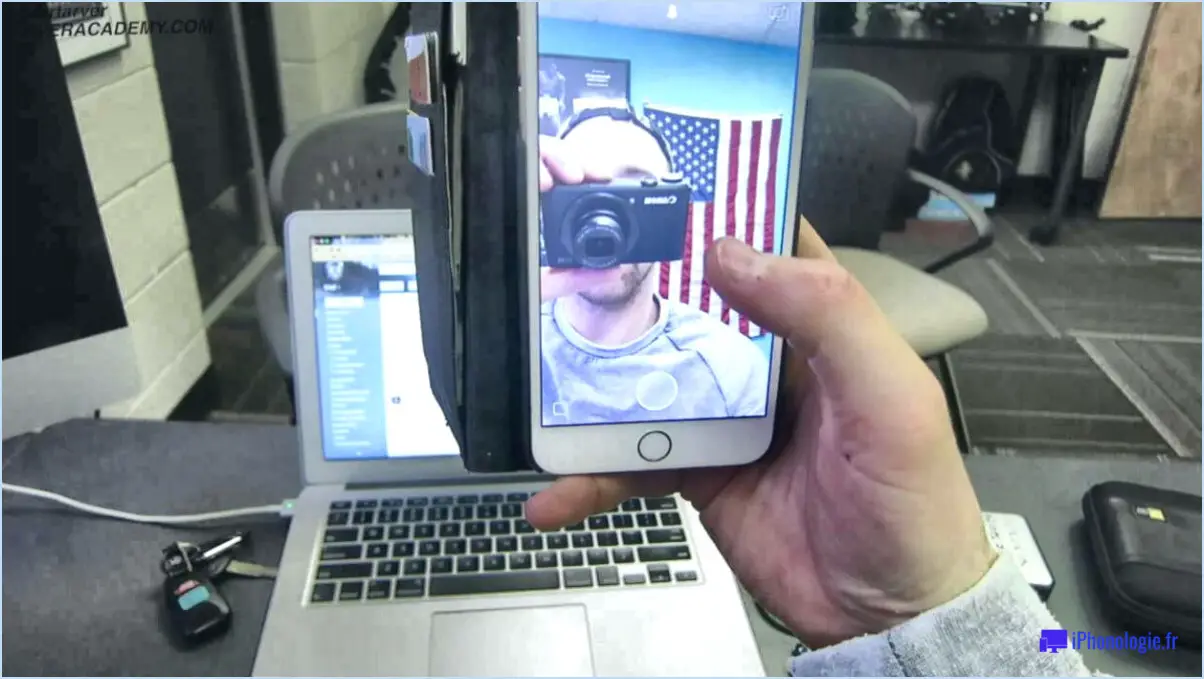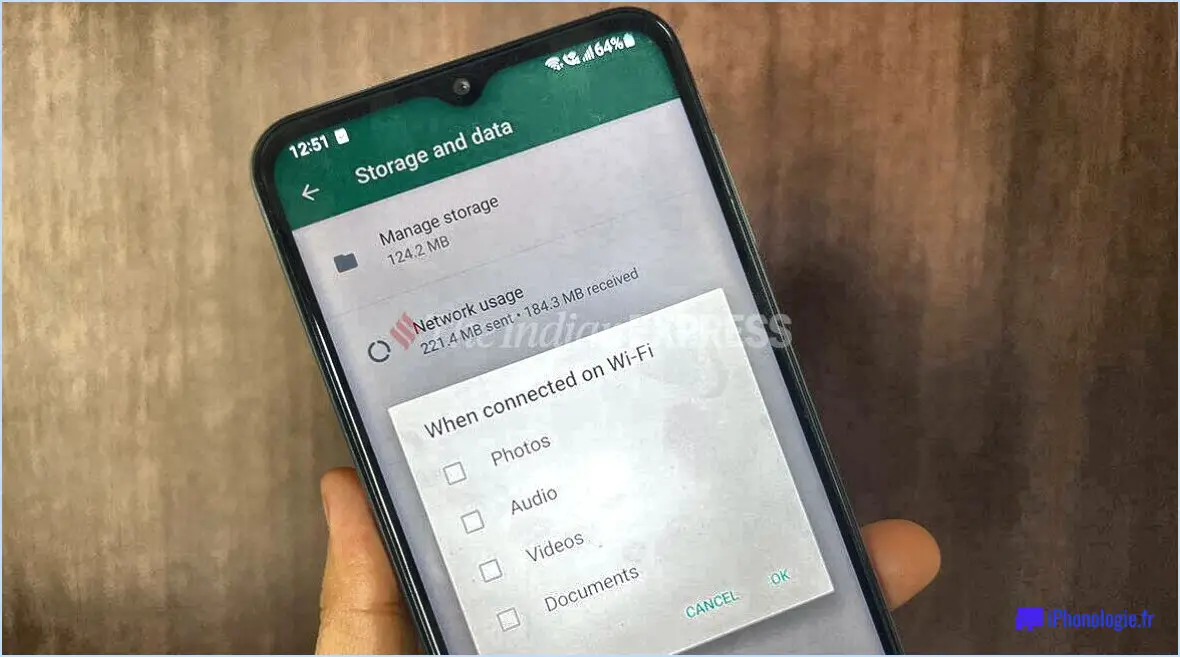Comment activer la sélection automatique dans photoshop?
Pour activer la sélection automatique dans Photoshop, suivez ces étapes simples :
- Ouvrez Photoshop sur votre ordinateur.
- Repérez la barre de menu supérieure et cliquez sur "Fichier".
- Un menu déroulant apparaît. Sélectionnez ensuite "Automatiser".
- Un autre sous-menu apparaît et vous devez cliquer sur "Sélection automatique".
En suivant ces étapes, vous activerez la fonction de sélection automatique dans Photoshop, ce qui peut s'avérer extrêmement utile lorsque vous travaillez avec plusieurs calques ou objets dans vos projets. Lorsque la sélection automatique est activée, vous pouvez rapidement et facilement choisir différents éléments dans votre image sans avoir à les sélectionner manuellement un par un.
Une fois la fonction de sélection automatique activée, vous pouvez cliquer directement sur l'élément souhaité dans votre toile, et Photoshop détectera et sélectionnera automatiquement le calque ou l'objet correspondant. Vous gagnez ainsi du temps et de l'énergie, en particulier lorsque vous avez affaire à des compositions complexes ou que vous souhaitez procéder à des ajustements précis sur des éléments spécifiques.
Il convient de noter que Photoshop propose des options supplémentaires pour affiner le comportement de la sélection automatique. Par exemple, vous pouvez déterminer si la sélection porte uniquement sur les calques visibles, sur les calques verrouillés ou sur les deux. Pour accéder à ces options, il suffit de cliquer sur la petite icône en forme de roue dentée située à côté de l'option "Sélection automatique" dans le sous-menu "Automatiser". Une boîte de dialogue s'ouvre alors, dans laquelle vous pouvez personnaliser les paramètres de sélection automatique en fonction de vos préférences.
En résumé, l'activation de la sélection automatique dans Photoshop est un processus simple. Il vous suffit de vous rendre dans "Fichier" > "Automatiser" > "Sélection automatique", et vous pourrez choisir sans effort des éléments dans vos projets d'image ou de conception en un seul clic.
Comment sélectionner une partie d'une image dans Photoshop?
Pour sélectionner une partie d'une image dans Photoshop, vous pouvez utiliser l'outil Marquee. Cet outil puissant vous permet de choisir une zone rectangulaire ou elliptique spécifique dans une image. L'accès à l'outil Marquee est simple : cliquez et maintenez l'outil Marquee rectangulaire situé dans la barre d'outils, puis optez pour l'outil Marquee elliptique.
Une fois l'outil Marquee sélectionné, vous pouvez procéder à la sélection souhaitée. Il vous suffit de cliquer et de faire glisser votre curseur autour de la zone que vous souhaitez sélectionner, et Photoshop créera une limite rectangulaire ou elliptique, selon l'outil que vous avez choisi. Cela vous permet de vous concentrer sur la région spécifique que vous souhaitez travailler ou manipuler, ce qui vous fait gagner du temps et de l'énergie.
N'oubliez pas que l'outil Marquee est une fonctionnalité fondamentale de Photoshop qui vous permet de contrôler et de préciser votre processus de sélection d'images. Bonne retouche !
À quoi sert la touche Ctrl A dans Photoshop?
Dans Photoshop, Ctrl A est un raccourci clavier qui remplit la fonction de sélectionner tous les tous les éléments d'un document. Cette commande vous permet de mettre en évidence ou de choisir rapidement et commodément chaque élément présent dans le fichier actif. En appuyant sur Ctrl A vous pouvez sélectionner sans effort tous les calques, textes, formes ou autres objets, ce qui vous permet d'appliquer des éditions ou des modifications à l'ensemble de la composition simultanément. Ce raccourci est particulièrement utile lorsque vous souhaitez effectuer des opérations ou des ajustements qui affectent l'ensemble du document.
Comment désélectionner l'outil Lasso dans Photoshop?
Pour désélectionner l'outil Lasso dans Photoshop, vous pouvez suivre les étapes suivantes :
- Maintenez la touche Contrôle enfoncée (touche Commande sur un Mac).
- Cliquez sur l'une des lignes de l'outil de sélection.
- Cette action permet de supprimer les lignes de sélection de votre image.
- Vous pouvez cliquer sur n'importe quelle partie des lignes de sélection pour les désélectionner.
En suivant ces étapes, vous pouvez facilement désélectionner l'outil Lasso dans Photoshop et continuer à travailler sur votre image sans aucune sélection active. N'oubliez pas de relâcher la touche Contrôle (touche Commande) après la désélection. Bonne retouche !
À quoi sert la touche Ctrl R dans Photoshop?
Dans Photoshop, Ctrl R est un raccourci clavier qui permet de basculer la visibilité des règles. En appuyant sur Ctrl R vous pouvez afficher ou masquer les règles dans l'espace de travail. Les règles sont des guides utiles qui permettent de mesurer et d'aligner avec précision les éléments d'une image. Cette fonction est particulièrement utile lorsque vous devez aligner des objets avec précision, créer des dessins symétriques ou établir des dimensions spécifiques pour votre travail artistique. L'utilisation des Ctrl R permet d'organiser le flux de travail dans Photoshop de manière plus efficace.
Qu'est-ce que l'outil de sélection?
Un outil de sélection est un conception assistée par ordinateur qui permet aux utilisateurs de de sélectionner et de modifier des zones spécifiques dans une image numérique. Ces outils jouent un rôle crucial dans la manipulation et l'affinage des images en fonction d'exigences spécifiques. Les outils de sélection sont conçus pour créer ou modifier sélections qui sont définies comme des régions d'une image qui seront qui seront affectées par une opération d'édition.
Les outils de sélection offrent un éventail d'options et de techniques pour une sélection et une édition précises. Ils permettent aux utilisateurs de délimiter ou d'entourer des zones spécifiques à l'aide de différentes formes telles que des rectangles, des cercles ou des sélections à main levée. Certains outils de sélection offrent également des fonctions avancées telles que l'adoucissement, qui permet de fusionner les zones sélectionnées avec les pixels environnants de manière transparente.
En utilisant efficacement les outils de sélection, les utilisateurs peuvent isoler des éléments spécifiques, ajuster leurs attributs, appliquer des filtres ou des effets et effectuer des modifications ciblées sur les images. Ces outils sont inestimables dans divers domaines, notamment la conception graphique, l'édition de photos et la création d'art numérique.
Quel est le raccourci clavier de l'outil de sélection rapide?
L'outil de sélection rapide de la plupart des logiciels de conception graphique populaires, tels qu'Adobe Photoshop, dispose d'une touche de raccourci pratique. En appuyant sur la touche W de votre clavier, vous pouvez rapidement activer l'outil de sélection rapide et accélérer votre flux de travail. Cet outil est essentiel pour effectuer des sélections précises ou isoler des éléments spécifiques dans une image. Une fois l'outil activé, vous pouvez cliquer sur la zone souhaitée et la faire glisser pour sélectionner automatiquement les pixels similaires en fonction de leur couleur et de leur texture. Il convient de noter que l'outil de sélection rapide n'est qu'un des nombreux outils puissants disponibles dans les logiciels de conception graphique, qui vous permettent de créer facilement des compositions visuelles époustouflantes. Ainsi, la prochaine fois que vous travaillerez sur un projet, n'oubliez pas d'appuyer sur la touche W et exploitez l'efficacité de l'outil de sélection rapide !
Comment rendre l'outil de sélection rapide plus précis?
Pour améliorer la précision de l'outil de sélection rapide, tenez compte des conseils suivants :
- Des bords nets et bien définis : Veillez à ce que les bords de votre sélection soient clairs et distincts. Cela permettra à l'outil d'identifier et de capturer l'objet souhaité avec précision.
- Utilisez l'outil lasso : Lorsque vous rencontrez des zones difficiles à sélectionner avec l'outil de sélection rapide, utilisez l'outil lasso pour sélectionner manuellement ces régions spécifiques. Cela permet une plus grande précision et un meilleur contrôle du processus de sélection.
- Outil d'affinage des contours : Si votre sélection est entourée d'un bruit de fond excessif, utilisez l'outil d'affinage des bords. Cette fonction permet d'éliminer les éléments indésirables et d'affiner les bords de votre sélection, pour un résultat plus net et plus précis.
En appliquant ces stratégies, vous pouvez améliorer la précision de l'outil de sélection rapide et obtenir des sélections plus précises dans vos projets.