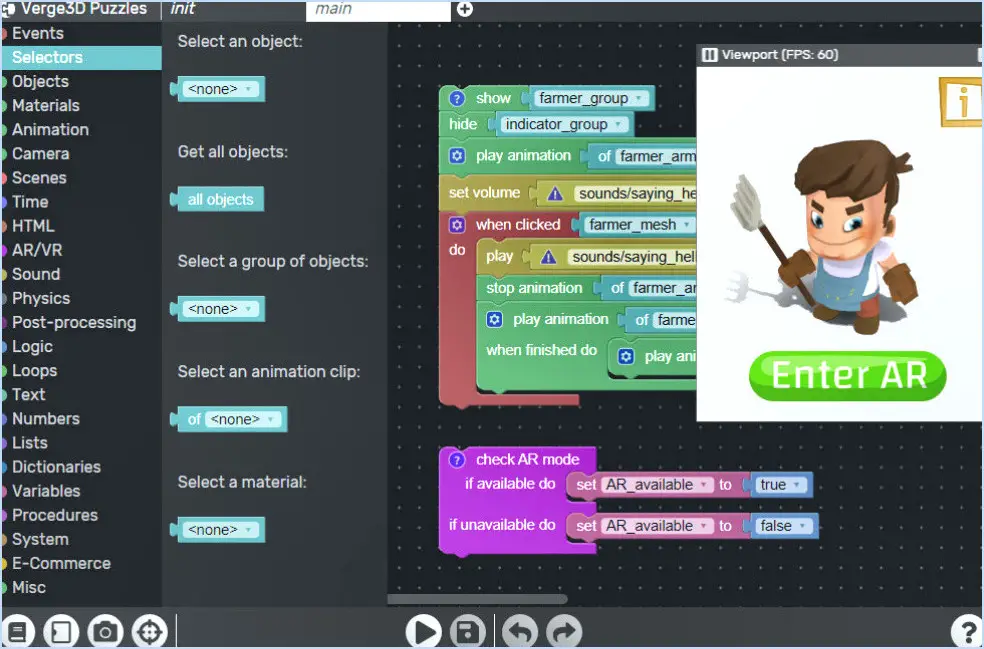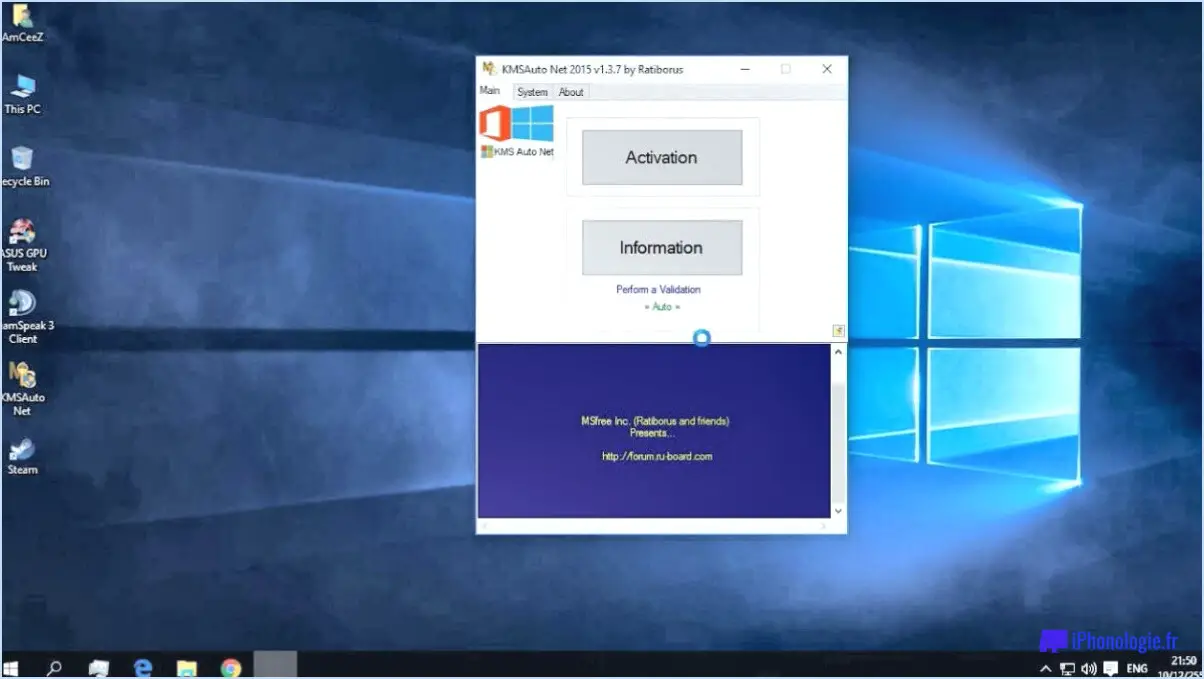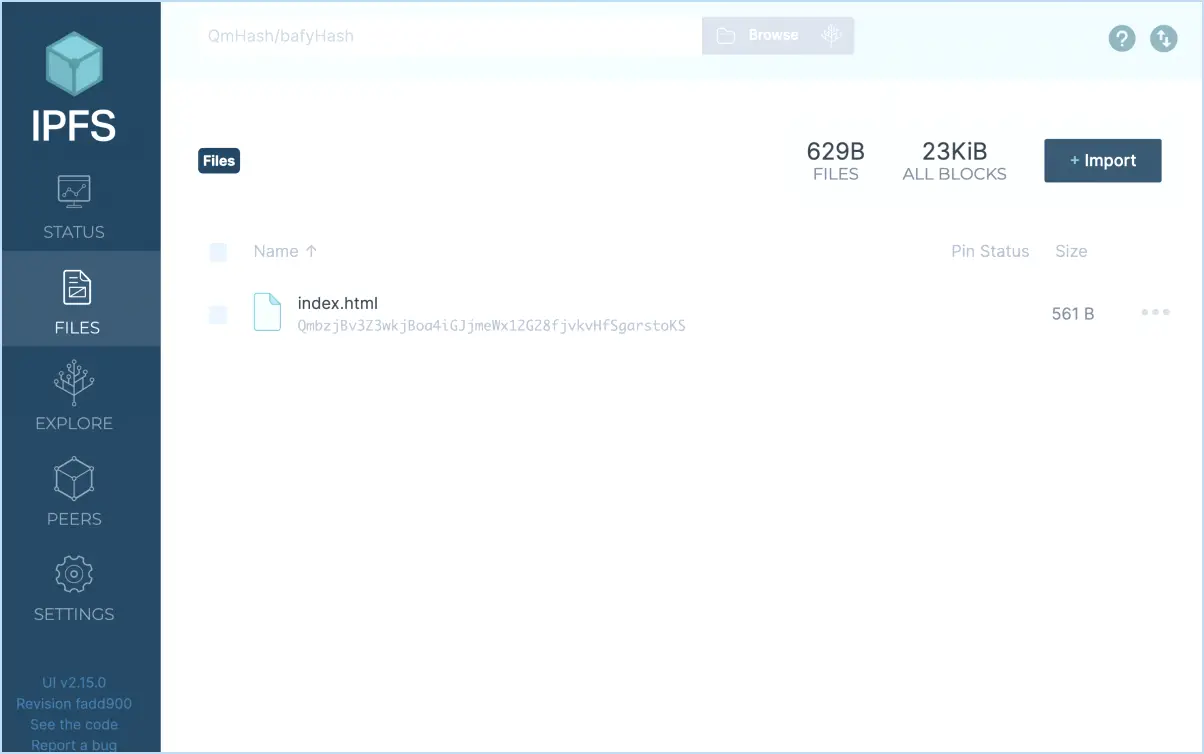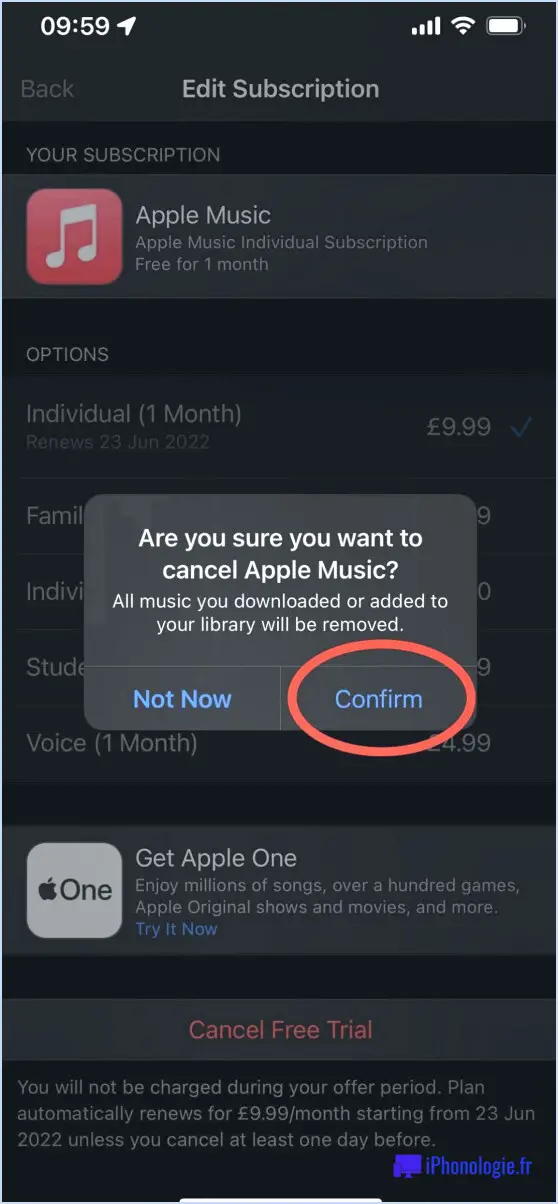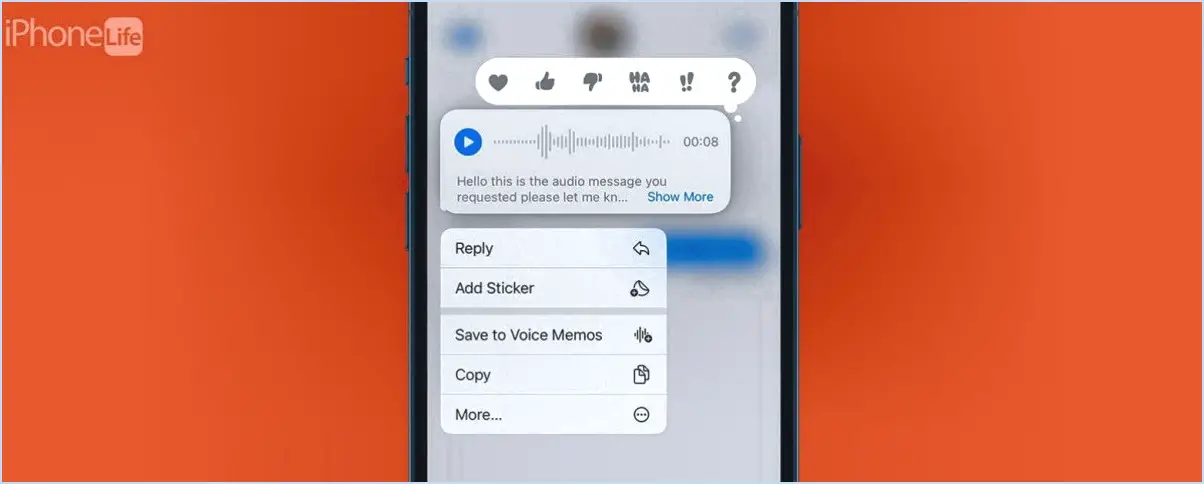Comment activer la vérification orthographique améliorée dans Chrome?
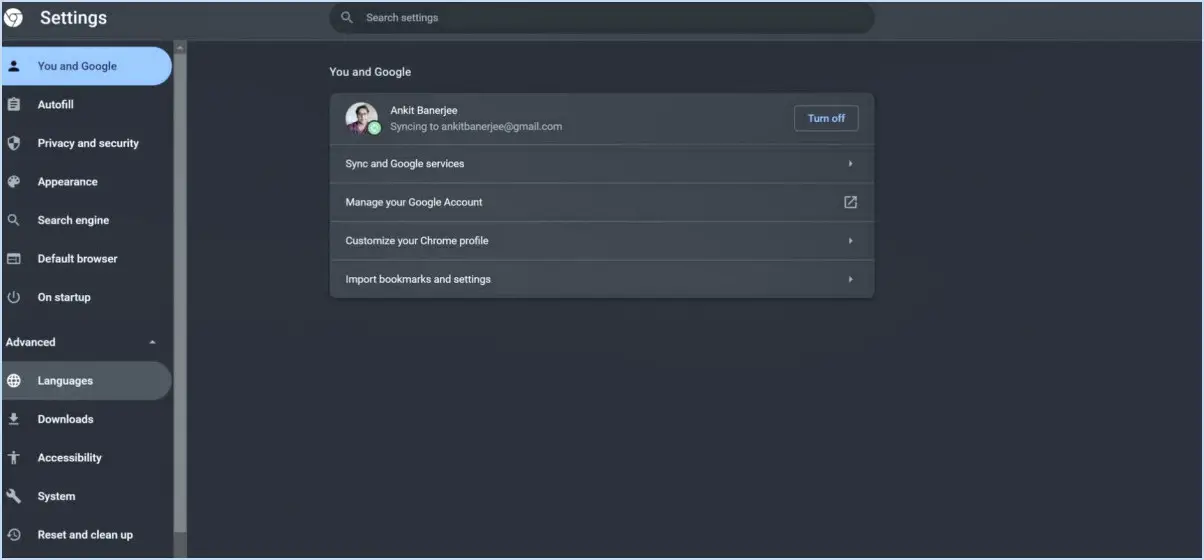
Pour activer la vérification orthographique améliorée dans Chrome, procédez comme suit :
- Ouvrez le menu Paramètres : Commencez par lancer Google Chrome et cliquez sur les trois points verticaux dans le coin supérieur droit de la fenêtre du navigateur. Un menu déroulant s'ouvre alors.
- Accédez aux paramètres avancés : Dans le menu déroulant, naviguez jusqu'à l'option « Paramètres » et cliquez dessus. Vous accéderez ainsi à la page des paramètres de Chrome.
- Afficher les paramètres avancés : Faites défiler la page Paramètres jusqu'à ce que vous trouviez la section intitulée « Avancé ». Cliquez sur cette section pour afficher des options de paramétrage supplémentaires.
- Gérer les langues : Sous la section « Avancé », vous trouverez plusieurs options. Localisez la section « Langues » et, à l'intérieur de celle-ci, vous verrez l'option « Paramètres de langue et de saisie ». Cliquez sur « Paramètres de langue et de saisie » pour continuer.
- Activez la vérification de l'orthographe : Dans les paramètres de langue, vous trouverez la section « Vérification orthographique ». Vous pouvez y choisir la langue que vous souhaitez utiliser pour la vérification orthographique. Cliquez sur « Langue » pour ouvrir la liste des langues disponibles.
- Sélectionnez votre langue : Recherchez et sélectionnez la langue que vous préférez pour la vérification orthographique. Chrome affichera une liste des langues disponibles en fonction des paramètres de votre système.
- Activer la vérification orthographique : Après avoir sélectionné la langue de votre choix, vous verrez apparaître une option « Activer » à côté de celle-ci. Cliquez sur « Activer » pour activer la vérification orthographique pour cette langue.
- Confirmation : Une fois que vous avez activé la vérification orthographique pour la langue choisie, celle-ci sera marquée comme « Vérification orthographique activée » dans la liste des langues.
Voilà, c'est fait ! Vous avez activé avec succès la vérification orthographique améliorée dans Chrome pour votre langue préférée. Chrome vérifiera désormais automatiquement votre orthographe au fur et à mesure que vous tapez, ce qui vous aidera à éviter les fautes d'orthographe lorsque vous naviguerez sur le web.
Qu'est-ce que la vérification orthographique améliorée?
Le correcteur orthographique amélioré est une fonctionnalité robuste conçue pour examiner votre orthographe et votre grammaire en temps réel lorsque vous rédigez un texte. Cette fonction indispensable est devenue courante dans de nombreux traitements de texte et outils d'écriture en ligne. Son objectif premier est d'améliorer la qualité et l'exactitude de votre contenu écrit. Voici un aperçu de ses principales caractéristiques :
- Retour d'information en temps réel: Le correcteur orthographique amélioré fonctionne pendant que vous tapez, mettant instantanément en évidence les erreurs potentielles, telles que les mots mal orthographiés ou les fautes de grammaire.
- Vérification de la grammaire: En plus de la vérification orthographique, il examine la structure des phrases, la ponctuation et la grammaire, en veillant à ce que votre texte respecte les règles linguistiques établies.
- Suggestions et corrections: Cette fonction permet non seulement d'identifier les erreurs, mais aussi de proposer des suggestions et des autocorrections, ce qui facilite la rectification rapide des erreurs.
- Personnalisation: Les utilisateurs ont souvent la possibilité de personnaliser les paramètres de leur correcteur orthographique, y compris les préférences linguistiques et les exclusions de mots spécifiques.
- Efficacité: En détectant les erreurs au fur et à mesure que vous écrivez, le correcteur rationalise le processus d'édition, ce qui permet de gagner du temps et d'améliorer la qualité générale de vos écrits.
Le correcteur orthographique amélioré est un outil précieux pour tous ceux qui attachent de l'importance à la précision et au professionnalisme de leur communication écrite.
Comment corriger les mots mal orthographiés sur un Chromebook?
Pour corriger les mots mal orthographiés sur un Chromebook, procédez comme suit :
- Sélectionnez Texte : Mettez en surbrillance le texte contenant le(s) mot(s) mal orthographié(s) que vous souhaitez corriger.
- Icône du correcteur orthographique : Recherchez l'icône du correcteur orthographique dans la barre d'outils ; elle est généralement représentée par une coche rouge et blanche.
- Cliquez sur l'icône : Cliquez sur l'icône du correcteur orthographique pour l'activer.
- Examinez les suggestions : Le correcteur orthographique vous fournira une liste de suggestions de corrections pour les mots mal orthographiés.
- Choisissez la correction : Cliquez sur la correction proposée qui correspond le mieux au mot que vous vouliez utiliser.
- Confirmez : La correction sélectionnée remplacera le mot mal orthographié et votre texte sera mis à jour avec l'orthographe correcte.
- Poursuivre l'édition : S'il y a d'autres mots mal orthographiés, répétez ces étapes si nécessaire pour garantir l'exactitude du texte.
Ce processus simple garantit que votre contenu écrit sur votre Chromebook est exempt de fautes d'orthographe.
Existe-t-il un Grammarly pour Chrome?
Oui, il existe en effet un Grammarly pour Chrome. Grammarly offre une extension Chrome pratique qui aide à l'exactitude de l'écriture. Cette extension permet de souligne les erreurs dans votre texte et fournit des informations utiles utiles. C'est un outil précieux pour améliorer la qualité de votre écriture lorsque vous utilisez le navigateur Chrome.
Où se trouvent les paramètres de Google Chrome?
Pour accéder aux paramètres de Google Chrome, suivez les étapes suivantes :
- Lancez Chrome: Ouvrez le navigateur Google Chrome sur votre ordinateur ou votre appareil mobile.
- Naviguer vers le menu: Dans le coin supérieur droit de la fenêtre de Chrome, vous verrez trois lignes horizontales (également connues sous le nom de « menu hamburger »). Cliquez sur ces lignes pour ouvrir le menu.
- Sélectionnez « Paramètres »: Dans le menu, faites défiler vers le bas et cliquez sur l'option « Paramètres ». Cela ouvrira un nouvel onglet dédié aux paramètres de Chrome.
- Explorer les paramètres: Dans l'onglet Paramètres, vous trouverez une pléthore d'options organisées sur le côté gauche. Ces options sont les suivantes
- Confidentialité et sécurité: Permet de régler les paramètres de confidentialité et de sécurité.
- Synchronisation et services Google: Gérer la synchronisation des données et les paramètres liés à Google.
- Apparence: Personnaliser l'apparence de Chrome, comme les thèmes et les polices.
- Moteur de recherche: Définissez votre moteur de recherche par défaut.
- Au démarrage: Configurer ce que Chrome fait lorsque vous l'ouvrez.
- Avancé: Accéder aux paramètres avancés pour plus de personnalisation.
- Apporter des modifications: Cliquez sur l'une des sections pour apporter des modifications selon vos préférences.
Voilà, c'est fait ! Vous pouvez facilement accéder à vos paramètres Google Chrome et les personnaliser en suivant ces étapes. Bonne navigation !
Comment vérifier l'orthographe d'une page web?
Pour vérifier l'orthographe d'une page web de manière efficace, suivez les étapes suivantes :
- Utiliser un traitement de texte: Commencez par composer votre contenu dans un logiciel de traitement de texte tel que Microsoft Word. Ces outils offrent de solides fonctions de vérification orthographique.
- Relecture dans le traitement de texte: Après avoir rédigé votre contenu, lancez une vérification orthographique dans le traitement de texte. Il mettra en évidence les mots mal orthographiés et suggérera des corrections.
- Copier et coller: Une fois que votre texte est exempt d'erreurs, copiez-le du traitement de texte et collez-le dans un éditeur de texte brut tel que Notepad ou TextEdit. Cette étape permet de s'assurer que le contenu de votre site web ne reprend pas de formatage indésirable du traitement de texte.
- Vérificateur d'orthographe en ligne: À titre de mesure supplémentaire, vous pouvez utiliser des correcteurs orthographiques en ligne tels que SpellChecker.net. Il vous suffit de coller votre contenu dans l'outil en ligne, qui identifiera toutes les fautes d'orthographe oubliées.
- Révision manuelle: Enfin, révisez votre page web manuellement. Les outils automatisés peuvent passer à côté d'erreurs contextuelles ou de mots correctement orthographiés et utilisés de manière incorrecte.
En combinant ces méthodes, vous assurerez une vérification orthographique complète de votre page web, ce qui garantira un contenu soigné et exempt d'erreurs.
Comment désactiver la vérification orthographique améliorée?
Pour désactiver la vérification orthographique améliorée, procédez comme suit :
- Ouvrez vos paramètres.
- Recherchez l'option intitulée "Vérification orthographique" ou "Langue". & Entrée".
- Dans ce menu, vous trouverez une case à cocher intitulée "Activer la vérification orthographique améliorée".
- Décochez cette case pour désactiver la vérification orthographique améliorée.
En suivant ces instructions simples, vous pouvez facilement désactiver la vérification orthographique améliorée sur votre appareil.
Pourquoi mon correcteur orthographique ne fonctionne-t-il pas?
Si vous vous demandez pourquoi votre correcteur orthographique ne fonctionne pas, tenez compte de ces facteurs clés :
- Paramètres de langue: Assurez-vous que vous avez sélectionné la bonne langue dans vos paramètres. Il arrive que le correcteur orthographique ne détecte pas les erreurs s'il est réglé sur une langue différente de celle dans laquelle vous tapez.
- Interférence du plugin: Vérifiez si des plugins ou des extensions sont installés dans votre éditeur de texte ou votre logiciel de traitement de texte. Certains de ces plugins peuvent interférer avec le vérificateur d'orthographe et provoquer des dysfonctionnements. Essayez de les désactiver un par un pour identifier le coupable.
- Problèmes de dictionnaire: Il arrive que le correcteur orthographique fonctionne mal en raison de problèmes liés au dictionnaire de votre ordinateur. Vous pouvez essayer de réinitialiser ou de mettre à jour votre dictionnaire pour résoudre ce problème.
En traitant ces causes potentielles, vous devriez être en mesure de remettre votre correcteur orthographique sur les rails.