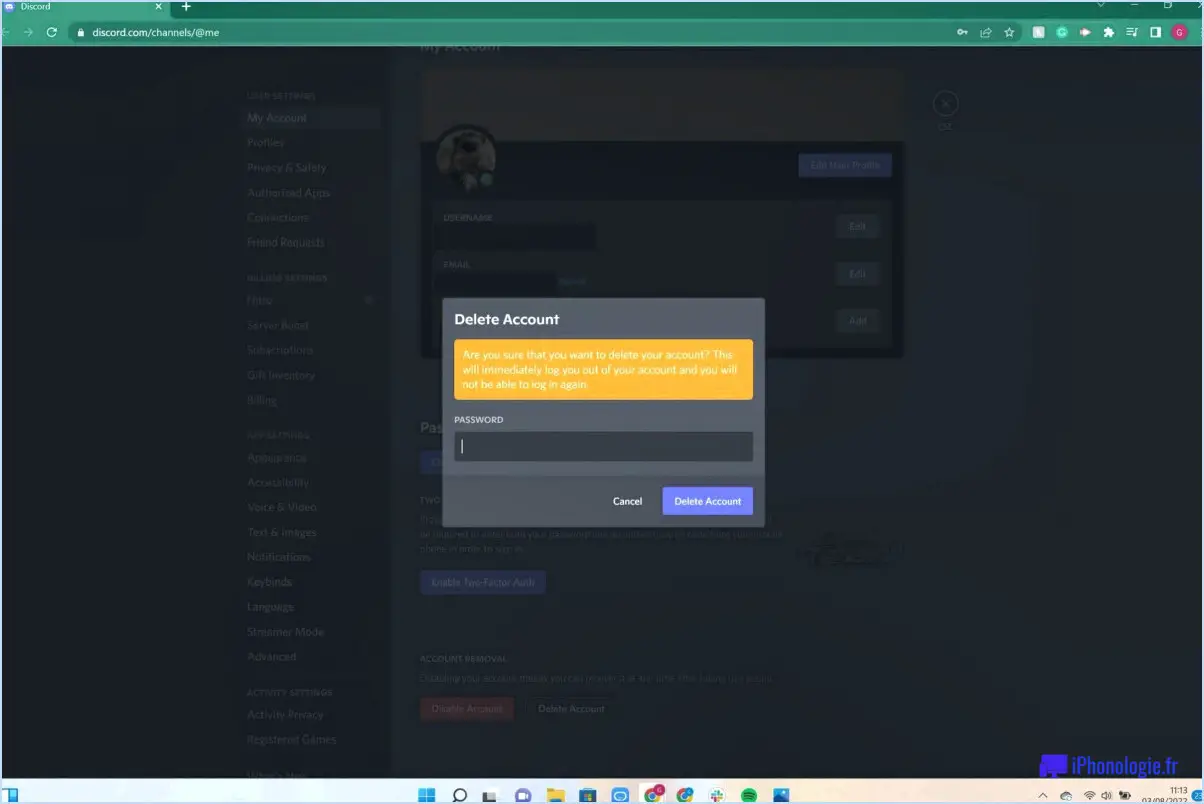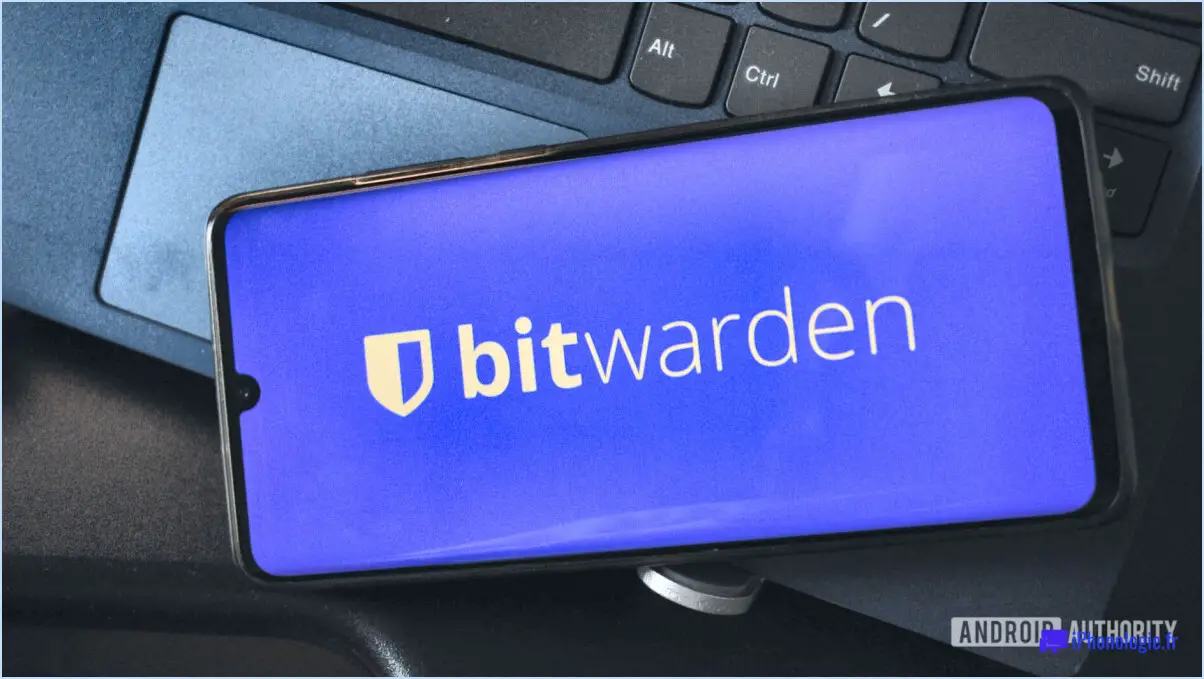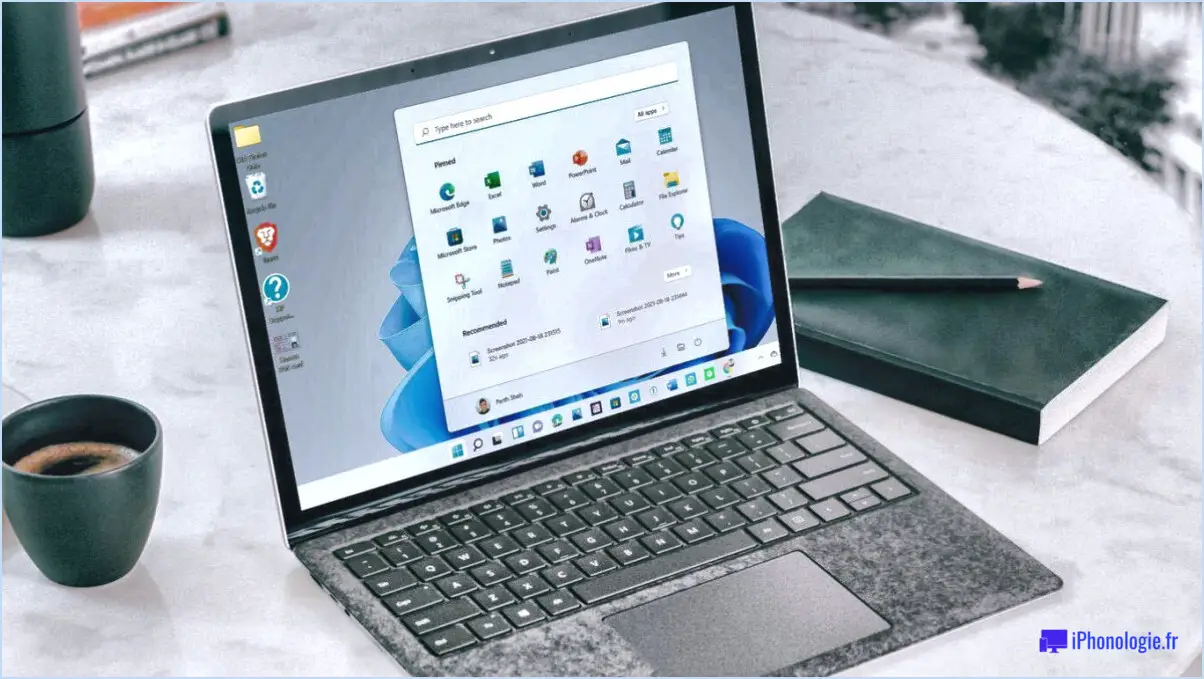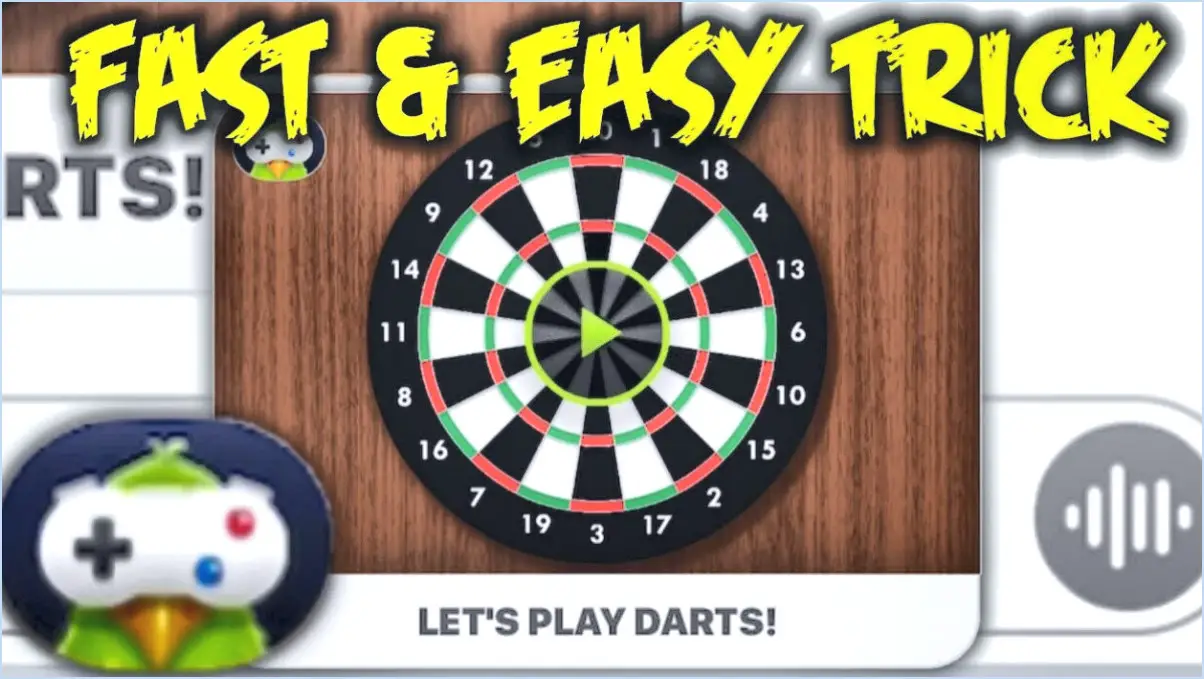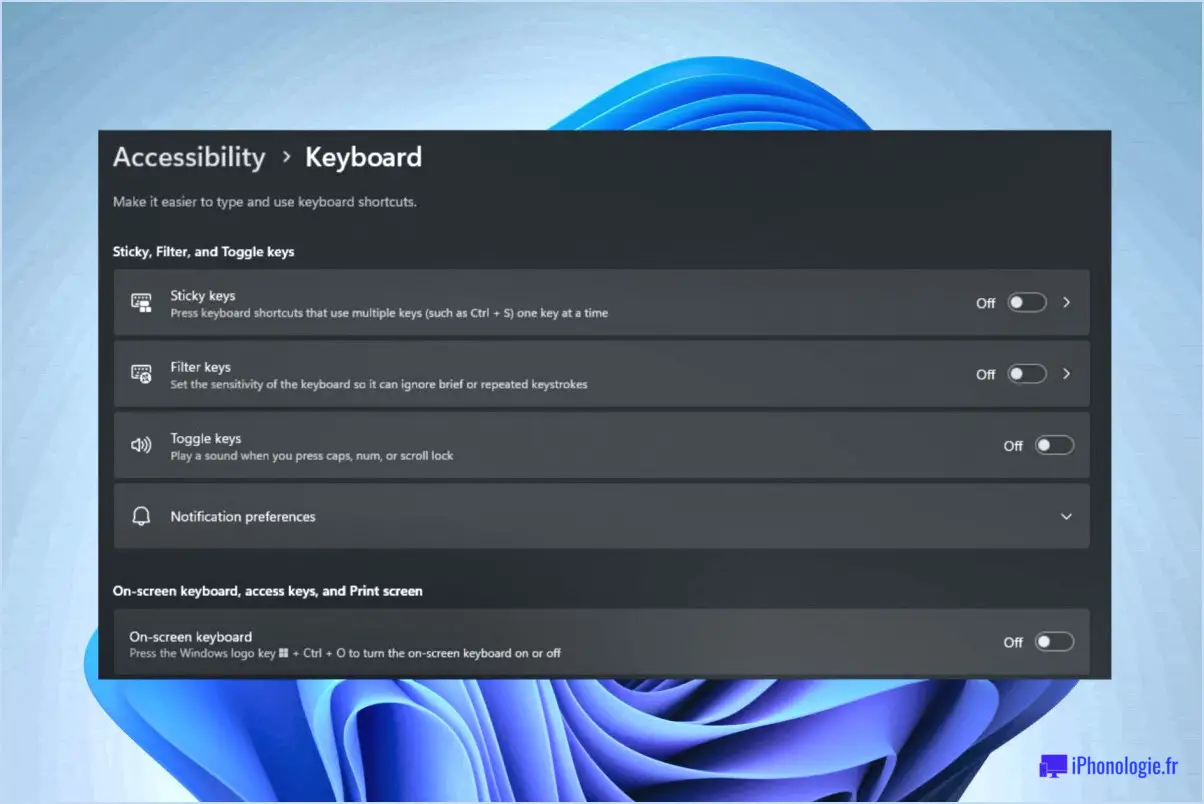Comment ajouter des options cachées au menu contextuel sous windows 78.1?
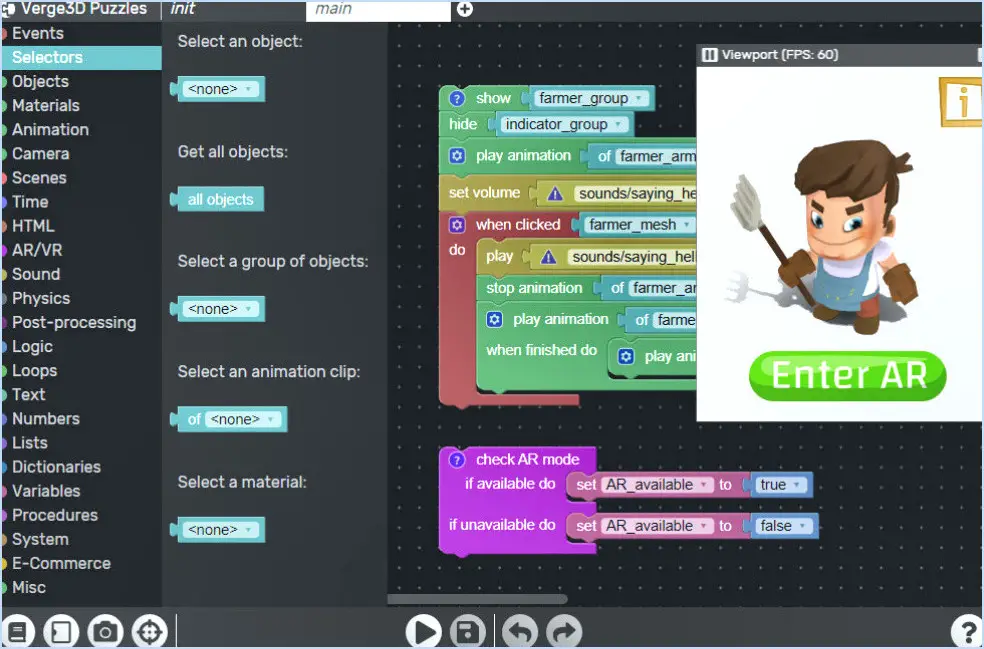
Pour ajouter des options cachées au menu contextuel dans Windows 7/8.1, vous avez plusieurs options à explorer en fonction de vos préférences et de vos besoins. N'oubliez pas que les méthodes spécifiques peuvent varier en fonction de votre version de Windows et des fonctionnalités que vous souhaitez ajouter.
1. Piratage du registre :
L'une des façons d'ajouter des options cachées au menu contextuel consiste à apporter des modifications au registre de Windows. Veuillez faire preuve de prudence lorsque vous travaillez avec le Registre, car toute modification incorrecte peut entraîner des problèmes pour le système. Voici un aperçu général des étapes à suivre :
a. Ouvrez l'éditeur du registre : Appuyez sur Win + R, tapez "regedit" et appuyez sur Entrée.
b. Sauvegardez le registre : Avant d'effectuer toute modification, il est essentiel de créer une sauvegarde du Registre. Dans l'éditeur du registre, allez dans "Fichier" > "Exporter" et enregistrez la sauvegarde dans un endroit sûr.
c. Naviguez jusqu'aux entrées du menu contextuel : Utilisez le volet de gauche pour naviguer jusqu'à l'emplacement approprié dans le registre. Les entrées du menu contextuel se trouvent généralement sous HKEY_CLASSES_ROOT*shell pour les fichiers, et HKEY_CLASSES_ROOTDirectoryshell pour les dossiers.
d. Ajouter une nouvelle clé : Cliquez avec le bouton droit de la souris sur la clé "shell", choisissez "Nouveau" > "Clé" et donnez-lui un nom significatif.
e. Ajouter une commande : Créez une sous-clé sous la clé nouvellement créée et nommez-la "commande". Double-cliquez sur la valeur "(Par défaut)" dans le volet de droite et définissez-la comme le chemin du programme ou de l'action que vous souhaitez exécuter.
2. Logiciels tiers :
Vous pouvez également utiliser un logiciel tiers spécialement conçu pour personnaliser les menus contextuels de Windows. Ces outils offrent souvent des interfaces conviviales et ne nécessitent pas de modification manuelle du registre. Parmi les logiciels les plus populaires, citons "Right Click Enhancer" et "ShellMenuView".
N'oubliez pas qu'à chaque fois que vous apportez des modifications au système, en particulier au registre, il est essentiel de procéder avec prudence et de créer des sauvegardes afin d'éviter tout problème potentiel.
Comment ajouter des options au menu contextuel?
Pour ajouter des options au menu contextuel, plusieurs possibilités s'offrent à vous. Tout d'abord, vous pouvez utiliser la fonction System.Windows.Forms.ContextMenuHandlers de la classe System.Windows.Forms.ContextMenuHandlers. En créant un nouvel objet gestionnaire de menu contextuel, vous pouvez facilement y ajouter les commandes souhaitées. Cette approche offre un moyen simple d'améliorer la fonctionnalité du menu contextuel.
Vous pouvez également opter pour la méthode Windows.UI.Popups qui offre une approche plus polyvalente. Cependant, elle exige une compréhension plus approfondie du codage pour mettre en œuvre efficacement les options supplémentaires. Les deux méthodes peuvent être utiles, mais le choix dépend de votre familiarité avec le codage et des exigences spécifiques de votre projet.
N'oubliez pas d'évaluer soigneusement la méthode qui correspond le mieux à votre expertise et à vos besoins afin de garantir la réussite de l'ajout d'options au menu contextuel.
Comment modifier le menu contextuel dans Windows 11?
Pour modifier le menu contextuel dans Windows 11, plusieurs options s'offrent à vous :
- L'application Paramètres : Ouvrez l'application Paramètres, allez dans "Personnalisation", puis cliquez sur "Menu contextuel". À partir de là, vous pouvez ajouter ou supprimer des éléments à votre guise.
- Panneau de configuration : Accédez au Panneau de configuration, recherchez "Options de l'explorateur de fichiers" et sélectionnez le résultat "Options de l'explorateur de fichiers". Sous l'onglet "Affichage", trouvez "Menus contextuels" et personnalisez-le.
- Registre : Lancez l'éditeur du registre en tapant "regedit" dans la barre de recherche. Naviguez jusqu'à "HKEY_CLASSES_ROOT*shell" pour modifier les menus contextuels relatifs aux fichiers ou "HKEY_CLASSES_ROOTDirectoryBackgroundshell" pour modifier les menus contextuels relatifs aux dossiers.
N'oubliez pas d'être prudent lorsque vous modifiez le registre. Sauvegardez vos données et créez un point de restauration avant d'effectuer des modifications.
Que sont les options du menu contextuel?
Options du menu contextuel font référence au menu contextuel qui apparaît lorsque vous cliquez avec le bouton droit de la souris ou que vous appuyez longuement sur un objet à l'écran de votre ordinateur. Ces menus permettent d'accéder rapidement à des tâches courantes, telles que l'ouverture d'un fichier, l'impression ou l'utilisation d'outils système.
Qu'est-ce que l'ajout au menu contextuel de l'explorateur?
Le menu contextuel de l'Explorateur Menu contextuel Ajouter à l'explorateur est une fonction accessible à partir du menu "Outils" de l'Explorateur Windows. Lorsque vous cliquez avec le bouton droit de la souris sur un fichier ou un dossier, cette option apparaît et vous permet d'effectuer diverses actions. Vous pouvez ajouter le fichier ou le dossier à votre fenêtre d'exploration actuelle, l'ouvrir dans une nouvelle fenêtre ou le copier à un autre emplacement. Cette fonctionnalité constitue un moyen rapide et pratique de gérer les fichiers et les dossiers sans avoir à naviguer dans plusieurs fenêtres ou répertoires. Elle rationalise votre flux de travail et vous fait gagner du temps lorsque vous organisez ou accédez à des fichiers dans le système d'exploitation Windows.
Comment ajouter des applications au menu du clic droit?
Pour ajouter des applications au menu du clic droit, vérifiez d'abord la compatibilité de votre système d'exploitation et de votre navigateur. La procédure peut varier en fonction de votre configuration. Voici quelques conseils généraux :
- Raccourcis clavier: Certains navigateurs et systèmes d'exploitation proposent des raccourcis clavier pour ajouter des applications au menu du clic droit. Consultez la documentation officielle pour identifier le raccourci approprié à votre système.
- Extensions/Plugins: Recherchez des extensions de navigateur ou des plugins qui permettent de personnaliser le menu du clic droit. Ces outils permettent souvent d'ajouter de nouvelles fonctionnalités, notamment des raccourcis d'applications.
- Éditeurs de menus contextuels: Certains outils logiciels proposent des éditeurs de menu contextuel, vous permettant de personnaliser le menu du clic droit selon vos préférences.
- Édition du registre (Windows): Les utilisateurs avancés peuvent modifier manuellement le registre de Windows pour ajouter des entrées personnalisées au menu contextuel.
N'oubliez pas de faire preuve de prudence lorsque vous modifiez les paramètres du système et de toujours sauvegarder vos données avant d'effectuer des modifications.
Comment corriger l'option plus d'options par défaut dans Windows 11?
Pour corriger l'option "Plus d'options" par défaut dans Windows 11, vous avez quelques options à explorer :
- Ajuster les paramètres régionaux: Aller à Réglages > Temps & Langue > Région. Assurez-vous que les options souhaitées sont sélectionnées sous Pays ou région, Langue et Format régional.
- Outils tiers: Envisagez d'utiliser un logiciel tiers qui permet une personnalisation avancée des paramètres de Windows 11, ce qui vous permet de définir les valeurs par défaut que vous préférez.
- Contacter l'assistance Microsoft: Si le problème persiste, vous pouvez contacter l'assistance Microsoft pour obtenir une aide supplémentaire adaptée à votre situation spécifique.
N'oubliez pas que les configurations individuelles peuvent nécessiter des approches différentes ; choisissez donc la méthode qui vous convient le mieux.
Comment désactiver la touche Shift F10 dans Windows 11?
Pour désactiver la touche Shift F10 dans Windows 11, procédez comme suit :
- Ouvrez l'application Paramètres.
- Allez dans Système.
- Cliquez sur le bouton Clavier dans la section Clavier.
- Dans la liste des raccourcis, recherchez et sélectionnez Maj F10 (le dernier raccourci).
- Désactivez l'interrupteur situé à côté pour rendre la modification permanente.