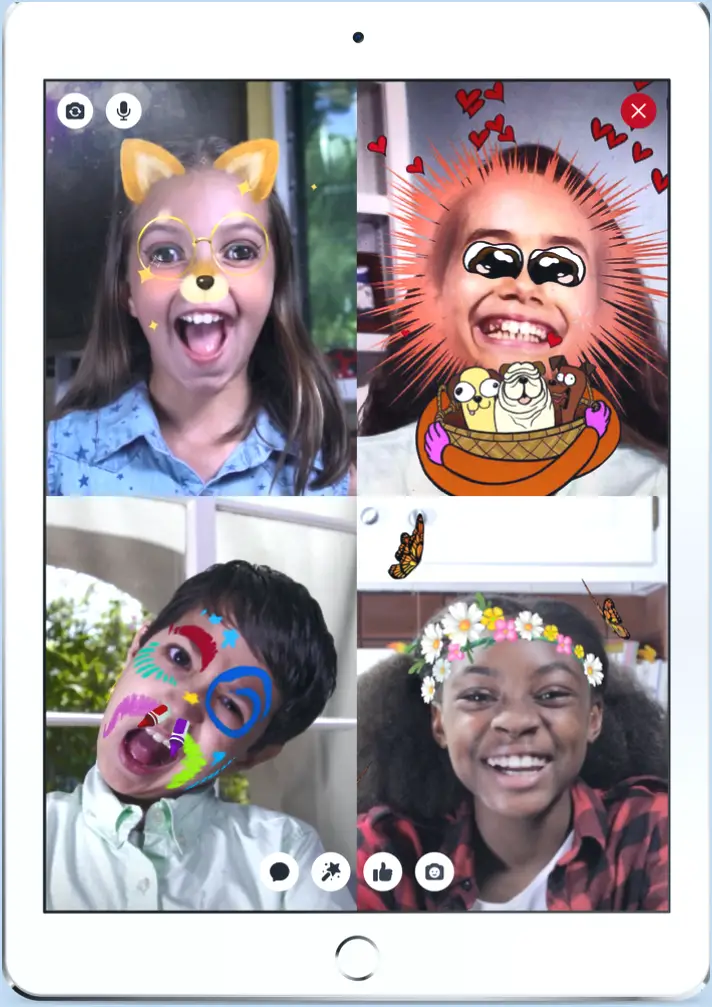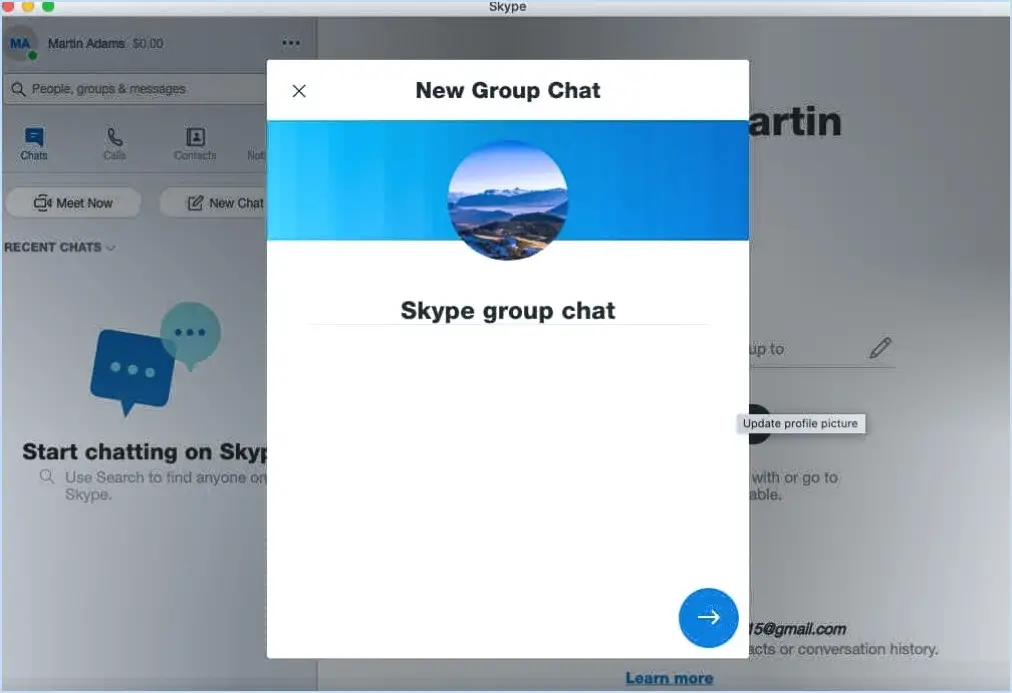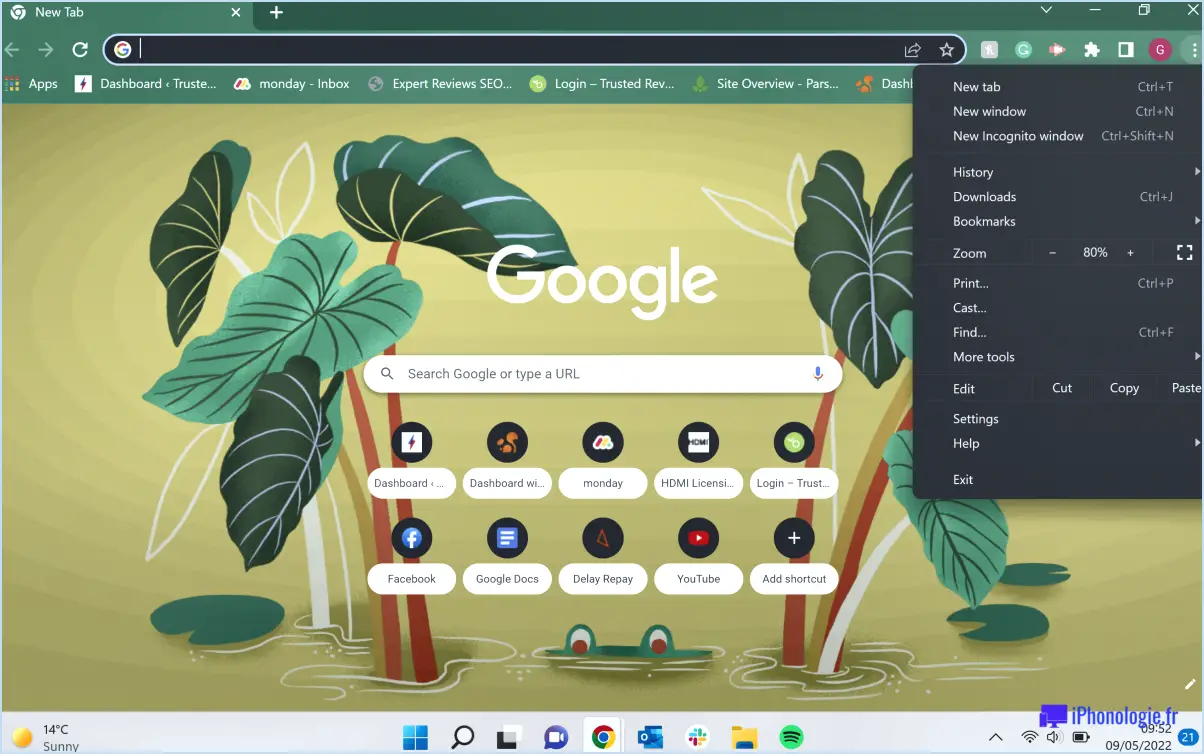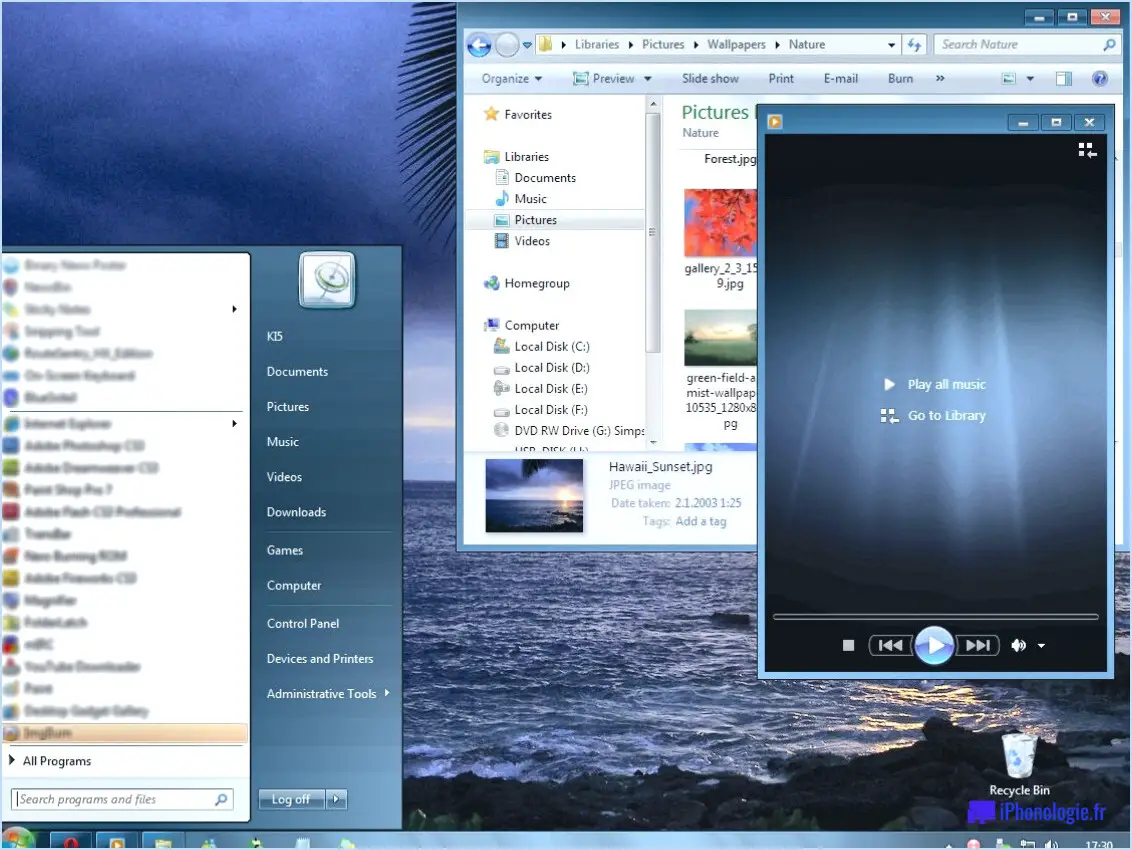Comment activer l'affichage des grandes galeries dans microsoft teams?

Pour activer l'affichage de la grande galerie dans Microsoft Teams, vous disposez de plusieurs options qui vous permettront d'optimiser votre expérience de réunion :
1. Méthode de l'espace de travail personnalisé :
Créez un espace de travail personnalisé dans Microsoft Teams et configurez le paramètre Affichage de la galerie sur Grand. Procédez comme suit :
- Ouvrez Microsoft Teams et accédez à l'espace de travail souhaité.
- Cliquez sur l'ellipse (trois points) à côté du nom de l'espace de travail.
- Sélectionnez "Gérer l'équipe".
- Dans l'onglet "Paramètres", cliquez sur "Autorisations des membres".
- Trouvez l'option "Vue de la galerie" et choisissez "Grand" dans le menu déroulant.
- Cliquez sur "Enregistrer" pour appliquer les modifications.
2. Lanceur d'applications Microsoft Teams :
Utilisez le lanceur de l'application Microsoft Teams pour accéder rapidement à la vue de la grande galerie :
- Lancez Microsoft Teams sur votre appareil.
- Dans l'application Teams, localisez et cliquez sur l'onglet "Calendrier" dans la barre latérale gauche.
- Choisissez la réunion que vous souhaitez rejoindre ou commencez-en une nouvelle.
- Une fois dans la réunion, vous verrez l'icône "." (plus d'options) dans la barre d'outils en haut. Cliquez dessus.
- Dans le menu déroulant, sélectionnez "Grande galerie" pour passer à l'affichage de la grande galerie.
3. Raccourci clavier (Windows) :
Pour une transition rapide vers l'affichage de la grande galerie pendant une réunion sur un PC Windows, utilisez le raccourci clavier :
- Pendant la réunion, appuyez sur les touches Ctrl+Shift+2 pour passer à l'affichage de la grande galerie.
4. Raccourci clavier (Mac) :
Si vous utilisez un Mac, utilisez ce raccourci clavier pour activer l'affichage de la grande galerie :
- Pendant la réunion, appuyez sur Commande+Maj+2 pour passer à l'affichage de la grande galerie.
Ces méthodes vous permettent de tirer parti de l'affichage de la grande galerie dans Microsoft Teams de manière transparente, ce qui vous permet de voir plus de participants pendant les réunions et les sessions de collaboration. N'oubliez pas, que vous préfériez l'approche de l'espace de travail, le lanceur d'applications ou les raccourcis clavier, vous pouvez adapter votre expérience à vos préférences.
Pourquoi ne puis-je pas obtenir l'affichage de la galerie sur Microsoft Teams?
L'affichage des galeries n'est pas disponible dans Microsoft Teams. La plateforme ne prend actuellement pas en charge les galeries, qui permettent de voir simultanément plusieurs participants sur un même écran. Bien que Microsoft Teams offre diverses fonctionnalités utiles pour la vidéoconférence et la collaboration, l'absence de l'affichage de la galerie limite la possibilité de voir tous les participants en même temps au cours d'une réunion. Cela peut avoir un impact sur l'engagement visuel, les discussions de groupe et l'expérience globale de la réunion. Les utilisateurs recherchent souvent l'affichage en galerie pour améliorer l'interaction et la communication dans des groupes plus importants. Cependant, à l'heure actuelle, Microsoft Teams n'inclut pas cette fonctionnalité. Il est conseillé d'explorer d'autres plateformes de visioconférence qui offrent l'affichage de la galerie si cette fonctionnalité est une priorité pour vos réunions.
Qu'est-ce que le mode galerie dans Teams?
Le mode galerie dans Teams est une fonctionnalité précieuse qui offre aux utilisateurs une vue complète des éléments suivants tous les fichiers et dossiers dans le répertoire de leur équipe. Cette fonctionnalité s'avère très avantageuse pour une l'organisation des fichiers entre les membres de l'équipe. En activant le mode galerie, vous avez la possibilité d'examiner et d'accéder sans effort à l'ensemble des fichiers existant dans le répertoire désigné par votre équipe. Cette approche rationalisée permet d'optimiser les efforts de collaboration et d'améliorer la productivité globale. Grâce à ce mode, les membres de l'équipe peuvent facilement identifier, interagir et gérer divers fichiers et dossiers, ce qui garantit un flux de travail continu et favorise un travail d'équipe efficace.
Comment ajouter une galerie à mon équipe?
Pour ajouter une galerie à votre équipe, envisagez les options suivantes :
- Plugin de galerie pour WordPress : Utilisez le plugin Gallery conçu pour WordPress, qui offre des fonctions personnalisables.
- Fonctionnalité de galerie intégrée : Profitez de la fonction de galerie intégrée de WordPress pour une intégration facile.
Comment faire pour afficher une grille dans les équipes Microsoft?
Pour activer l'affichage en grille dans Microsoft Teams, procédez comme suit :
- Ouvrez la fenêtre Menu d'accès rapide (MAQ).
- Sélectionnez Voir > Vue en grille.
Combien de personnes se trouvent dans les équipes en mode galerie?
Le nombre exact de personnes dans le mode galerie de Teams varie en fonction de l'instance spécifique. Selon le centre d'aide Teams, "le mode galerie de Teams permet d'afficher et de modifier des fichiers d'équipe dans un navigateur web". Cela suggère un nombre relativement faible d'individus dans les équipes en mode galerie.
Comment voir tous les participants dans Microsoft Teams?
Pour afficher tous les participants dans Microsoft Teams, procédez comme suit :
- Ouvrez l'application Teams et connectez-vous.
- Naviguez jusqu'à l'équipe ou la réunion souhaitée.
- Recherchez l'option "Voir les membres de l'équipe".
- Cliquez sur "Tous les participants" pour afficher la liste de tous les membres.
La grande galerie des équipes change-t-elle pour tout le monde?
Non, La grande galerie des équipes change pour quelques personnes seulement.