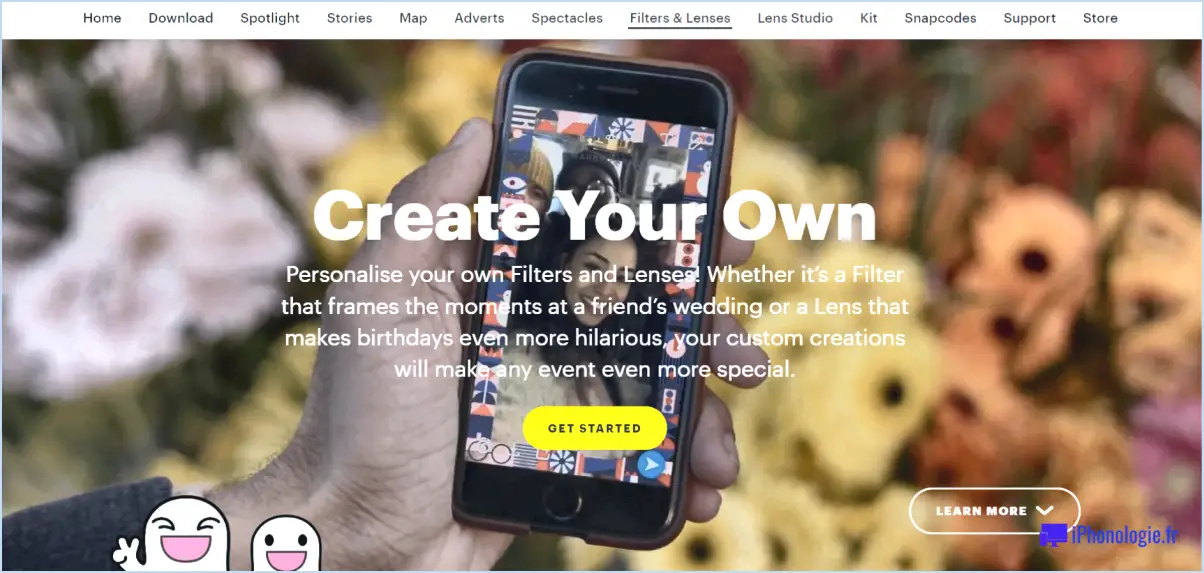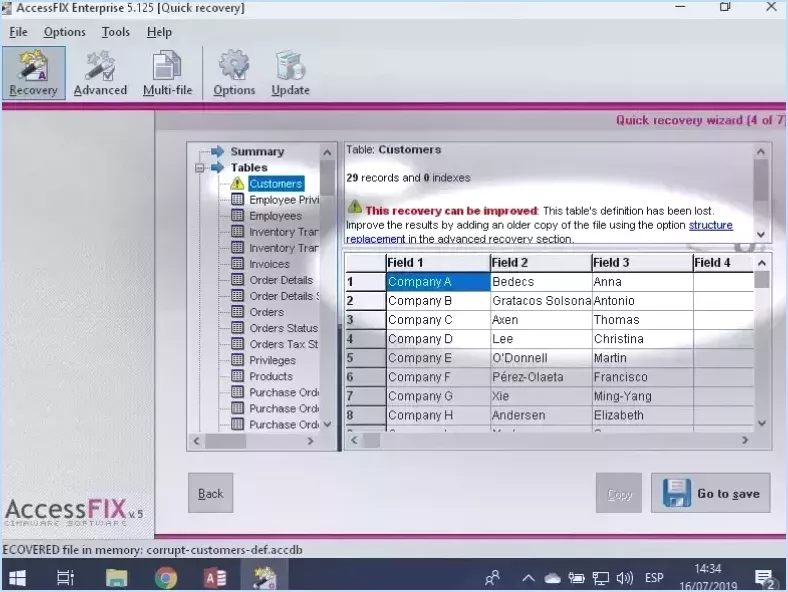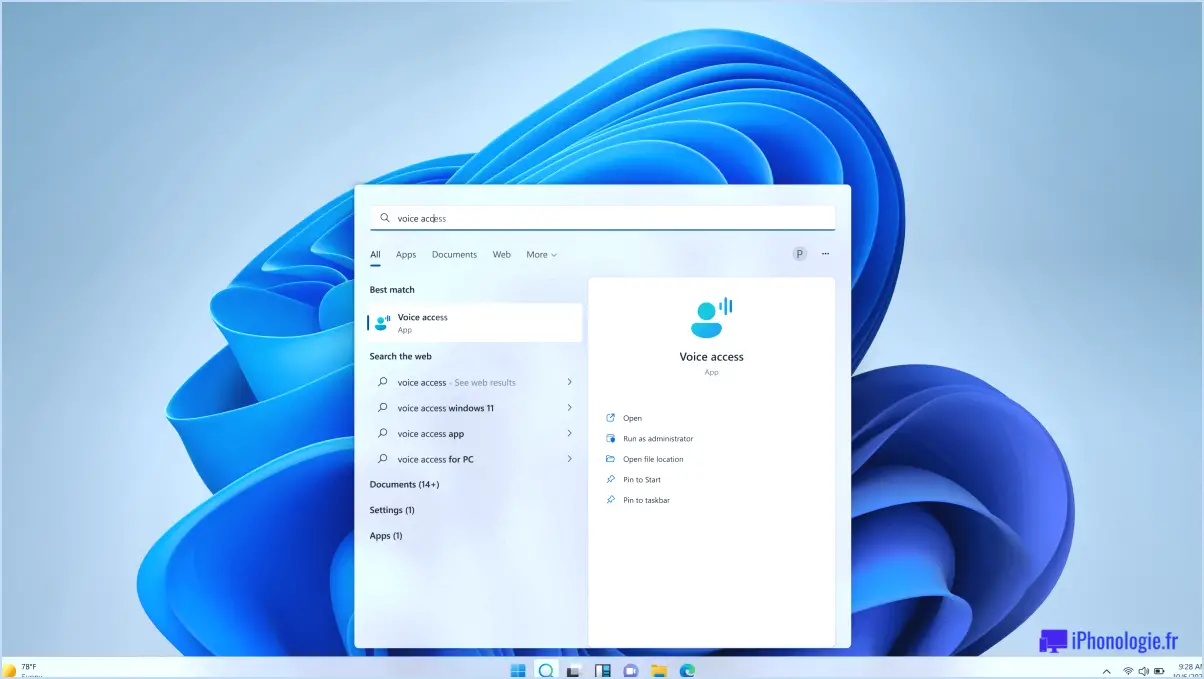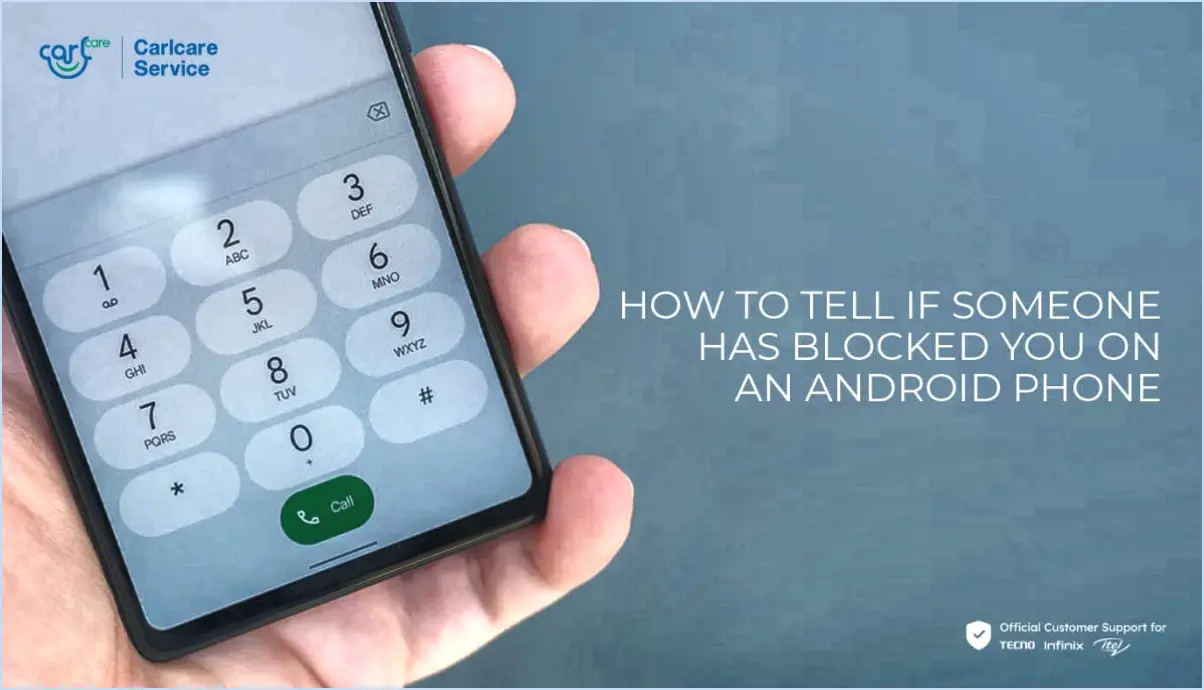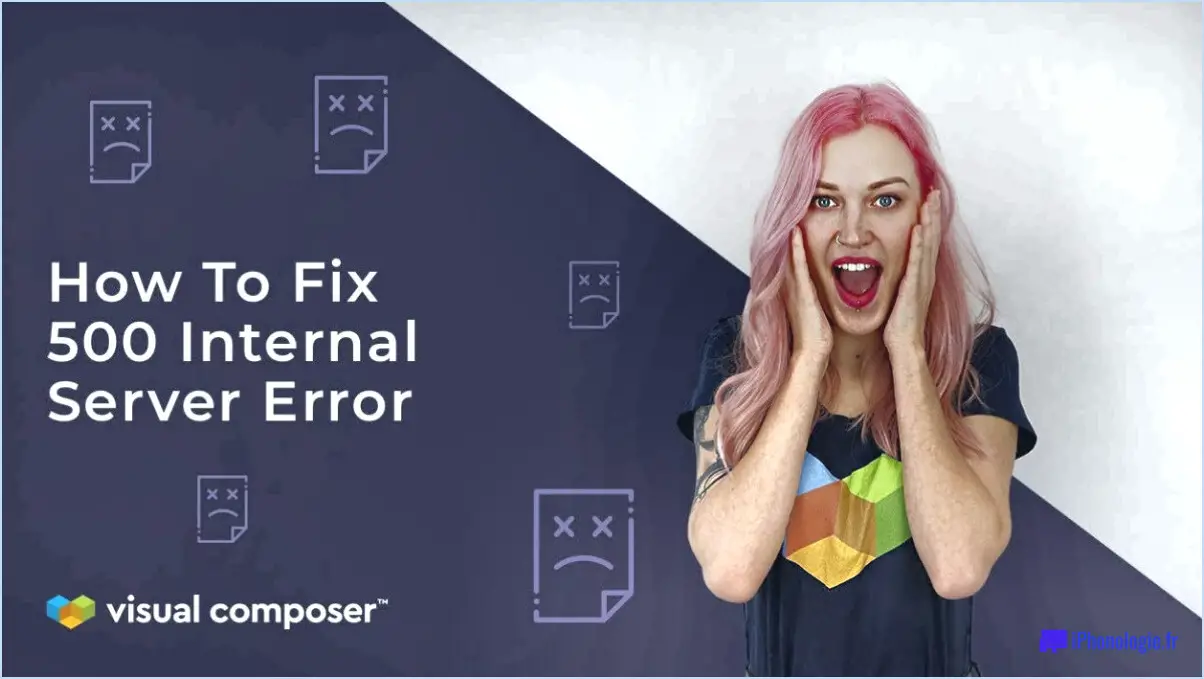Comment effacer les disques de scratch dans photoshop?

Pour effacer les disques à gratter dans Photoshop, vous disposez de plusieurs options, dont l'une consiste à utiliser la boîte de dialogue Effacer le disque à gratter. Voici un guide étape par étape pour vous aider dans cette démarche :
- Ouvrir la boîte de dialogue Effacer le disque de brouillage: Pour commencer, allez dans le menu supérieur et cliquez sur "Fichier".
- Sélectionnez Clear Scratch Disk: Dans le menu déroulant qui apparaît, choisissez "Clear Scratch Disk".
- Choisissez le disque à effacer: Une fois la boîte de dialogue Clear Scratch Disk ouverte, vous verrez une liste des disques disponibles. Sélectionnez le disque que vous souhaitez effacer en cliquant dessus.
- Confirmez l'effacement: Après avoir sélectionné le disque, Photoshop vous demandera un message de confirmation pour s'assurer que vous souhaitez poursuivre. Cliquez sur "OK" pour confirmer et procéder à l'effacement du disque scratch choisi.
- Attendre la fin de l'opération: En fonction de la taille du disque et de la quantité de données à effacer, le processus peut prendre quelques instants. Laissez Photoshop terminer l'effacement du disque scratch en fonction des paramètres que vous avez choisis.
- Fermer la boîte de dialogue: Une fois le processus terminé, vous pouvez fermer la boîte de dialogue Effacer le disque scratch.
En outre, si vous souhaitez modifier l'emplacement par défaut du disque de brouillage dans Photoshop, vous pouvez suivre les étapes suivantes :
- Allez dans Préférences: Cliquez sur "Editer" dans le menu supérieur, puis sélectionnez "Préférences" dans la liste déroulante.
- Accès aux disques à gratter: Dans le menu Préférences, choisissez "Disques à gratter" parmi les options proposées.
- Choisissez l'ordre des disques: Vous verrez une liste des disques disponibles avec leur utilisation. Sélectionnez le disque que vous préférez être le disque scratch primaire en cochant la case située à côté. Vous pouvez également définir des disques secondaires au cas où le disque primaire se remplit.
- Réorganiser si nécessaire: Si plusieurs disques sont sélectionnés, vous pouvez les réorganiser dans l'ordre que vous souhaitez pour que Photoshop les utilise comme disques de brouillage. Cliquez sur les disques et faites-les glisser pour les réorganiser.
- Enregistrer les modifications: Une fois que vous avez effectué vos sélections, cliquez sur "OK" pour enregistrer vos modifications.
N'oubliez pas que l'effacement des disques scratch peut améliorer les performances de Photoshop et éviter les ralentissements dus à un espace disque insuffisant. Il est essentiel de vider régulièrement les disques scratch ou de mettre en place une stratégie de gestion des disques appropriée pour assurer l'efficacité des travaux d'édition et de conception dans Photoshop.
Que faire lorsque Photoshop indique que les disques scratch sont pleins?
Lorsque Photoshop indique que les disques scratch sont pleins, plusieurs mesures peuvent être prises pour libérer de l'espace :
- Supprimez les fichiers inutilisés : Supprimez tous les fichiers inutiles de votre dossier Photoshop afin de libérer de l'espace de stockage.
- Désactivez les fonctions inutilisées : Désactivez les fonctions telles que le cache et les préférences que vous n'utilisez pas régulièrement, car elles consomment de l'espace disque.
- Modifiez l'emplacement du disque de grattage : Dans les préférences de Photoshop, sélectionnez un autre lecteur disposant de plus d'espace comme disque de brouillage.
- Augmenter l'allocation du disque de brouillage : Allouez plus d'espace pour les disques scratch afin d'éviter de manquer d'espace de stockage lors de tâches intensives.
- Effacer les fichiers temporaires : Supprimez régulièrement les fichiers temporaires créés pendant les sessions Photoshop pour récupérer de l'espace disque.
- Optimiser l'utilisation du disque de Scratch : Travaillez sur des images de plus petite taille ou utilisez moins de calques pour réduire l'utilisation du disque de brouillage.
En suivant ces étapes, vous pouvez résoudre le problème "scratch disks are full" et optimiser les performances de Photoshop.
Comment supprimer les fichiers temporaires de Photoshop?
Pour supprimer les fichiers temporaires de Photoshop, plusieurs options s'offrent à vous :
- Utilisez la fonction "Fichier" et sélectionnez "Supprimer".
- Cliquez avec le bouton droit de la souris sur le fichier et choisissez "Supprimer du disque".
- Allez à la page "Windows" et sélectionnez "Supprimer".
- Appuyez simplement sur la touche "Effacer" de votre clavier.
Comment libérer de l'espace disque sur Windows?
Pour libérer de l'espace disque sous Windows, procédez comme suit :
- Supprimez les fichiers et dossiers anciens et inutiles.
- Effacer la corbeille pour supprimer définitivement les éléments supprimés.
- Désactiver les mises à jour automatiques temporairement pour éviter les téléchargements importants.
- Désinstaller les applications inutilisées pour récupérer de l'espace disque.
- Utiliser l'utilitaire de nettoyage du disque pour supprimer les fichiers temporaires et les caches du système.
- Déplacer vers un périphérique de stockage externe ou un stockage en nuage pour la sauvegarde et l'optimisation de l'espace.
N'oubliez pas de maintenir régulièrement votre espace disque pour assurer le bon fonctionnement de votre système.
Où se trouvent les fichiers temporaires de Photoshop?
Les fichiers temporaires pour Photoshop sont situés dans le dossier : C:NProgram Files (x86)NAdobeNAdobe Photoshop CC 2018NPresetsNTemp.
La suppression des fichiers temporaires peut-elle causer des problèmes?
La suppression des fichiers temporaires peut causer problèmes si ces fichiers sont utilisés par programmes en cours d'exécution. Lorsque vous supprimez un fichier temporaire utilisé par un programme, il se peut que le programme un mauvais fonctionnement ou se bloque. Les fichiers temporaires sont souvent créés pour stocker temporairement des données pendant l'exécution de diverses tâches. Si un programme s'appuie sur des données temporaires spécifiques et que celles-ci sont supprimées prématurément, cela peut entraîner des erreurs et un comportement inattendu. En outre, certains programmes peuvent ne pas recréer des fichiers temporaires essentiels, ce qui entraîne des problèmes lors des exécutions suivantes. Il est donc essentiel de faire preuve de prudence lors de la suppression des fichiers temporaires et de s'assurer qu'aucun processus critique ne les utilise avant de les supprimer. Il peut être utile de nettoyer régulièrement les fichiers temporaires, mais vérifiez toujours leur pertinence pour éviter toute complication potentielle.
Peut-on supprimer tous les fichiers temporaires?
Oui, c'est parfaitement sûr de supprimer tous les fichiers temporaires. Les fichiers temporaires sont des copies temporaires des fichiers sur lesquels vous travaillez, et ils sont automatiquement supprimées lorsque vous fermez votre ordinateur ou lorsque votre travail est terminé.