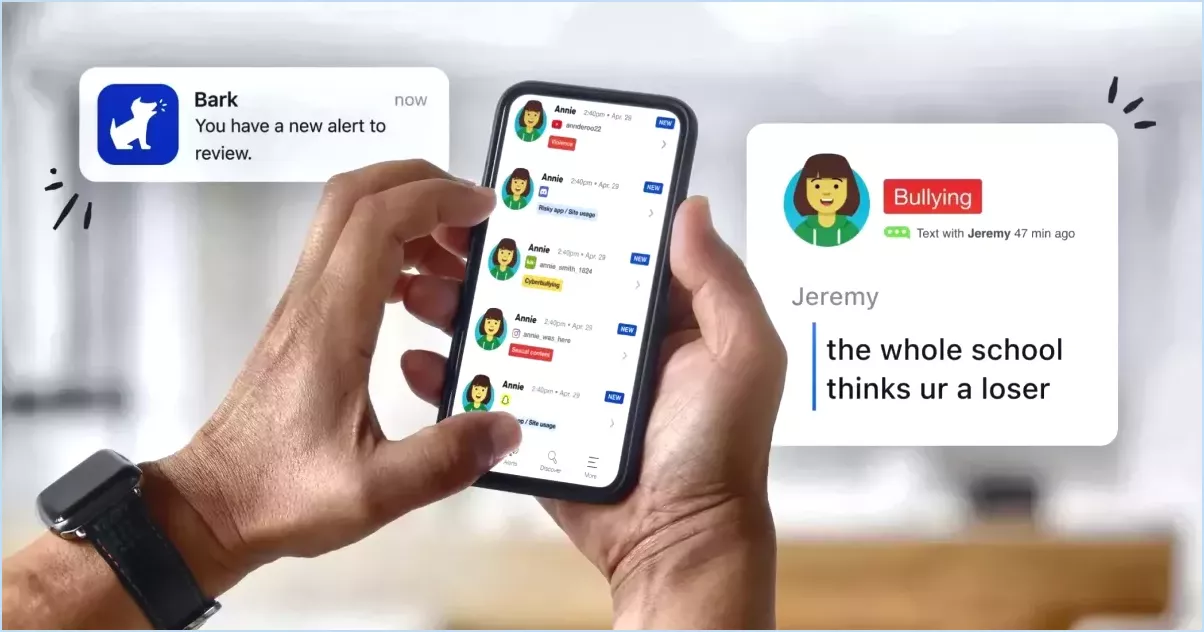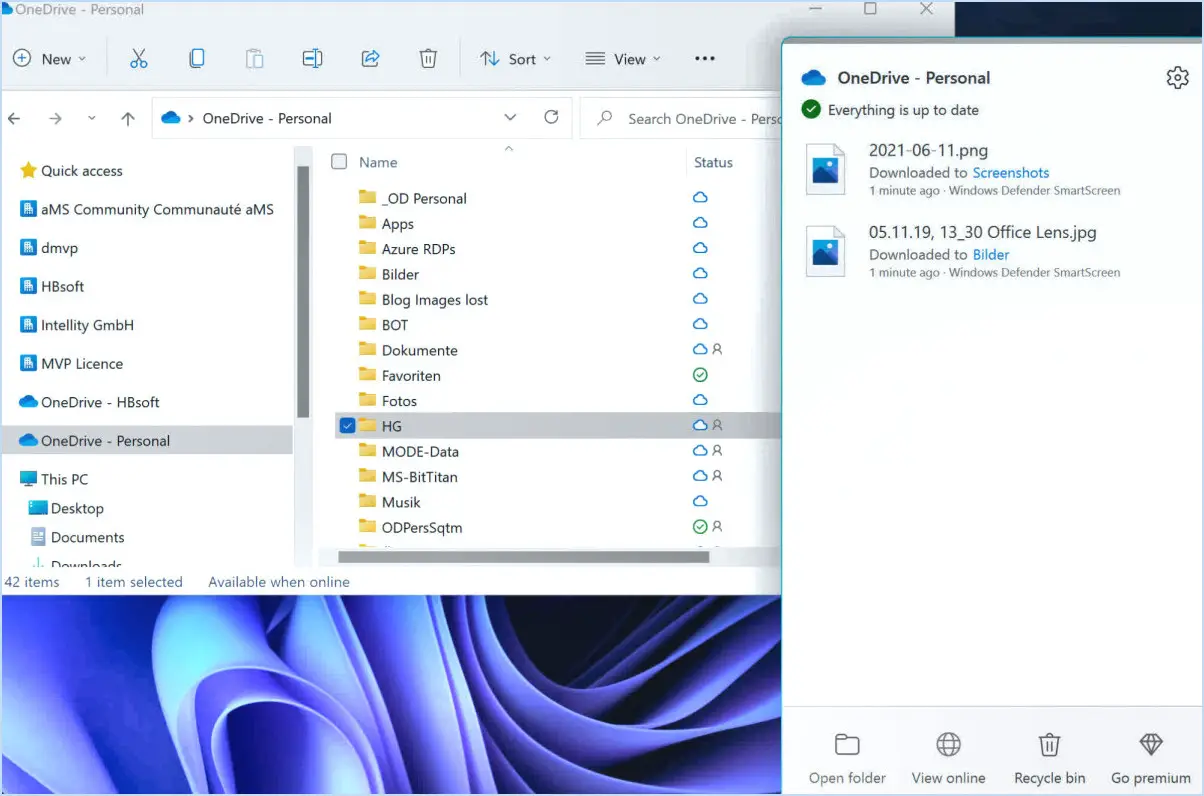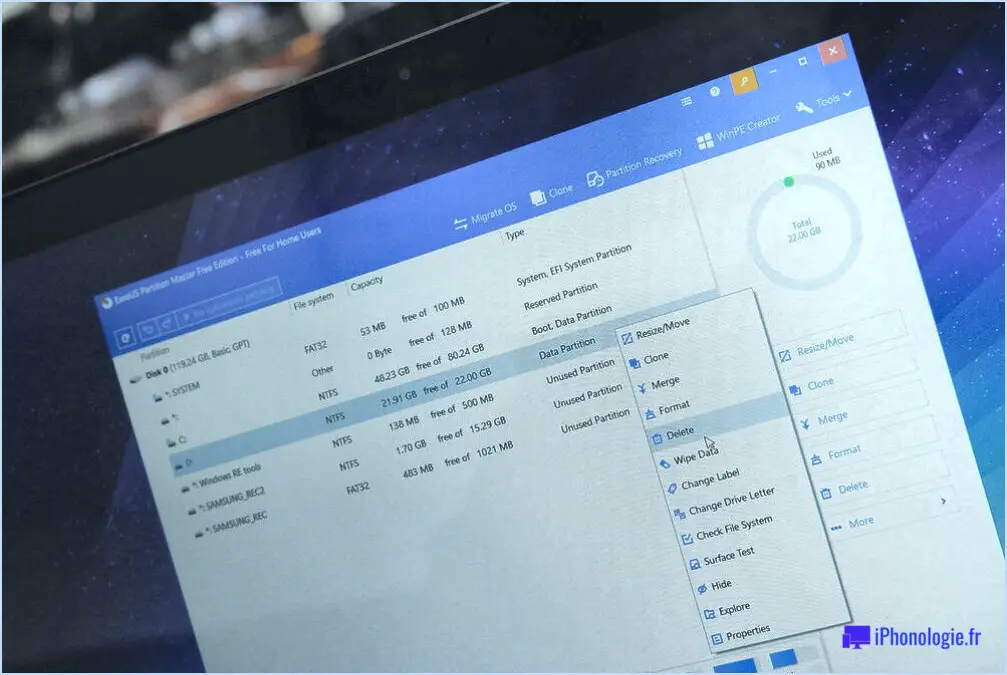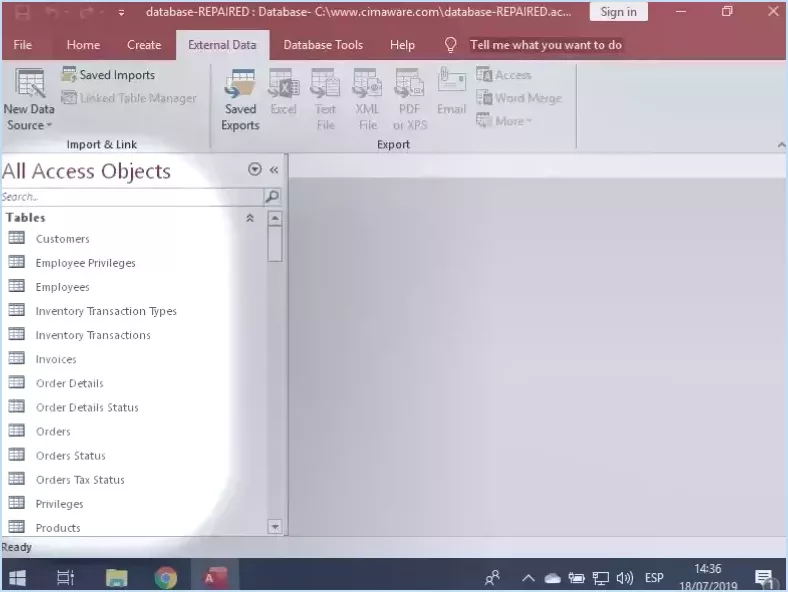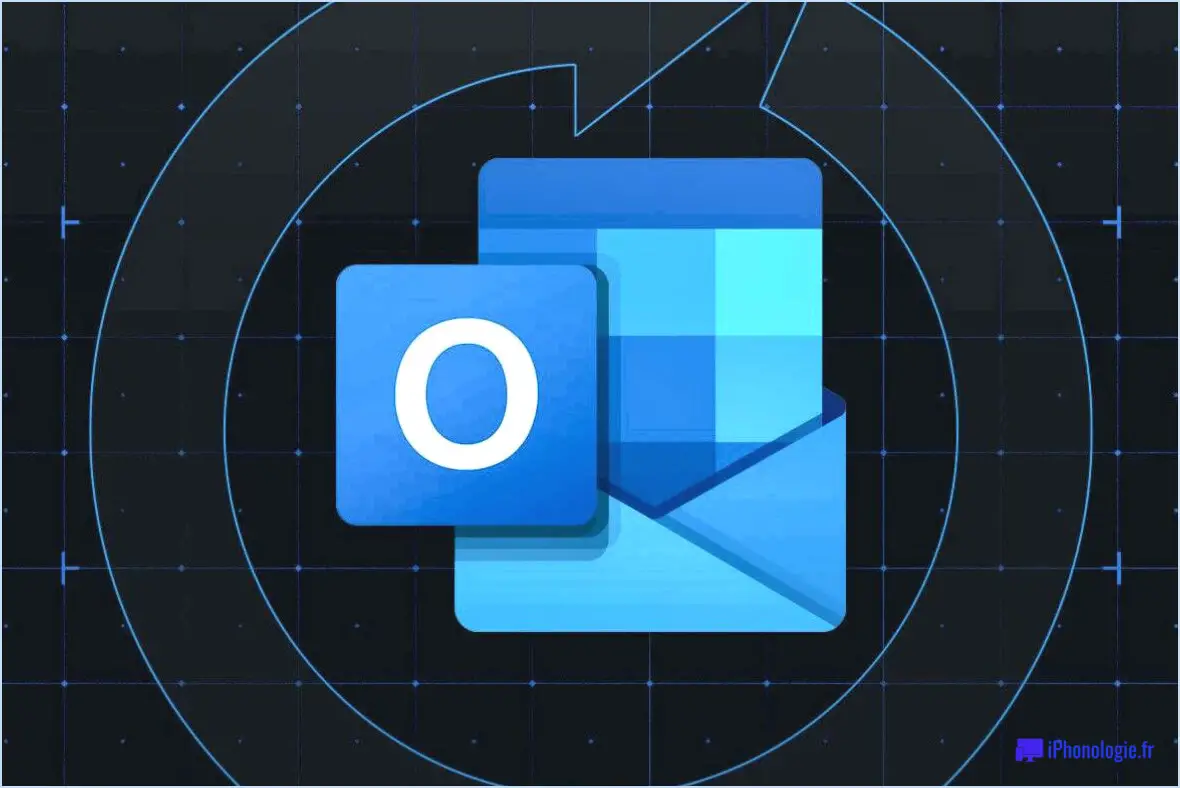Comment activer le dialogue de confirmation de fermeture de tous les onglets dans edge?
Pour activer la boîte de dialogue de confirmation de la fermeture de tous les onglets dans Edge, procédez comme suit :
- Ouvrez Paramètres: Lancez le navigateur Edge et cliquez sur les trois points horizontaux dans le coin supérieur droit pour ouvrir le menu. Dans le menu déroulant, sélectionnez « Paramètres ».
- Accéder aux paramètres avancés: Faites défiler la page Paramètres jusqu'à ce que vous trouviez la section « Avancés ». Cliquez dessus pour développer les options avancées.
- Onglet Options: Dans la section « Avancées », repérez la catégorie « Onglets ». C'est là que vous trouverez les paramètres relatifs au comportement des onglets.
- Activer le dialogue de confirmation: Sous la rubrique « Onglets », vous trouverez une option intitulée « Fermer tous les onglets lors de la fermeture de la fenêtre ». C'est ce paramètre que vous devez ajuster. Cochez la case correspondante pour activer le dialogue de confirmation.
- Sauvegarder les modifications: Après avoir activé la case à cocher, la boîte de dialogue de confirmation de fermeture de tous les onglets sera activée. Il n'est pas nécessaire de redémarrer le navigateur ; les modifications prennent effet immédiatement.
Et c'est tout ! Vous avez réussi à activer la boîte de dialogue de confirmation de la fermeture de tous les onglets dans Microsoft Edge. Cette fonctionnalité permettra désormais d'éviter la fermeture accidentelle de plusieurs onglets en vous invitant à confirmer votre action avant de fermer la fenêtre entière.
N'oubliez pas que ce paramètre peut être particulièrement utile lorsque vous avez de nombreux onglets ouverts et que vous souhaitez éviter de perdre le fil de pages importantes. En activant cette boîte de dialogue de confirmation, vous garantissez une navigation plus sûre, avec une couche de sécurité supplémentaire contre les fermetures involontaires d'onglets.
En conclusion, la procédure d'activation de la boîte de dialogue de confirmation de fermeture de tous les onglets dans Edge est simple. Il suffit de naviguer dans les paramètres, de trouver l'option « Fermer tous les onglets lors de la fermeture de la fenêtre » dans la catégorie « Onglets » et de cocher la case pour activer la fonctionnalité. Vos sessions de navigation seront désormais plus sûres et plus sereines.
Comment activer l'option « Demander avant de fermer tous les onglets » dans Chrome?
Pour activer la fonction demander avant de fermer tous les onglets dans Chrome, procédez comme suit :
- Ouvrez Chrome
- Cliquez sur la fonction trois lignes dans les en haut à droite de la fenêtre du navigateur.
- Sélectionnez « Paramètres ».
- Sous le menu « Avancés » choisissez « Onglets ».
- Localisez l'onglet « Fermer les onglets lorsqu'ils sont inactifs » .
- Basculer l'interrupteur pour activer la fonctionnalité.
Ainsi, Chrome vous invitera à fermer tous les onglets, ce qui évitera les fermetures accidentelles et vous permettra de mieux contrôler votre expérience de navigation.
Comment fermer tous les onglets dans Windows 10?
Jusqu'à fermer tous les onglets dans Windows 10, suivez les étapes suivantes :
- Appuyez sur la touche Windows + I pour ouvrir l'application Paramètres.
- Sous « Apps & fonctionnalités, » cliquez sur « Onglets ».
- Sur l'écran « Onglets » sous la rubrique « Ouvrir avec, » sélectionnez « Fermer tous les onglets ».
- Cliquez sur le bouton « Fermer tous les onglets » pour fermer effectivement tous les onglets dans Windows 10.
Comment réparer les onglets dans Microsoft Edge?
Pour résoudre les problèmes liés aux onglets dans Microsoft Edge, suivez les étapes suivantes pour une expérience de navigation plus fluide :
- Cliquez avec le bouton droit de la souris sur la barre d'onglets et choisissez « Basculer la barre d'onglets » pour assurer la visibilité de la barre d'onglets.
- Si nécessaire, sélectionnez un onglet et cliquez sur le bouton « Fermer l'onglet » pour le fermer.
- Pour ouvrir un nouvel onglet, cliquez à nouveau avec le bouton droit de la souris sur la barre d'onglets et choisissez « Nouvel onglet ».
En effectuant ces actions, vous pouvez gérer et résoudre efficacement les problèmes liés aux onglets dans Microsoft Edge. Cette approche simple vous aidera à organiser vos tâches de navigation et à garder vos onglets sous contrôle.
Comment personnaliser Microsoft Edge?
Pour personnaliser Microsoft Edge, modifiez ses paramètres en suivant les étapes suivantes :
- Cliquez sur les trois lignes dans le coin supérieur gauche.
- Sélectionnez « Paramètres ».
- Dans « Paramètres », cliquez sur « Avancé » sous « Général ».
- Naviguez jusqu'à « Apparence » dans la fenêtre « Avancé ».
- Cliquez sur « Thèmes » pour accéder aux options de thème.
- Choisissez un thème prédéfini ou créez le vôtre.
- Ajustez la couleur d'arrière-plan, la taille de la police et d'autres paramètres selon vos préférences.
Où se trouvent les paramètres dans Microsoft Edge?
Pour accéder à paramètres dans Microsoft Edge, cliquez sur les trois lignes dans le coin supérieur droit du navigateur ou appuyez sur F12. Dans la fenêtre paramètres vous pouvez personnaliser les préférences du navigateur, ajouter des extensions et effectuer divers réglages.
Microsoft Edge 2022 est-il sûr?
Microsoft Edge 2022, construit sur le moteur EdgeHTML, est apparu en 2017 avec Windows 10. Projet Google Safe Browsing vérifie sa sécurité, garantissant une protection contre les logiciels nuisibles. Le développement approfondi du navigateur depuis 2015 renforce encore ses fonctionnalités de sécurité.
Pourquoi Microsoft Edge est-il si mauvais?
Les lacunes de Microsoft Edge proviennent de son rôle de réponse de Microsoft à Google Chrome et Mozilla Firefox. Malgré son intention, Edge ne dispose pas de l'ensemble des fonctionnalités de ses rivaux, ce qui lui vaut des critiques. En outre, ses performances ont attiré l'attention, entravant l'expérience de l'utilisateur. Cette disparité de fonctionnalités et de performances a contribué à faire de Microsoft Edge un navigateur de qualité médiocre.