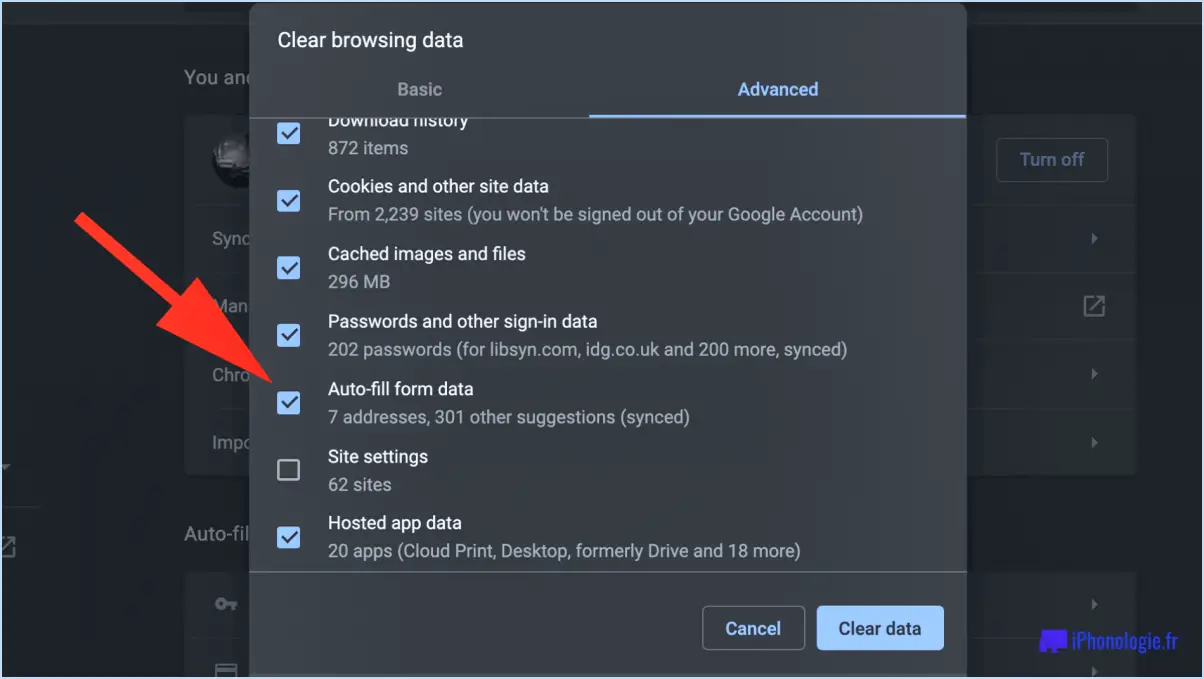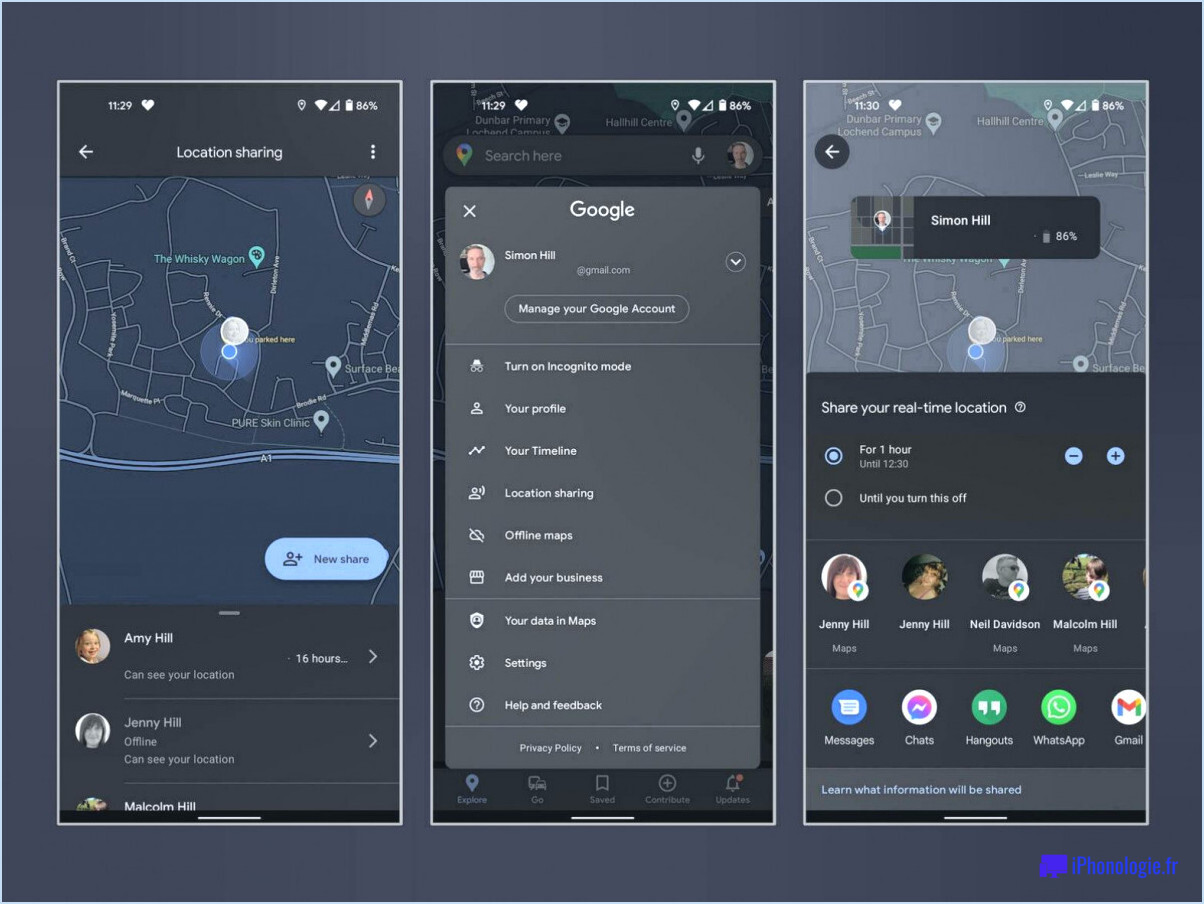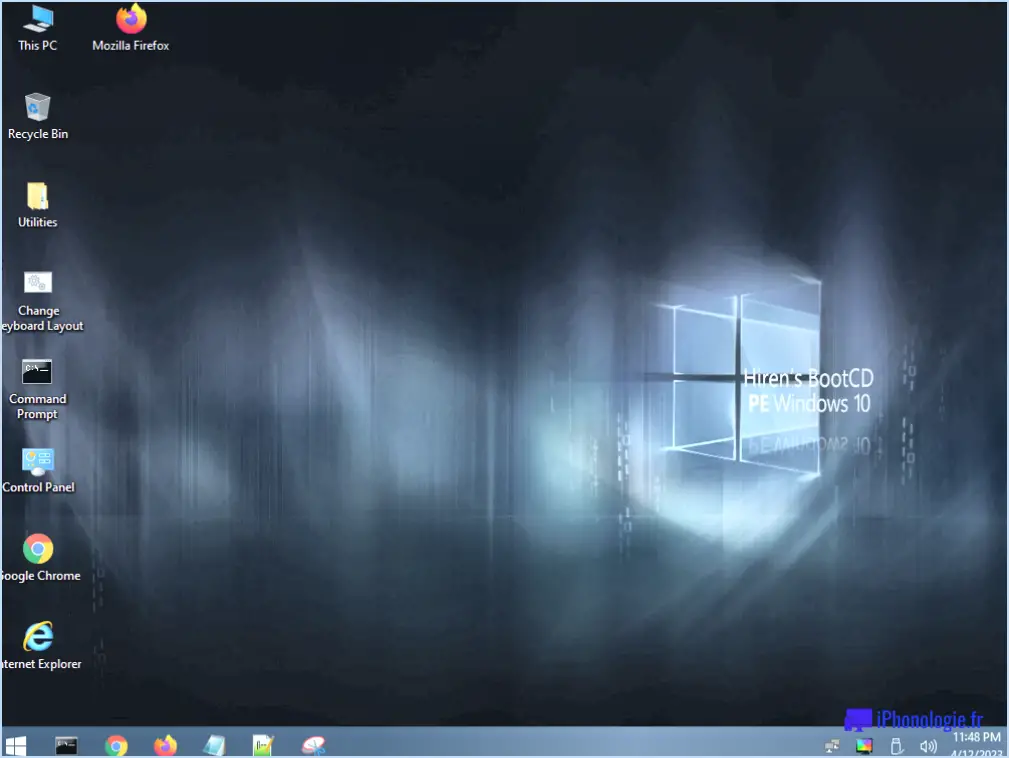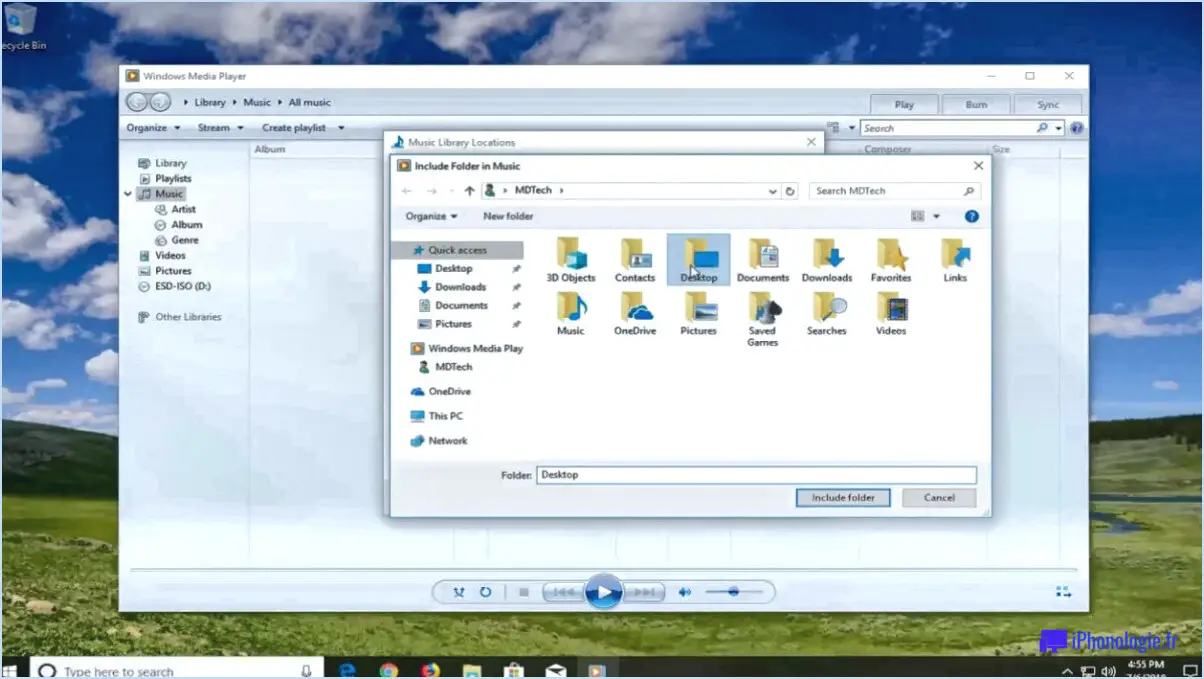Zoom : Comment afficher les noms d'utilisateurs sous les flux vidéo?
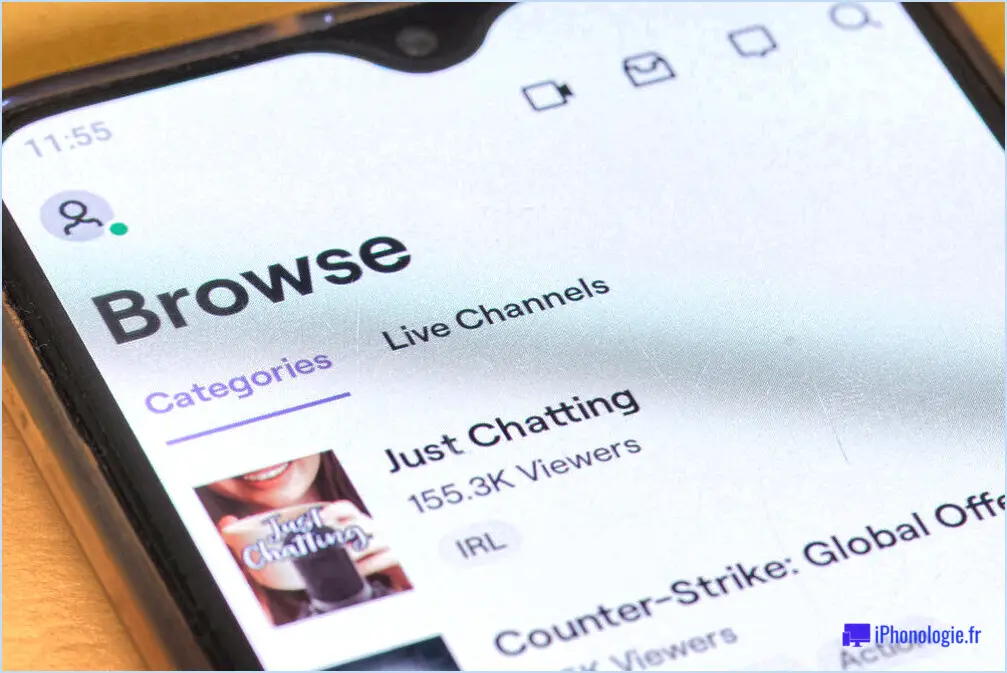
Lorsqu'il s'agit d'afficher les noms d'utilisateurs sous les flux vidéo, il existe quelques méthodes communes qui peuvent être employées pour améliorer l'identification et l'engagement des utilisateurs. L'approche spécifique peut varier en fonction de la plateforme de flux vidéo et de sa configuration. Voici deux méthodes couramment utilisées :
- Affichage de texte: Une méthode simple consiste à afficher les noms d'utilisateur sous forme de texte sous le flux vidéo. Cette approche permet aux utilisateurs d'associer facilement le contenu de la vidéo au nom d'utilisateur de la personne qui l'a publiée. En affichant clairement le nom d'utilisateur, les spectateurs peuvent rapidement identifier le créateur et lui accorder le crédit ou la reconnaissance appropriés. L'affichage du texte est un moyen simple et efficace de garantir la clarté et d'éviter toute confusion quant à la source de la vidéo.
- Icônes cliquables: Une autre méthode d'affichage des noms d'utilisateur consiste à utiliser des icônes ou des avatars cliquables. Au lieu de présenter le nom d'utilisateur en texte clair, une icône ou un avatar peut être placé sous le flux vidéo. En cliquant sur l'icône, on fait apparaître le nom d'utilisateur associé et, éventuellement, des informations supplémentaires sur le profil de l'utilisateur. Cette approche interactive ajoute un élément d'engagement et encourage les spectateurs à en savoir plus sur la personne qui se cache derrière la vidéo. Elle peut être particulièrement utile dans les médias sociaux ou les plateformes communautaires où les utilisateurs peuvent vouloir se connecter les uns aux autres.
Ces deux méthodes offrent des moyens clairs d'afficher les noms d'utilisateur sous les flux vidéo, ce qui permet aux spectateurs d'établir un lien entre le contenu et l'utilisateur qui l'a créé. Le choix entre l'affichage de texte et les icônes cliquables dépend de la conception de la plateforme, de l'interface utilisateur et du niveau d'engagement souhaité.
N'oubliez pas que la meilleure approche pour l'affichage des noms d'utilisateur peut varier en fonction de la plateforme et des objectifs du flux vidéo. Il est important que les administrateurs de la plateforme prennent en compte l'expérience utilisateur, la conception visuelle et la fonctionnalité globale du flux vidéo lorsqu'ils décident de la méthode la plus appropriée pour afficher les noms d'utilisateur.
Comment afficher les noms des utilisateurs sur Zoom?
Lorsqu'il s'agit d'afficher le nom des personnes sur Zoom, il n'existe pas de méthode unique. Les utilisateurs ont la possibilité de choisir la convention qu'ils préfèrent. Les deux approches les plus courantes sont le format "nom de famille en premier" et le format "prénom suivi du nom de famille". Ces deux options sont largement utilisées et acceptées au sein de la communauté Zoom. Il est important de noter qu'il n'y a pas de bonne ou de mauvaise façon d'afficher les noms dans Zoom. Le choix dépend en fin de compte des préférences de chacun. Que vous optiez pour le format "nom d'abord" ou "prénom suivi du nom", l'essentiel est de s'assurer que les participants peuvent facilement s'identifier et s'adresser les uns aux autres pendant les réunions ou les webinaires.
Comment empêcher mon nom de disparaître sur Zoom?
Pour éviter que votre nom ne disparaisse sur Zoom, suivez les étapes suivantes :
1) Ouvrez Zoom et accédez à l'écran principal.
2) Recherchez l'icône en forme de roue dentée située dans le coin supérieur droit et cliquez dessus.
3) Dans le menu qui apparaît, recherchez et sélectionnez "Mon profil".
4) Une fois sur la page du profil, recherchez et cliquez sur "Modifier le profil".
En suivant ces étapes, vous aurez accès aux options d'édition du profil. Vous pourrez alors mettre à jour votre nom ou le supprimer. Il est important de noter que si vous supprimez votre nom, les autres auront du mal à vous identifier lors des appels Zoom. Il est donc recommandé d'utiliser un nom reconnaissable ou un autre identifiant. N'oubliez pas d'enregistrer vos modifications avant de quitter la section d'édition du profil.
Vous savez maintenant comment conserver ou modifier votre nom sur Zoom sans effort. Profitez de votre expérience de vidéoconférence !
Comment partager un écran et montrer une vidéo sur Zoom?
Pour partager un écran et montrer une vidéo sur Zoom, suivez les étapes suivantes :
- Ouvrez Zoom et connectez-vous.
- Cliquez sur l'icône Partage d'écran dans le coin supérieur droit de l'application.
- Choisissez un participant dans votre liste de contacts et cliquez sur Démarrer le partage d'écran.
- Dans la fenêtre Options de partage d'écran sélectionnez une résolution.
- Enfin, cliquez sur Démarrer le partage d'écran pour commencer à partager votre écran et afficher la vidéo.
N'oubliez pas de préparer le fichier vidéo sur votre ordinateur avant de démarrer la session de partage d'écran. De cette manière, vous pourrez dialoguer efficacement avec vos participants tout en partageant le contenu vidéo souhaité. Profitez de votre expérience Zoom !
Comment afficher plus de 25 participants dans Zoom?
Pour montrer plus de 25 participants dans Zoom, vous devrez explorer des outils alternatifs tels que Google Hangouts ou Skype for Business. Ces plateformes offrent des options permettant d'accueillir des groupes plus importants. Voici quelques étapes à suivre :
- Google Hangouts : Google Hangouts vous permet d'organiser des vidéoconférences réunissant jusqu'à 150 participants. Commencez par créer un Hangout et invitez les participants par courriel ou en partageant un lien de réunion. Vous pourrez ainsi vous adresser à un public plus large.
- Skype pour les entreprises : Skype for Business offre des fonctionnalités améliorées pour les réunions plus importantes. Il permet d'accueillir jusqu'à 250 participants et offre des fonctionnalités telles que le partage d'écran, le chat et des outils de collaboration. Organisez une réunion à l'aide de l'application Skype pour les entreprises ou du client de bureau pour permettre une communication transparente.
N'oubliez pas d'étudier les caractéristiques et les limites de chaque outil pour vous assurer qu'ils répondent à vos besoins en matière d'organisation de réunions de plus de 25 participants.
Comment renommer mon nom Zoom dans la salle d'attente?
Pour renommer votre nom Zoom dans la salle d'attente, suivez ces étapes :
- Accédez à votre profil Zoom.
- Cherchez le bouton Renommer et cliquez dessus.
- Saisissez le nom souhaité dans le champ de texte prévu à cet effet.
- Enregistrez les modifications.
En suivant ces étapes, vous pouvez facilement mettre à jour votre nom Zoom, ce qui permettra aux personnes présentes dans la salle d'attente de voir le nom que vous préférez. N'oubliez pas qu'un nom clair et approprié peut contribuer à créer une impression professionnelle et amicale. Bon zoom !
Comment afficher 49 participants dans Zoom?
Pour montrer 49 participants dans Zoom, vous pouvez utiliser deux fonctions utiles : "Zoom sur le groupe" et "Écran partagé". Voici comment les utiliser :
- Zoom sur le groupe: Le zoom vous permet de regrouper des participants pour faciliter la visualisation. Commencez par activer la vue Galerie, qui affiche plusieurs participants simultanément. Ensuite, passez votre souris sur le coin supérieur droit de la miniature vidéo d'un participant jusqu'à ce qu'une icône de menu apparaisse. Cliquez dessus et sélectionnez "Zoom sur le groupe". Cette action agrandit la vidéo du participant sélectionné et vous pouvez naviguer dans différents groupes pour voir les 49 participants.
- Écran partagé: Une autre méthode consiste à utiliser la fonction "écran partagé". Commencez par activer l'affichage de la galerie et assurez-vous que l'option "Mode côte à côte" est activée. Ensuite, vous pouvez faire glisser et déposer les vignettes vidéo des participants dans des sections distinctes de l'écran, ce qui vous permet de visualiser jusqu'à 49 participants simultanément.
Ces fonctionnalités offrent des solutions pratiques pour présenter 49 participants pendant les sessions Zoom, améliorant ainsi votre capacité à vous engager et à vous connecter avec un groupe plus important.
Comment changer mon nom sur Zoom lorsqu'il n'y a pas de bouton Renommer?
Si vous ne parvenez pas à trouver le bouton Renommer sur Zoom pour changer votre nom, voici une méthode alternative :
- Rejoignez une réunion Zoom ou démarrez-en une nouvelle.
- Passez votre souris sur votre flux vidéo ou votre photo de profil dans le coin supérieur droit.
- Cliquez sur les trois points (.) qui apparaissent.
- Dans le menu déroulant, sélectionnez "Renommer".
- Une boîte de dialogue s'ouvre, vous permettant de modifier votre nom. Effectuez les modifications souhaitées.
- Cliquez sur le bouton "Enregistrer" ou "OK" pour appliquer votre nouveau nom.
En suivant ces étapes, vous pouvez facilement changer votre nom sur Zoom, même lorsque le bouton Renommer n'est pas facilement visible.
Pourquoi ne puis-je voir que 25 participants sur Zoom?
Lorsque vous utilisez Zoom, vous vous demandez peut-être pourquoi vous ne pouvez voir que 25 participants. La raison en est que Zoom est conçu pour supporter un maximum de 25 participants dans le flux vidéo. Au-delà de cette limite, Zoom utilise une technique de mise en mémoire tampon pour optimiser les performances. Au fur et à mesure que le nombre de participants augmente, Zoom commence à mettre la vidéo en mémoire tampon pour les futurs spectateurs. Cela garantit une expérience fluide et ininterrompue pour tous les participants. En limitant le nombre de participants visibles à 25, Zoom vise à maintenir la qualité du flux vidéo et à prévenir toute perturbation potentielle. N'oubliez pas que Zoom propose différents plans et abonnements avec des limites de participants plus élevées si vous souhaitez organiser des réunions plus importantes.