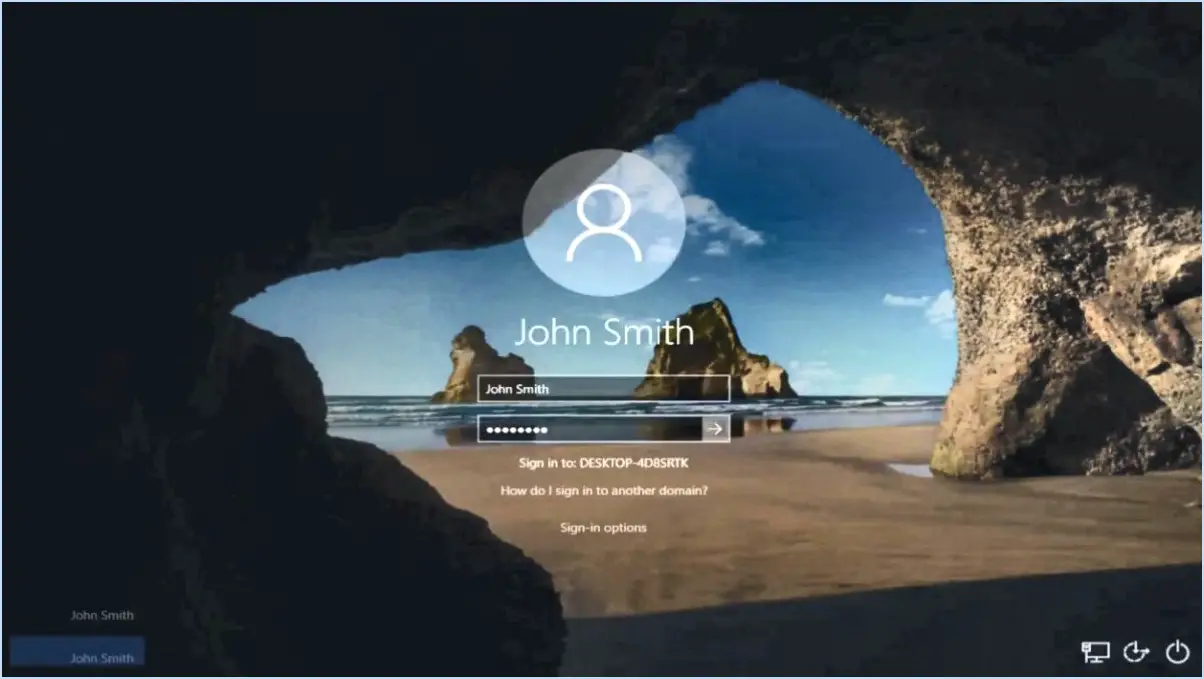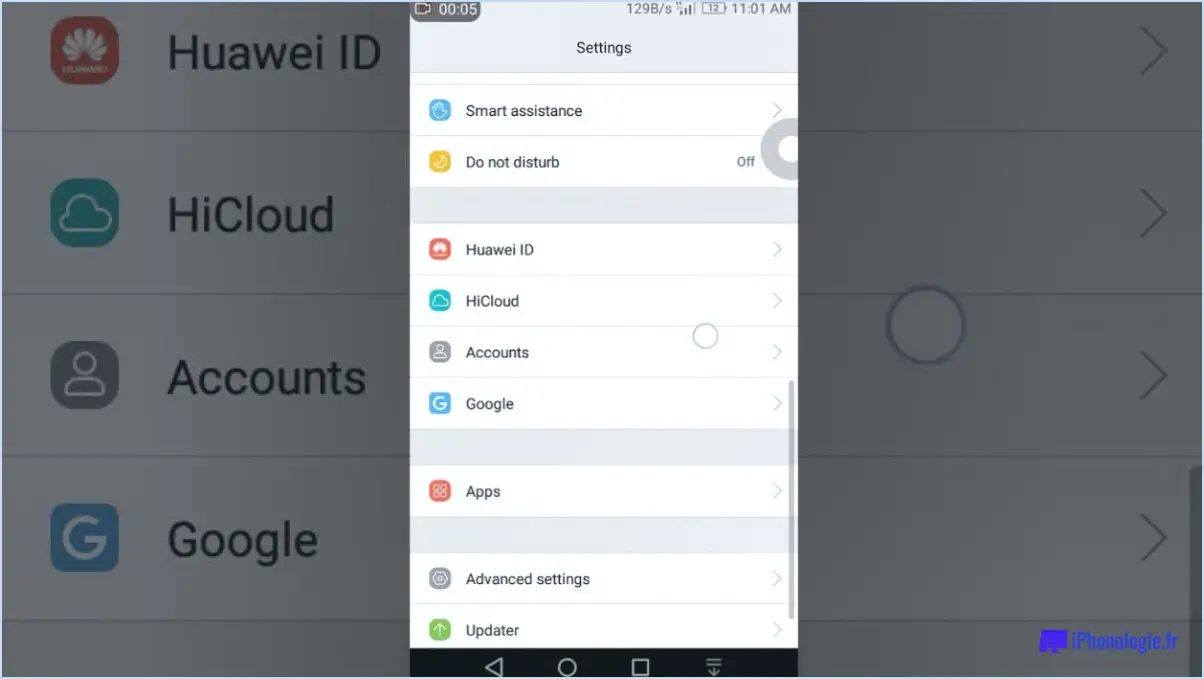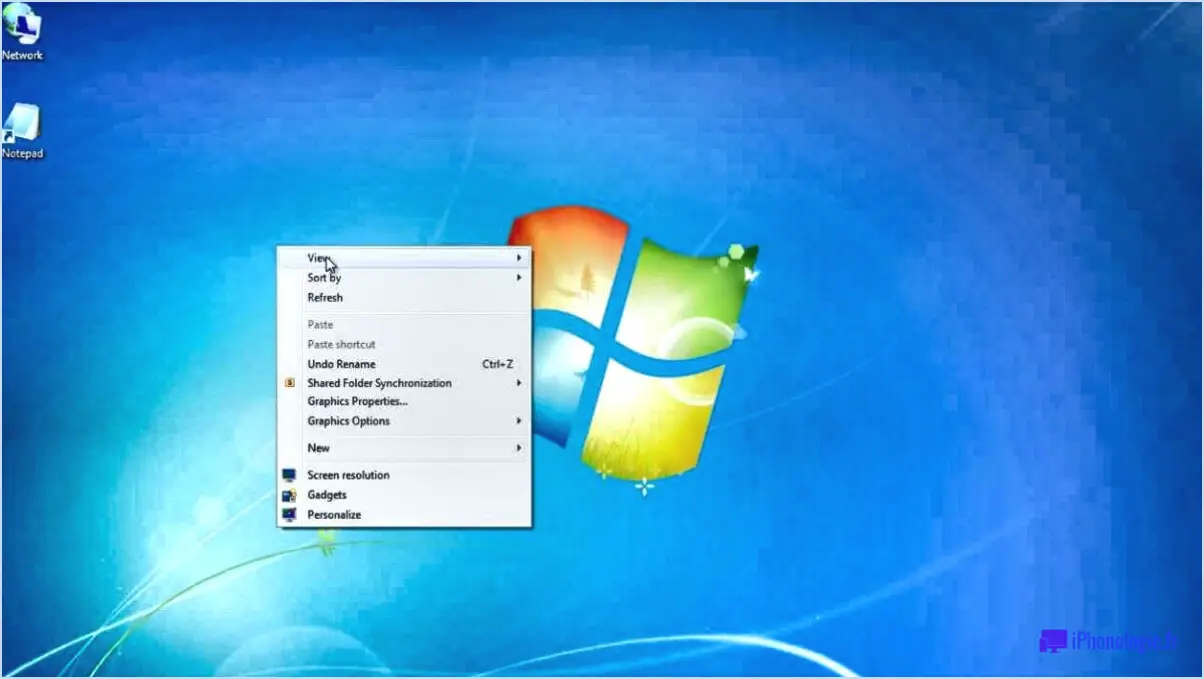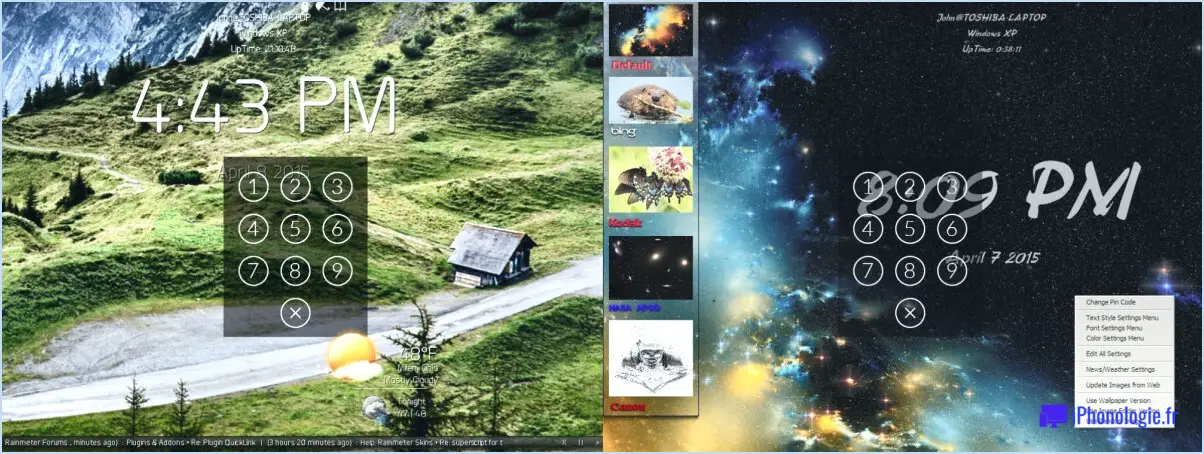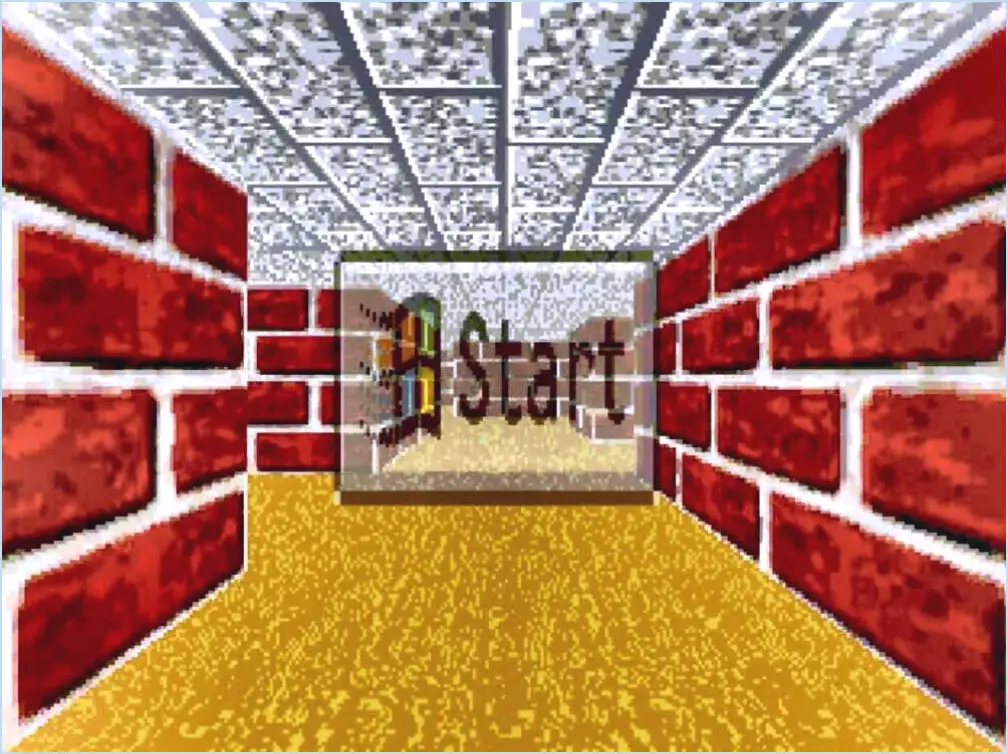Comment activer le thème gris foncé dans office 2016?
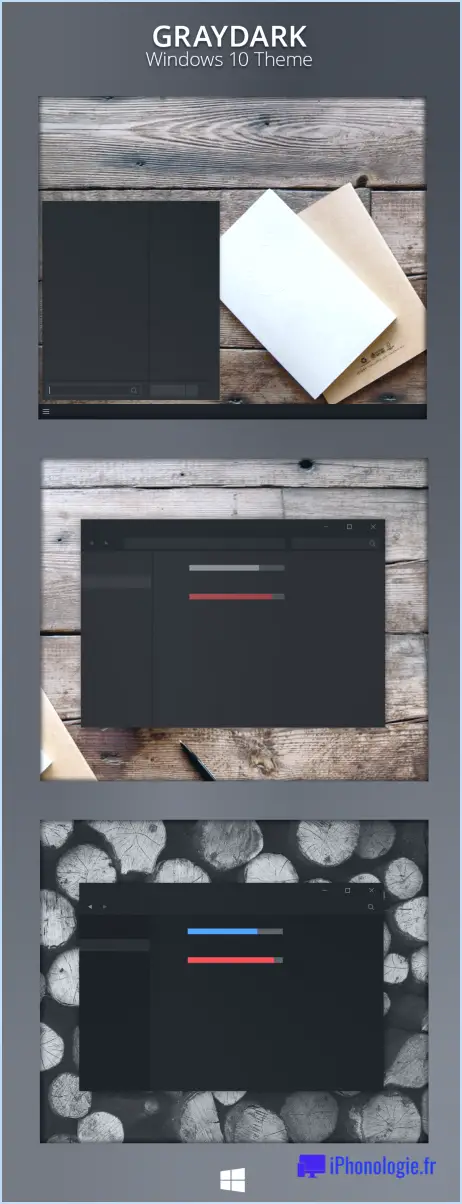
Pour activer le thème gris foncé dans Office 2016, suivez les étapes suivantes :
- Appuyez sur Windows+R sur votre clavier pour ouvrir la fenêtre Exécuter la boîte de dialogue.
- Tapez regedit.exe dans la boîte et appuyez sur Entrer. Ceci ouvrira la fenêtre Éditeur du registre.
- Dans l'éditeur du éditeur du registre, naviguez jusqu'à la clé suivante : HKEY_CURRENT_USERSoftwareMicrosoftOffice16.0CommonTheme
- Localisez la clé Thème dans le volet droit de l'éditeur.
- Double-cliquez sur la touche Thème pour en modifier la valeur.
- Dans la touche Editer la chaîne qui apparaît, saisissez Sombre comme valeur de la donnée pour l'élément Thème .
- Cliquez sur OK pour enregistrer les modifications.
Désormais, votre suite Office 2016 utilisera la fonction gris foncé.
Gardez à l'esprit que le fait d'apporter des modifications au thème Registre doit être effectuée avec prudence, car elle peut affecter le fonctionnement de votre système si elle n'est pas effectuée correctement. Veillez à suivre scrupuleusement les étapes mentionnées.
Si vous préférez un thème différent ou si vous souhaitez revenir au thème par défaut, vous pouvez répéter les étapes ci-dessus et remplacer Foncé par coloré ou Blanc respectivement.
N'oubliez pas de redémarrer Office 2016 pour que les modifications prennent effet.
Veuillez noter que la modification du registre peut être risquée et qu'il est essentiel de créer une sauvegarde avant d'effectuer des changements. Vous pourrez ainsi restaurer vos paramètres en cas de problème.
Comment insérer une image dans un document PDF?
Pour insérer une image dans un document PDF, vous avez plusieurs possibilités :
- Adobe Acrobat : Utilisez Adobe Acrobat, un logiciel puissant pour l'édition de PDF. Ouvrez votre PDF, accédez à l'outil "Modifier le PDF", puis cliquez sur "Ajouter une image". Sélectionnez le fichier image que vous souhaitez insérer et placez-le à l'endroit souhaité dans le document.
- Prévisualisation sur MacOS : Si vous utilisez MacOS, vous pouvez utiliser "Aperçu" pour insérer des images dans les PDF. Ouvrez le PDF dans Aperçu, cliquez sur "Outils" > "Annoter" > "Image". Sélectionnez le fichier image et insérez-le dans le PDF.
N'oubliez pas d'enregistrer les modifications après avoir inséré l'image. Grâce à ces méthodes, vous pouvez sans peine agrémenter vos PDF d'éléments visuels.
Comment convertir un PNG en PDF?
Pour convertir un fichier PNG en fichier PDF, plusieurs options s'offrent à vous :
- Convertisseur en ligne : Utilisez un convertisseur en ligne fiable comme Convertio. Téléchargez votre fichier PNG, sélectionnez PDF comme format de sortie, et le site web s'occupera du processus de conversion pour vous.
- Logiciel : Si vous préférez les logiciels de bureau, vous pouvez utiliser Adobe Acrobat ou Aperçu sur Mac. Ces deux applications permettent de convertir des fichiers PNG au format PDF.
N'oubliez pas de choisir la méthode qui répond le mieux à vos besoins et fournit les résultats souhaités. Bonne conversion !
Comment supprimer une capture d'écran de mon bureau Mac?
Pour supprimer une capture d'écran de votre bureau sur un Mac, faites la capture d'écran en appuyant sur Commande-Maj-3. Suivant, Contrôle-clic sur la capture d'écran et choisissez "Supprimer" dans le menu qui s'affiche. Cette action supprimera rapidement la capture d'écran de votre bureau, ce qui permettra à votre espace de travail de rester propre et organisé.
Pourquoi ne puis-je pas voir mes captures d'écran sur Mac?
Si vous ne pouvez pas voir vos captures d'écran sur Mac, envisagez les possibilités suivantes :
- Mauvais emplacement de sauvegarde par défaut : Vérifiez si les captures d'écran sont enregistrées à l'emplacement par défaut, généralement le bureau.
- Plusieurs moniteurs : Si vous utilisez plusieurs moniteurs, la capture d'écran peut apparaître sur un affichage différent.
- Format de fichier : Vérifiez le format de fichier des captures d'écran, car certaines applications peuvent ne pas prendre en charge certains formats.
- Taille du fichier : Les captures d'écran extrêmement volumineuses peuvent prendre plus de temps à s'afficher.
- Délai système : Le système met parfois du temps à traiter et à afficher la capture d'écran.
N'oubliez pas ces conseils et vous n'aurez aucun mal à retrouver vos captures d'écran Mac.
Pourquoi mes captures d'écran ne sont-elles pas placées dans le dossier des captures d'écran?
Il se peut que vos captures d'écran n'aillent pas dans le dossier des captures d'écran pour plusieurs raisons :
- Emplacement de sauvegarde par défaut : Assurez-vous que votre dossier de captures d'écran est défini comme l'emplacement d'enregistrement par défaut. Une petite flèche dans le coin inférieur droit de la fenêtre du dossier indique qu'il s'agit de l'emplacement par défaut.
- Emplacement d'enregistrement modifié : Il se peut que vous ayez involontairement modifié l'emplacement d'enregistrement. Vérifiez si les captures d'écran sont enregistrées dans un dossier différent.
- Problème de permissions : Vérifiez si vous disposez des autorisations nécessaires pour enregistrer des fichiers dans le dossier des captures d'écran.
- Stockage complet : Si le dossier de captures d'écran est plein ou presque plein, le système peut enregistrer les captures d'écran ailleurs.
- Problème de raccourci pour les captures d'écran : Assurez-vous que vous utilisez le bon raccourci clavier pour capturer et enregistrer des captures d'écran.
En examinant ces possibilités, vous pourrez déterminer pourquoi vos captures d'écran ne sont pas placées dans le dossier prévu.
Comment coller une capture d'écran dans un PDF sur un Mac?
Pour coller une capture d'écran dans un PDF sur Mac, ouvrez le PDF et naviguez jusqu'à la page souhaitée. Effectuez la capture d'écran en appuyant sur Commande + Maj + 4 pour l'ensemble de l'écran ou sur Commande + Maj + 3 pour une partie spécifique. La capture d'écran est enregistrée sous la forme d'un fichier .PNG sur votre bureau. Ouvrez le fichier .PNG et appuyez sur Commande + V pour le coller dans le PDF.
Comment faire des captures d'écran sur un Macbook?
Pour faire une capture d'écran sur un Macbook, maintenez les touches Commande (Cmd) et Majuscule enfoncées et ensuite appuyez sur la touche 3. Cette opération permet de capturer l'ensemble de l'écran. Si vous souhaitez capturer une zone spécifique, maintenez les touches Commande (Cmd) et Majuscule enfoncées et ensuite appuyer sur la touche 4. Cela permet d'activer un curseur en croix pour la sélection de la zone.
Comment fonctionnent les captures d'écran?
Comment fonctionnent les captures d'écran?
Les captures d'écran sont une méthode permettant de capturer une image de l'écran de votre ordinateur. Elles sont utiles à diverses fins, comme la sauvegarde de mèmes ou la création de didacticiels. Pour réaliser une capture d'écran sur un PC, appuyez sur la touche Imprimer l'écran (PrtScn), et sur un Mac, utilisez la combinaison Commande-Majuscule-3. La combinaison de ces touches permet de capturer l'affichage actuel et de l'enregistrer sous la forme d'un fichier image auquel vous pouvez accéder et que vous pouvez partager.