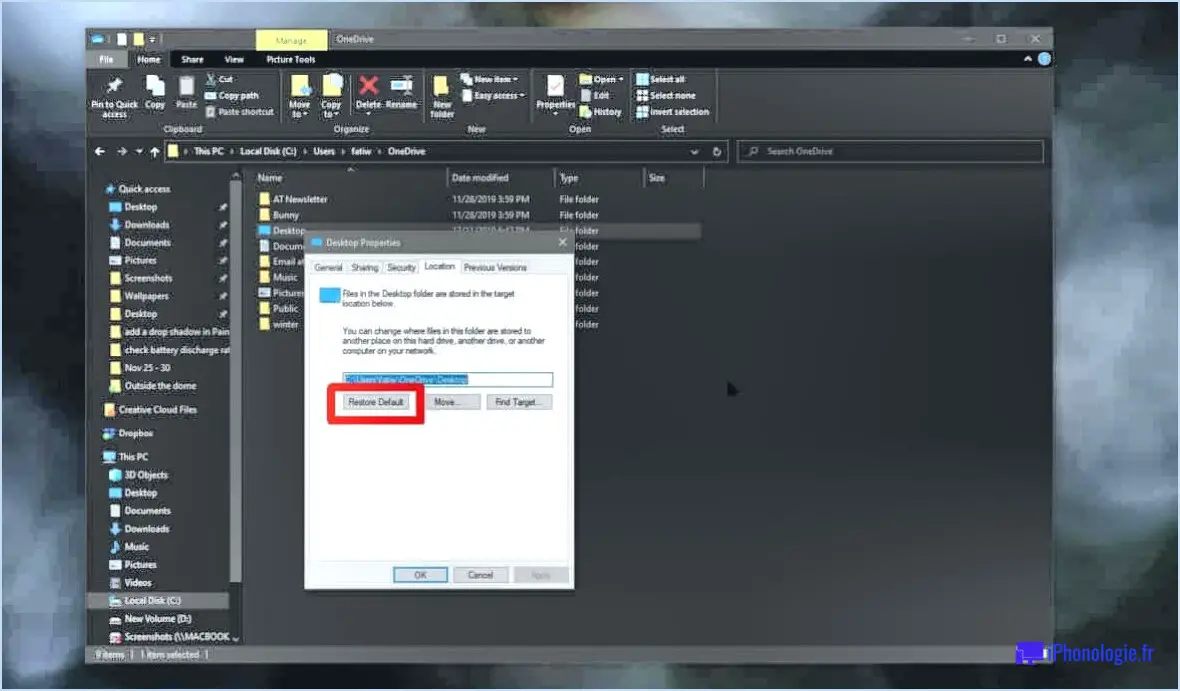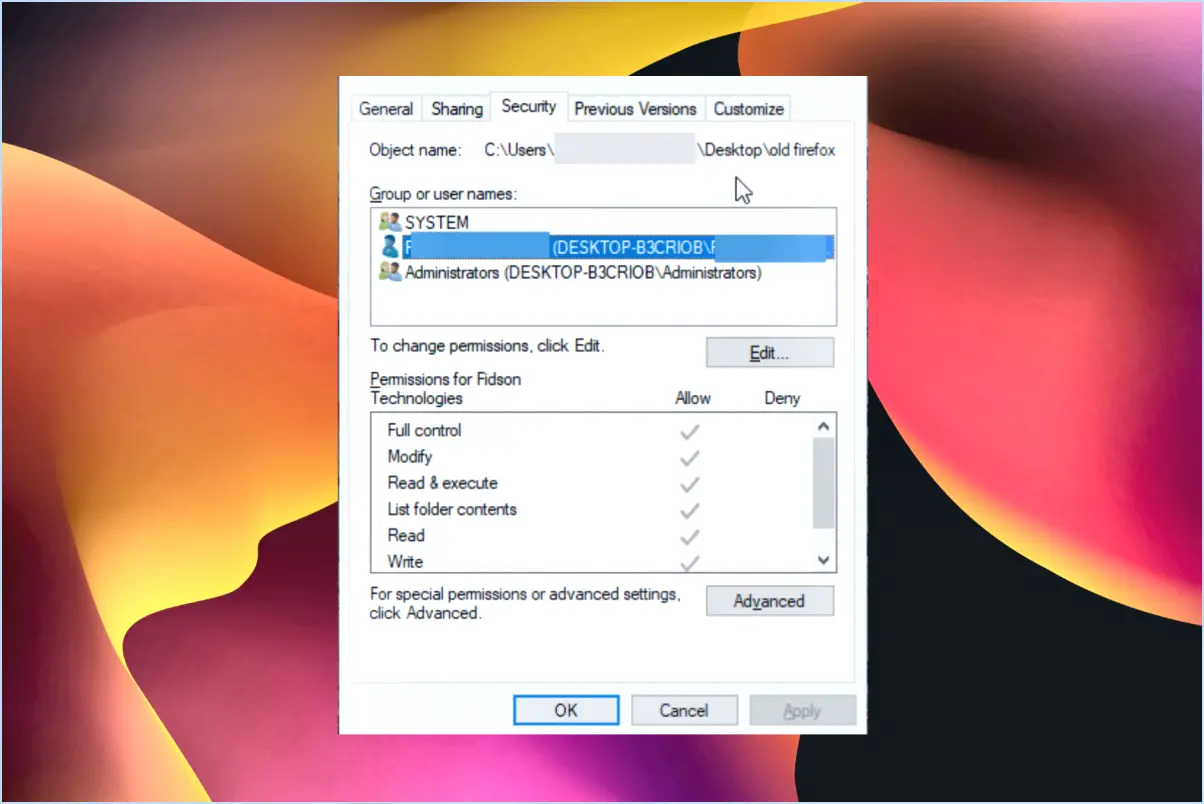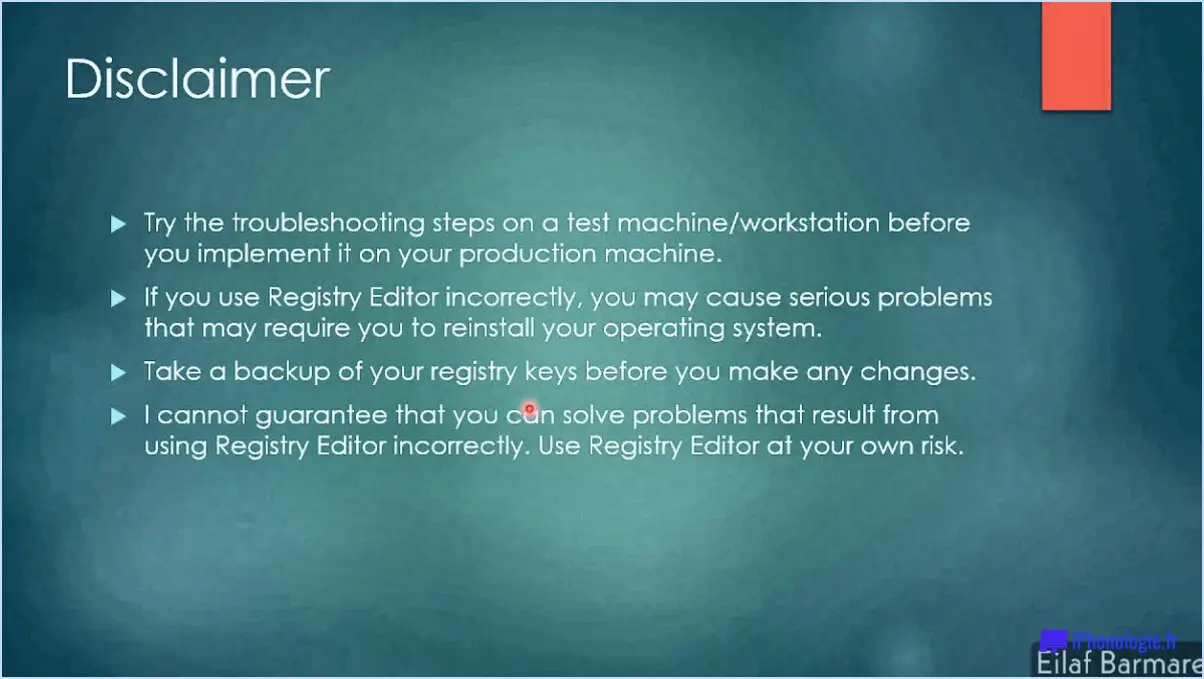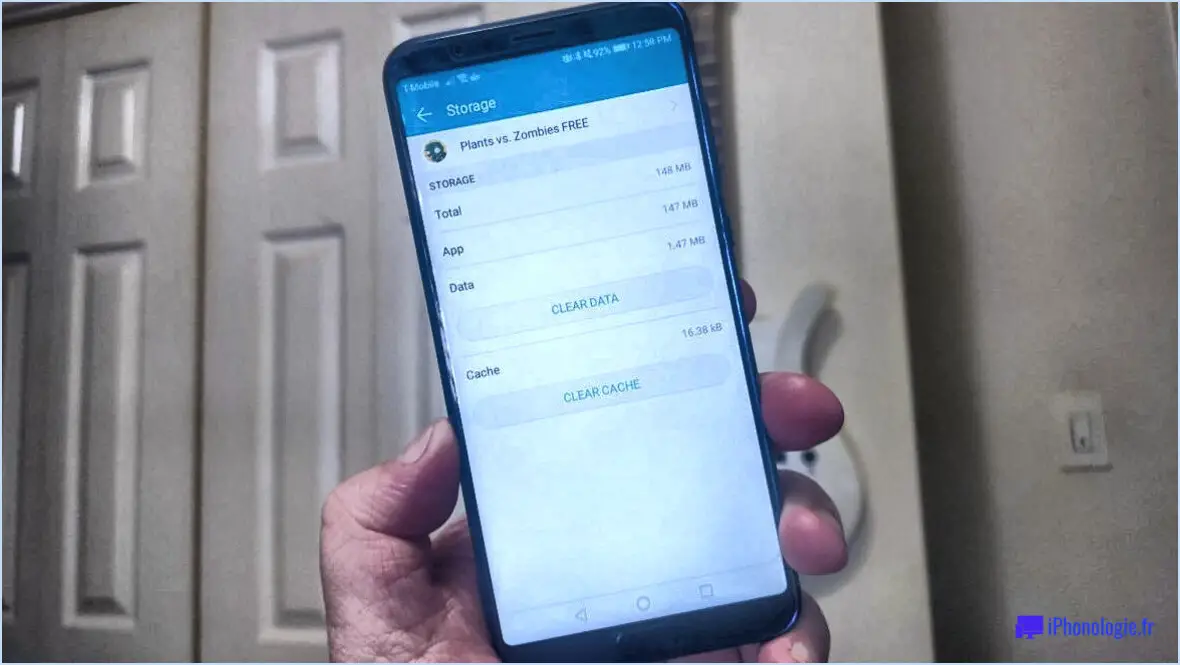Comment personnaliser l'écran de verrouillage de windows 10 pour afficher un diaporama?
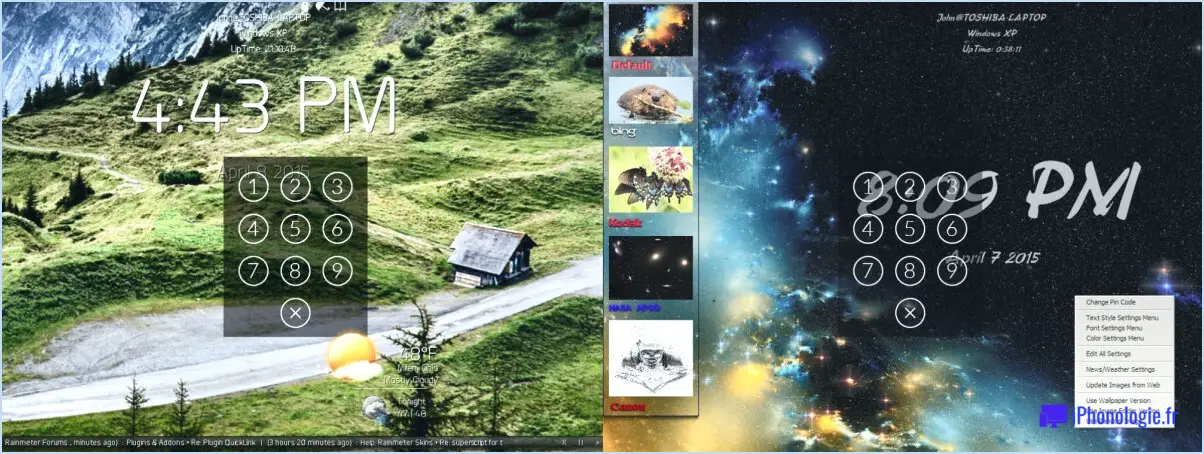
Pour personnaliser l'écran de verrouillage de Windows 10 et afficher un diaporama, vous pouvez suivre quelques étapes en fonction de la version de Windows 10 dont vous disposez. Voici quelques méthodes que vous pouvez essayer :
- Modifier l'image d'arrière-plan :
- Allez dans "Paramètres" en cliquant sur le menu "Démarrer" et en sélectionnant l'icône d'engrenage.
- Dans la fenêtre "Paramètres", choisissez "Personnalisation".
- Sélectionnez "Écran de verrouillage" dans le menu de gauche.
- Dans la section "Arrière-plan", choisissez "Image" ou "Diaporama".
- Si vous choisissez "Image", cliquez sur "Parcourir" pour choisir une image sur votre ordinateur. Si vous choisissez "Diaporama", passez à l'étape suivante.
- Ajouter vos propres images :
- Si vous avez sélectionné "Diaporama" à l'étape précédente, cliquez sur "Ajouter un dossier" dans la section "Choisissez des albums pour votre diaporama".
- Parcourez et sélectionnez le dossier contenant les images que vous souhaitez inclure dans le diaporama.
- Vous pouvez également ajuster d'autres paramètres tels que la durée de chaque image et la possibilité de les mélanger.
- Création d'un fond d'écran personnalisé :
- Pour personnaliser davantage votre écran de verrouillage, vous pouvez créer un fond d'écran personnalisé à l'aide d'un logiciel de retouche d'images ou d'outils en ligne.
- Assurez-vous que les dimensions de l'image correspondent à la résolution de votre écran pour un affichage optimal.
- Enregistrez l'image dans un endroit de votre ordinateur où elle sera facilement accessible.
- Appliquer l'écran de verrouillage personnalisé :
- Retournez aux réglages de l'"écran de verrouillage" dans le menu "Personnalisation".
- Dans la section "Arrière-plan", sélectionnez à nouveau "Image" ou "Diaporama".
- Si vous avez choisi "Image", cliquez sur "Parcourir" et sélectionnez votre image personnalisée.
- Si vous avez choisi "Diaporama", le dossier que vous avez ajouté devrait apparaître dans la section "Choisissez des albums pour votre diaporama".
Voilà, c'est fait ! Vous avez réussi à personnaliser l'écran de verrouillage de votre Windows 10 pour afficher un diaporama ou une image personnalisée. N'hésitez pas à expérimenter avec différentes images ou dossiers pour créer un écran de verrouillage qui reflète votre style et vos préférences.
Comment modifier les paramètres de mon diaporama dans Windows 10?
Pour modifier les paramètres de votre diaporama dans Windows 10, procédez comme suit :
- Ouvrez l'application Photos sur votre ordinateur.
- Sélectionnez l'album qui contient les photos que vous souhaitez utiliser pour le diaporama.
- Dans le coin supérieur droit de l'application, vous verrez trois points. Cliquez dessus.
- Un menu déroulant apparaît. Dans ce menu, sélectionnez "Diaporama".
- Une fenêtre Paramètres du diaporama s'ouvre, vous permettant de personnaliser votre expérience du diaporama.
- Dans la fenêtre des paramètres, vous pouvez régler la durée d'affichage de chaque photo.
- Vous avez également la possibilité d'activer ou de désactiver la fonction de lecture aléatoire, qui randomise l'ordre des photos.
- Si vous souhaitez ajouter de la musique à votre diaporama, vous pouvez activer ou désactiver l'option "Jouer de la musique".
- Une fois que vous avez effectué les modifications souhaitées, cliquez sur le bouton "Démarrer le diaporama" pour lancer votre diaporama.
Avec ces étapes simples, vous pouvez personnaliser vos paramètres de diaporama dans Windows 10 et créer une expérience personnalisée et agréable.
Windows 10 dispose-t-il d'un programme de diaporama?
Oui, Windows 10 dispose d'un programme de diaporama. La fonction de diaporama se trouve dans l'application Photos, qui est préinstallée sur les appareils Windows 10. Pour accéder à la fonctionnalité de diaporama, ouvrez l'application Photos et naviguez jusqu'au menu Créer. Vous pourrez alors sélectionner les photos ou les images que vous souhaitez inclure dans le diaporama. Une fois votre sélection effectuée, l'application propose des options pour personnaliser les paramètres du diaporama, tels que les effets de transition, la durée par diapositive et la musique de fond. Vous pouvez ainsi créer facilement des diaporamas attrayants et visuellement séduisants. Que vous souhaitiez mettre en valeur vos photos de vacances ou créer une présentation, le programme de diaporama intégré de Windows 10 offre une solution pratique dans l'app Photos.
Comment définir plusieurs images comme arrière-plan de Windows 10?
Pour définir plusieurs images comme arrière-plan dans Windows 10, procédez comme suit :
- Ouvrez l'application Paramètres.
- Cliquez sur Personnalisation.
- Choisissez Arrière-plan.
- Sélectionnez l'option Diaporama.
- Utilisez le bouton Parcourir pour ajouter les images que vous souhaitez utiliser.
- Définissez la fréquence à laquelle vous souhaitez que les images changent.
En suivant ces étapes, vous pouvez profiter d'un fond d'écran dynamique et en constante évolution sur votre ordinateur Windows 10.
Puis-je faire du fond d'écran de mon ordinateur un diaporama?
Oui, vous pouvez faire du fond d'écran de votre PC un diaporama. Il vous suffit de suivre les étapes suivantes :
- Ouvrez l'application Windows Photo Viewer.
- Naviguez jusqu'à votre dossier de photos.
- Sélectionnez la photo que vous souhaitez utiliser comme fond d'écran de votre PC.
- Recherchez le bouton "Diaporama" situé dans le coin inférieur droit de la fenêtre.
- Cliquez sur le bouton "Diaporama".
Une fois que vous avez cliqué sur le bouton, un menu de configuration apparaît. A partir de là, vous pouvez personnaliser votre diaporama en ajustant la durée de chaque photo et en sélectionnant le nombre de photos à inclure.
En suivant ces étapes, vous pouvez transformer le fond d'écran de votre PC en un diaporama dynamique qui ajoute de la variété et de l'intérêt visuel à votre bureau.
Où se trouvent les images de l'écran de verrouillage de Windows?
Les images de l'écran de verrouillage de Windows se trouvent dans la section Windows. Pour les trouver, ouvrez le menu Démarrer et tapez "Windows" dans la barre de recherche. Cliquez ensuite sur l'icône "Images".
Comment modifier les paramètres de mon diaporama?
Pour modifier les paramètres de votre diaporama, ouvrez le dossier Photos sur votre appareil et sélectionnez "Diaporama". Vous aurez la possibilité de personnaliser divers paramètres, notamment :
- La sélection des photos : Choisissez les photos que vous souhaitez inclure dans le diaporama.
- Durée d'affichage : Définissez la durée d'affichage de chaque photo sur l'écran.
- Effets de transition : Sélectionnez les transitions souhaitées entre les photos.
- Musique de fond : Ajoutez une bande sonore à votre diaporama pour une expérience plus attrayante.
Il vous suffit d'explorer les options de la fonction Diaporama de l'app Photos pour créer une présentation personnalisée et captivante de vos photos.
Comment faire pour que le diaporama d'une photo tourne en boucle?
Pour créer une boucle de diaporama d'images, plusieurs options s'offrent à vous :
- PowerPoint ou Keynote: Utilisez ces programmes pour organiser vos images en séquence et réglez l'option de boucle pour lire le diaporama en continu.
- Google Slides ou Prezi: Ces outils en ligne vous permettent également de créer des diaporamas d'images et de les faire tourner en boucle.
- Diaporama vidéo: Pensez à créer un diaporama vidéo en boucle à l'aide d'iMovie (pour Mac) ou de Windows Movie Maker (pour Windows). Importez vos photos, réglez leur durée et réglez la vidéo pour qu'elle tourne en boucle.
N'oubliez pas d'assurer une transition fluide entre les images pour que la boucle soit parfaite. Bonne création de diaporama !