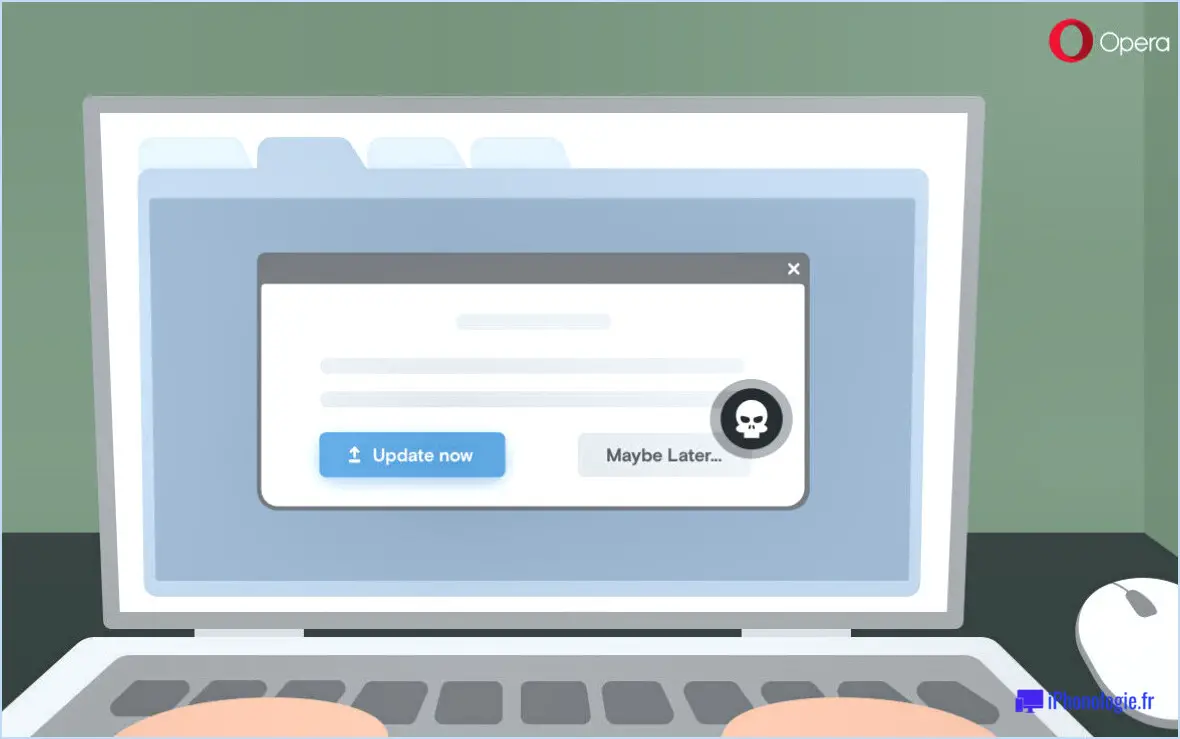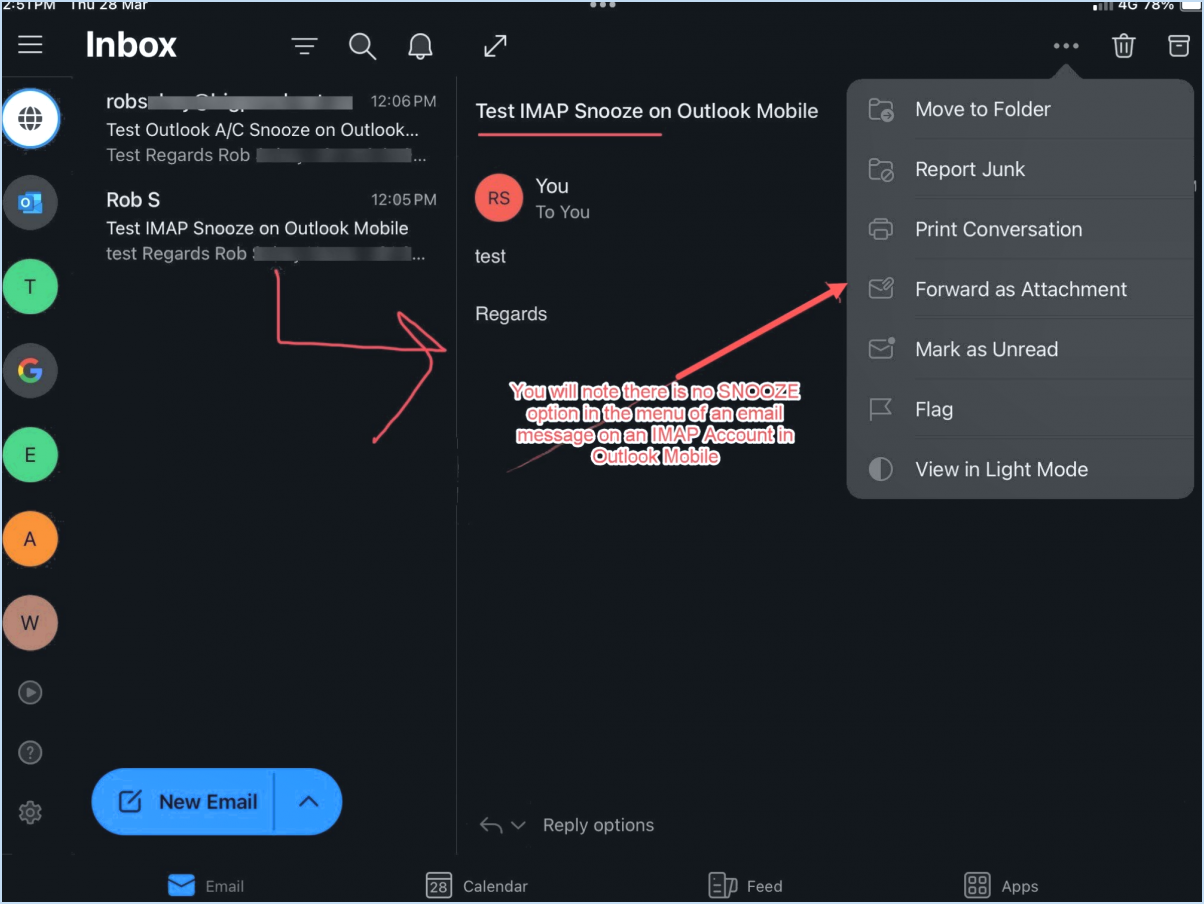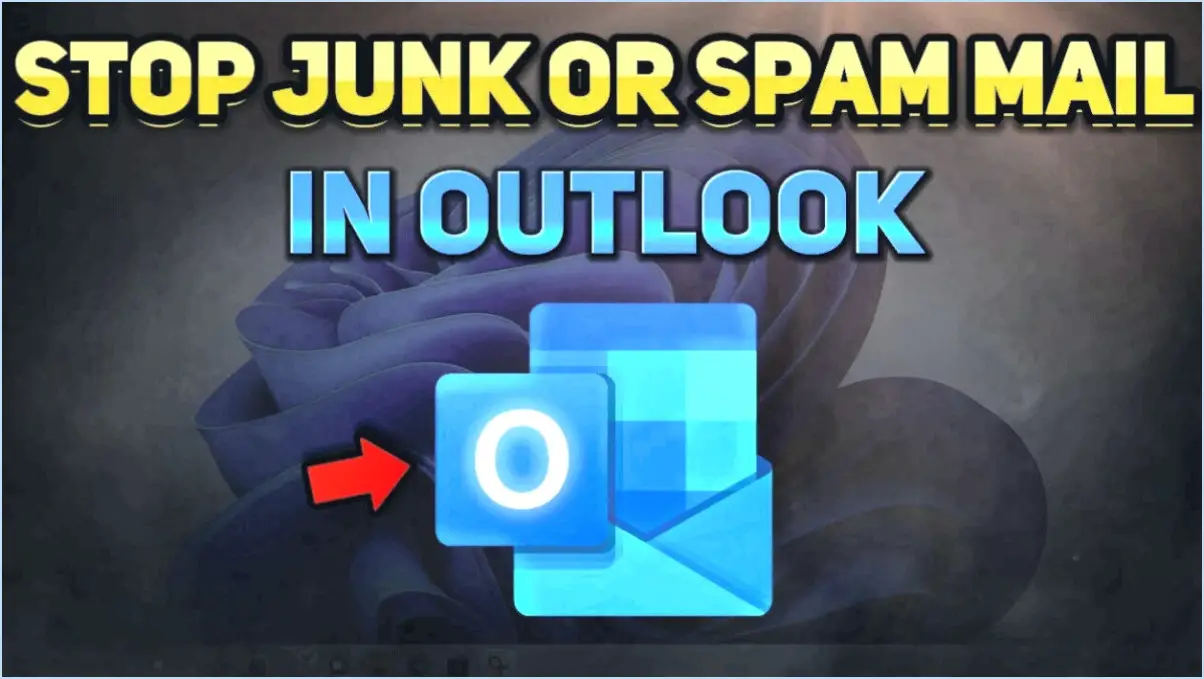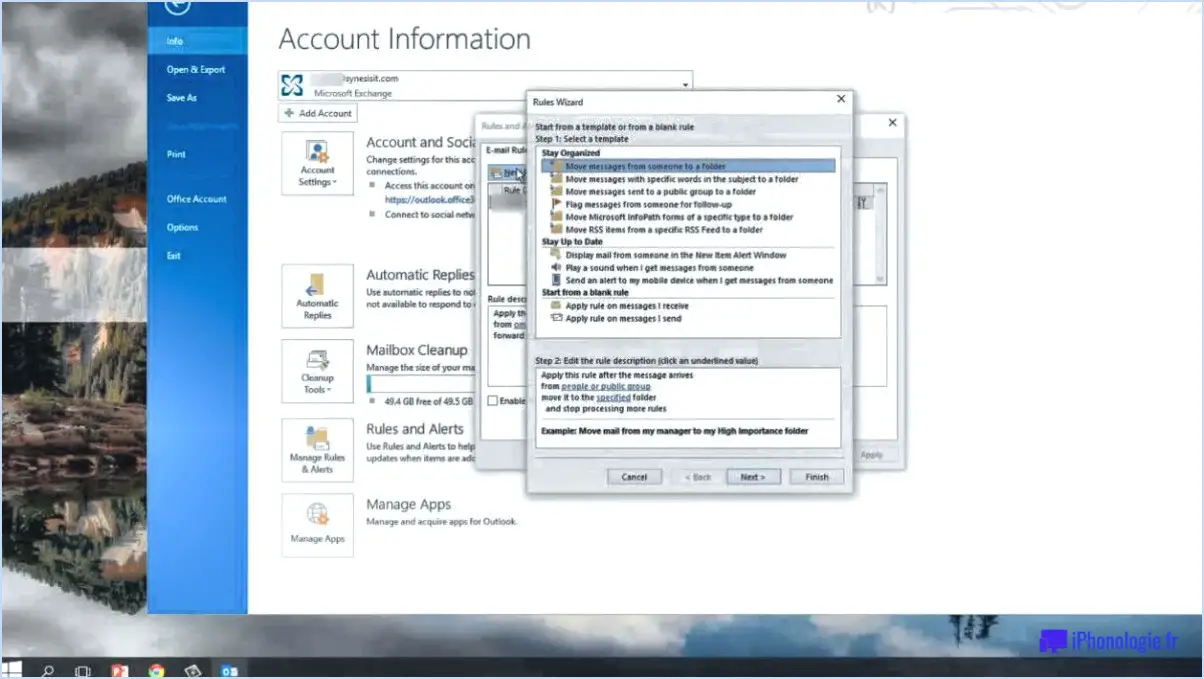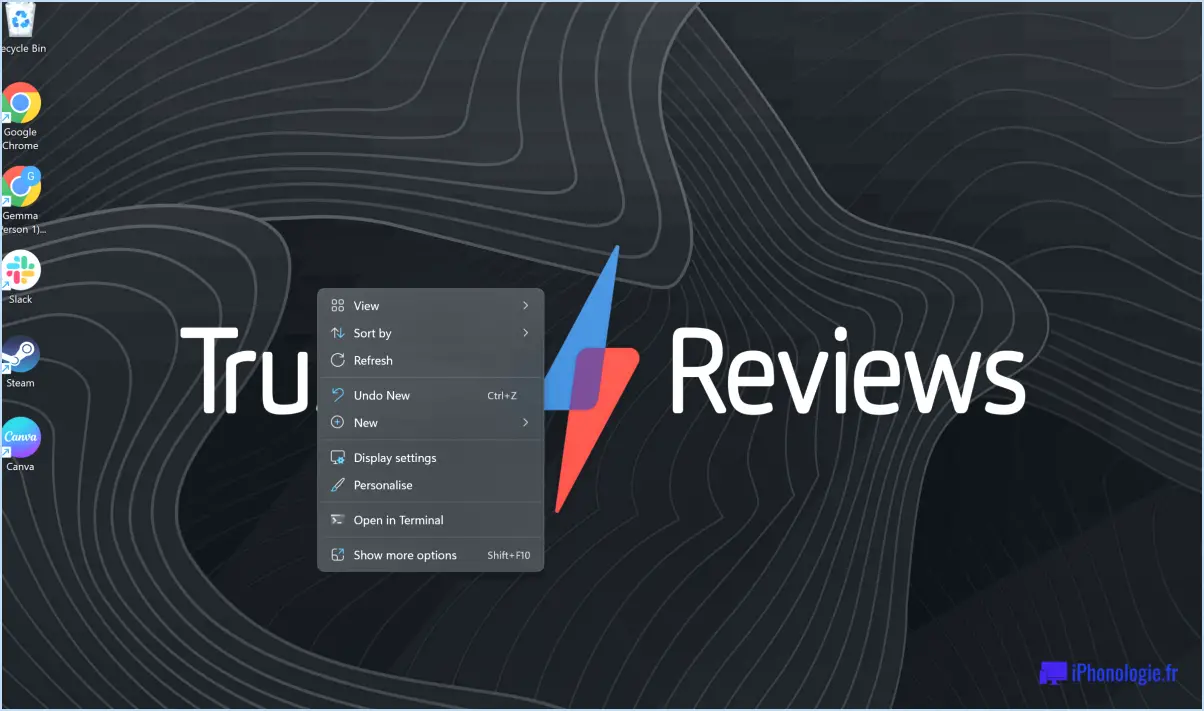Comment activer le thème sombre dans le navigateur opera sur windows 10?

Pour activer le thème sombre dans le navigateur Opera sur Windows 10, vous pouvez suivre ces étapes simples :
- Ouvrez le navigateur Opera en cliquant sur son icône.
- Une fois le navigateur ouvert, localisez l'icône d'engrenage dans le coin supérieur droit de la fenêtre et cliquez dessus. Cela ouvrira le menu des paramètres.
- Dans le menu des paramètres, recherchez et cliquez sur l'option "Préférences". Elle est généralement située vers le bas du menu.
- Après avoir cliqué sur "Préférences", un nouvel onglet s'ouvrira avec diverses options de personnalisation. Recherchez l'onglet "Thèmes" et cliquez dessus.
- Sur la page "Thèmes", vous verrez une variété d'options de thèmes disponibles. Recherchez le bouton "Thème sombre" et cliquez dessus. Cela activera la fonction de thème sombre.
- Une fois que vous avez cliqué sur le bouton "Thème sombre", une liste de différents thèmes sombres apparaît. Ces thèmes offrent différentes variations de schémas de couleurs sombres pour votre expérience de navigation.
- Parcourez les thèmes disponibles et sélectionnez celui qui vous plaît le plus. Pour ce faire, cliquez sur le thème de votre choix.
- Après avoir sélectionné votre thème sombre préféré, cliquez sur le bouton "OK" pour appliquer les modifications et activer le thème sombre dans Opera.
Et voilà ! Vous avez réussi à activer le thème sombre dans le navigateur Opera sur votre appareil Windows 10. Profitez d'une expérience de navigation visuellement attrayante avec un schéma de couleurs plus sombres qui est plus facile pour les yeux, en particulier dans les environnements à faible luminosité.
Comment activer le thème noir dans Windows 10?
Pour activer le thème noir dans Windows 10, suivez ces étapes simples :
- Ouvrez l'appli Paramètres en cliquant sur le menu Démarrer et en sélectionnant l'icône en forme d'engrenage.
- Dans la fenêtre Paramètres, localisez et cliquez sur l'option "Personnalisation".
- Dans les paramètres de personnalisation, sélectionnez la section "Couleurs" dans la barre latérale.
- Recherchez l'option "Thème" et cliquez dessus.
- Dans le menu déroulant, vous trouverez plusieurs options de thème. Choisissez "Noir" pour activer le thème sombre.
En sélectionnant le thème noir, vous pouvez profiter d'une interface sombre visuellement attrayante dans Windows 10. Cela peut être particulièrement utile pour réduire la fatigue oculaire et améliorer la lisibilité, notamment dans les environnements à faible luminosité.
N'oubliez pas que vous pouvez toujours revenir au thème par défaut ou choisir un autre thème à partir du même menu si vous préférez une apparence différente.
Comment installer dark reader sur Opera?
Pour installer Dark Reader sur Opera, suivez les étapes suivantes :
- Téléchargez et installez le navigateur Opera.
- Ouvrez Opera et cliquez sur l'élément de menu "Paramètres".
- Sur la page "Paramètres", cliquez sur le bouton "Avancé".
- Dans la section "Avancé", recherchez et cliquez sur l'option "Dark Reader".
- Une fenêtre "Dark Reader" s'affiche. Cliquez sur le bouton "Installer".
- Une fois Dark Reader installé, ouvrez-le en cliquant sur son icône.
- Pour accéder plus facilement à Dark Reader, vous pouvez ajouter un signet. Cliquez simplement sur le bouton "Ajouter un signet".
En suivant ces étapes, vous pouvez installer avec succès Dark Reader sur Opera et profiter de sa fonctionnalité de mode sombre.
Comment forcer le mode sombre dans Opera?
Pour forcer le mode sombre dans Opera, vous avez quelques options à votre disposition. Voici quelques conseils pour vous aider à obtenir l'expérience de navigation sombre souhaitée :
- Thème sombre/mode nuit: Vérifiez si votre version d'Opera dispose d'un "thème sombre" ou d'un "mode nuit" intégré. Vous trouverez ces options dans le menu des paramètres du navigateur, dans la section "Apparence" ou "Affichage". L'activation de cette fonction permet d'appliquer un schéma de couleurs sombres à l'interface du navigateur.
- Paramètres de couleur: Opera vous permet de personnaliser les paramètres de couleur du navigateur. Vous pouvez expérimenter avec ces paramètres pour créer un aspect plus sombre. Accédez aux paramètres de couleur via le menu des paramètres du navigateur et modifiez les couleurs de l'arrière-plan, du texte et des liens à votre convenance.
- Extensions tierces: Explorez la boutique de modules complémentaires d'Opera pour trouver des extensions tierces qui offrent une fonctionnalité de mode sombre. Recherchez des extensions spécifiquement conçues pour activer le mode sombre ou modifier la palette de couleurs des sites Web que vous visitez.
N'oubliez pas que la disponibilité et la fonctionnalité de ces options peuvent varier en fonction de votre version d'Opera. N'hésitez pas à expérimenter et à trouver la méthode qui vous convient le mieux.
Comment modifier la couleur de mon onglet Opera?
Pour modifier la couleur de votre onglet Opera, procédez comme suit :
- Ouvrez le navigateur Opera et cliquez sur le bouton de menu situé dans le coin supérieur gauche de la fenêtre.
- Dans le menu déroulant, sélectionnez "Paramètres".
- Dans le menu Paramètres, localisez et cliquez sur l'option "Couleurs". La page de configuration des couleurs s'ouvre alors.
- Sur cette page, vous trouverez diverses options permettant de personnaliser l'apparence de votre navigateur Opera.
- Recherchez la section "Couleur d'accentuation", qui est spécifiquement dédiée à la modification de la couleur de votre onglet.
- Cliquez sur la boîte de couleurs située à côté de "Couleur d'accentuation" pour afficher la palette de couleurs.
- Sélectionnez la couleur souhaitée dans la palette ou entrez une valeur de couleur spécifique.
- Une fois que vous avez choisi votre couleur préférée, la couleur de l'onglet est automatiquement mise à jour.
Voilà, c'est fait ! Vous avez réussi à modifier la couleur de votre onglet Opera. Profitez de votre expérience de navigation personnalisée.
Comment changer l'arrière-plan de mon navigateur en noir?
Pour changer l'arrière-plan de votre navigateur en noir, vous avez plusieurs possibilités. Tout d'abord, ouvrez votre navigateur et accédez au menu "Outils". Sélectionnez ensuite le menu "Options", puis cliquez sur l'onglet "Général". Recherchez la section "Arrière-plan" et choisissez l'option "Noir". L'arrière-plan de votre navigateur prendra alors une couleur noire élégante.
Vous pouvez également accéder au menu "Paramètres" de votre navigateur. Cherchez la section "Apparence" dans les paramètres. Vous y trouverez une option appelée "Thèmes". Cliquez dessus et recherchez un thème noir parmi les choix disponibles. Sélectionnez le thème noir et l'arrière-plan de votre navigateur sera transformé en conséquence.
N'oubliez pas d'enregistrer vos modifications après avoir effectué votre sélection afin que l'arrière-plan noir soit appliqué de manière cohérente à chaque fois que vous utilisez votre navigateur. Appréciez ce nouveau look !
Comment puis-je modifier le thème de mon opéra?
Changer votre thème d'Opera peut améliorer votre expérience visuelle et refléter vos goûts personnels. Voici quelques conseils pour vous aider à y parvenir :
- Explorez différentes pistes musicales: Sélectionnez des pistes musicales alternatives qui correspondent au thème que vous souhaitez aborder. Expérimentez différents genres, tels que la musique classique, le jazz ou la musique contemporaine, pour trouver ce qui vous convient le mieux.
- Trouver de la musique libre de droits: Recherchez des bibliothèques de musique libre de droits en ligne. Ces plateformes offrent un large éventail de morceaux qui peuvent compléter votre nouveau thème d'opéra sans enfreindre les lois sur les droits d'auteur.
- Ajustez la palette de couleurs: Personnalisez la palette de couleurs de l'arrière-plan de votre écran d'opéra. Optez pour des teintes qui correspondent à votre thème, qu'il soit vibrant et énergique ou subtil et élégant.
- Modifier la mise en page: Envisagez de modifier la disposition de votre écran d'opéra. Ajuster la disposition d'éléments tels que les onglets, les signets ou les barres d'outils peut contribuer à créer une expérience visuelle cohérente.
N'oubliez pas que le processus de modification du thème de votre opéra est subjectif, alors expérimentez et adaptez-le à vos préférences pour une expérience immersive et agréable de l'opéra.
Comment forcer le mode sombre?
Pour forcer le mode sombre sur votre appareil et votre application, vous pouvez suivre les étapes suivantes :
- Vérifiez les paramètres de votre appareil: Certains appareils, tels que les smartphones et les tablettes, proposent des options de mode sombre au niveau du système. Allez dans les paramètres de votre appareil, cherchez la section "Affichage" ou "Apparence", et basculez l'option de mode sombre si elle est disponible.
- Explorer les paramètres de l'application: De nombreuses applications proposent leurs propres paramètres de mode sombre. Ouvrez l'application que vous souhaitez utiliser en mode sombre et accédez à son menu des paramètres. Recherchez une option "Thème", "Affichage" ou "Apparence" et activez le mode sombre s'il est disponible.
- Utiliser des applications/extensions tierces: Si votre appareil ou votre application ne dispose pas d'options intégrées de mode sombre, vous pouvez explorer les applications tierces ou les extensions de navigateur qui peuvent forcer le mode sombre sur certaines applications ou certains sites web. Ces outils appliquent généralement une surcouche sombre ou inversent les couleurs pour obtenir l'effet recherché.
N'oubliez pas que toutes les applications et tous les appareils ne prennent pas en charge le mode sombre, et qu'il n'est donc pas toujours possible de le forcer. En outre, le fait de forcer le mode sombre à l'aide d'outils tiers peut ne pas offrir une expérience transparente dans tous les cas.
Où se trouve le menu dans Opera?
Pour accéder au menu dans Opera, suivez ces étapes simples :
- Appuyez sur la touche ESC de votre clavier.
- Recherchez les trois lignes horizontales situées dans le coin supérieur gauche de la fenêtre d'Opera.
- Cliquez sur ces trois lignes.
Ce faisant, vous ouvrirez le menu d'Opera, dans lequel vous trouverez diverses options et fonctionnalités destinées à améliorer votre expérience de navigation. Prenez plaisir à explorer le menu et à tirer le meilleur parti des fonctionnalités d'Opera !