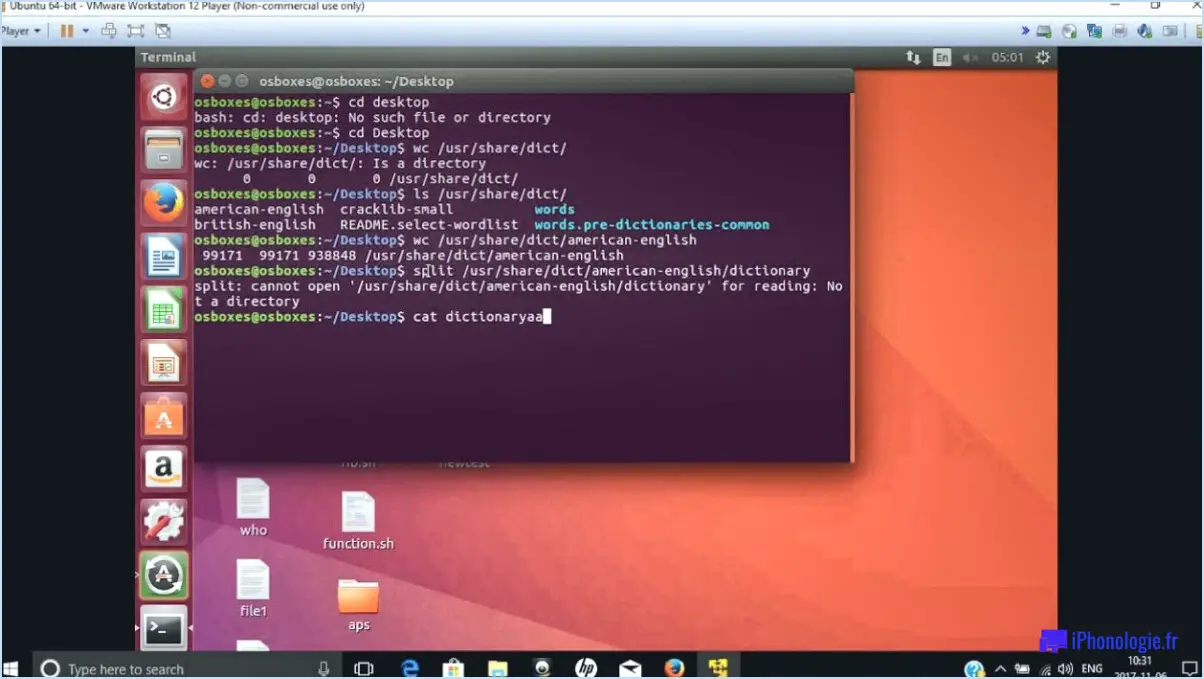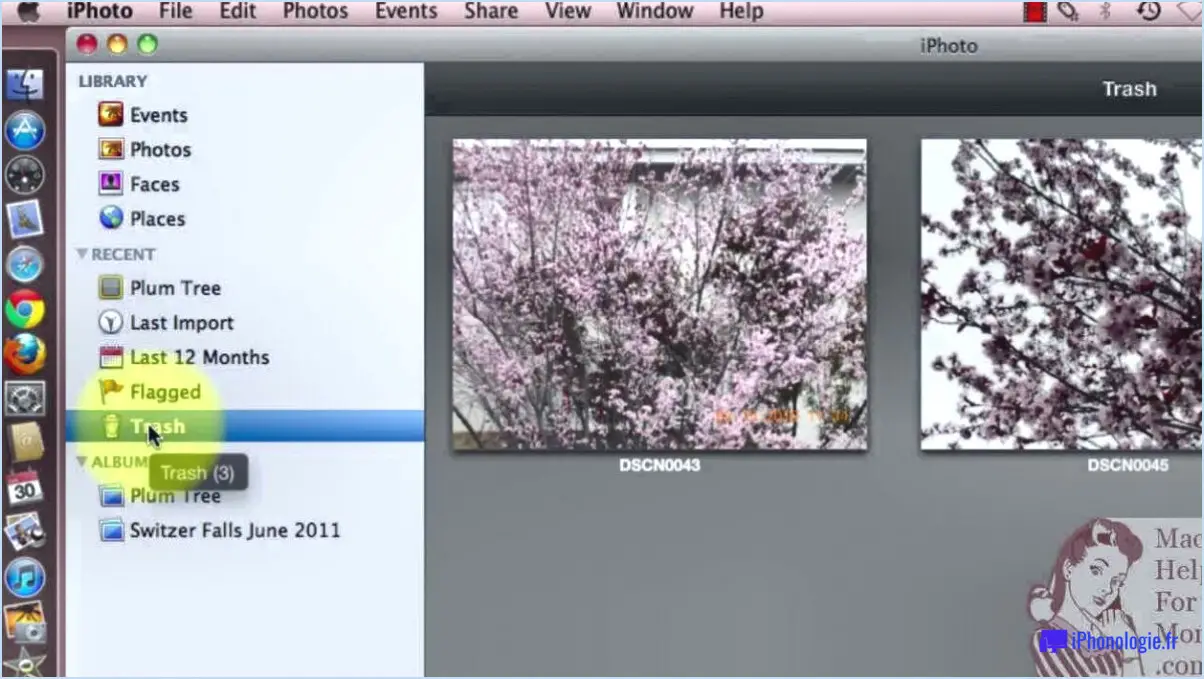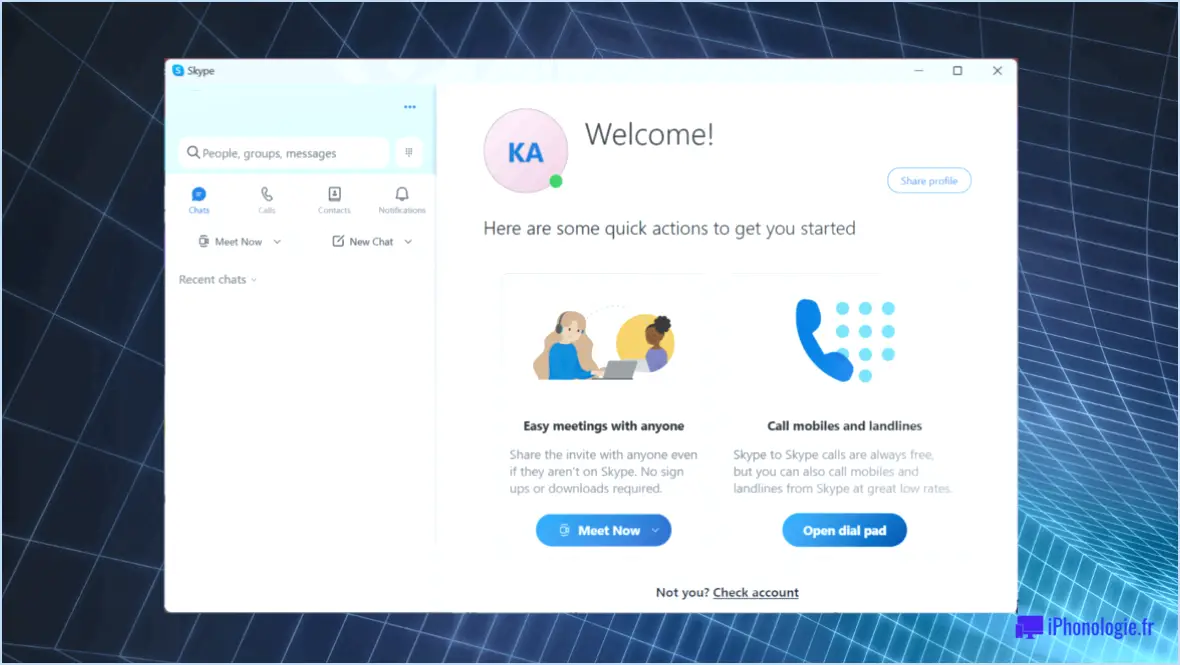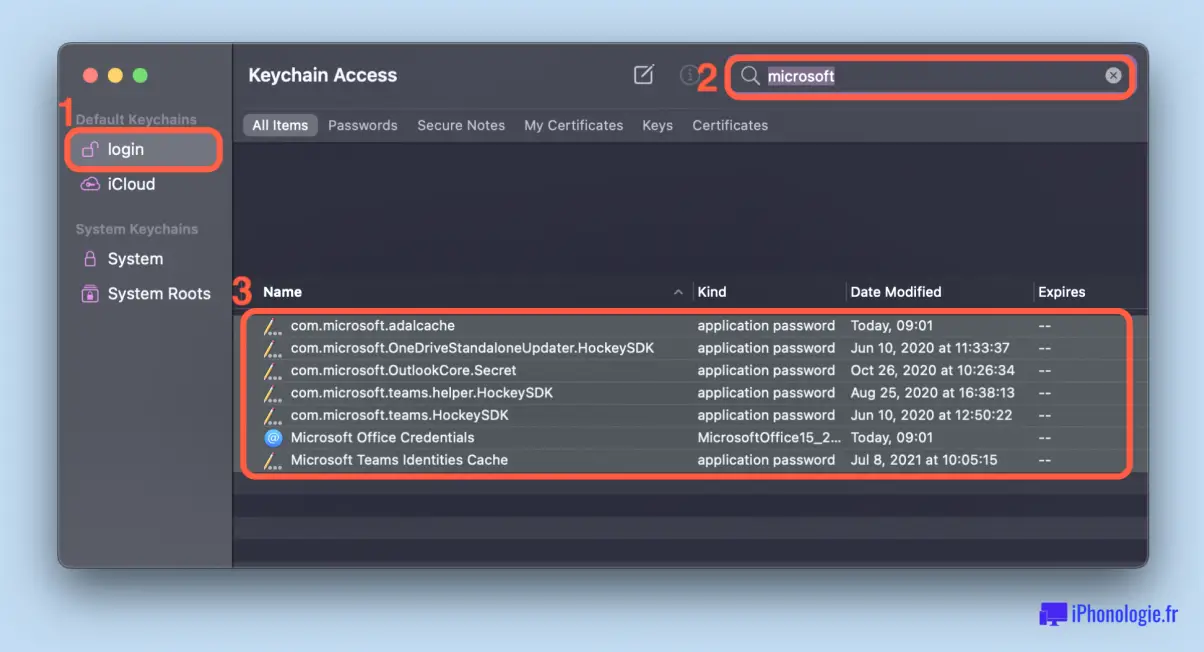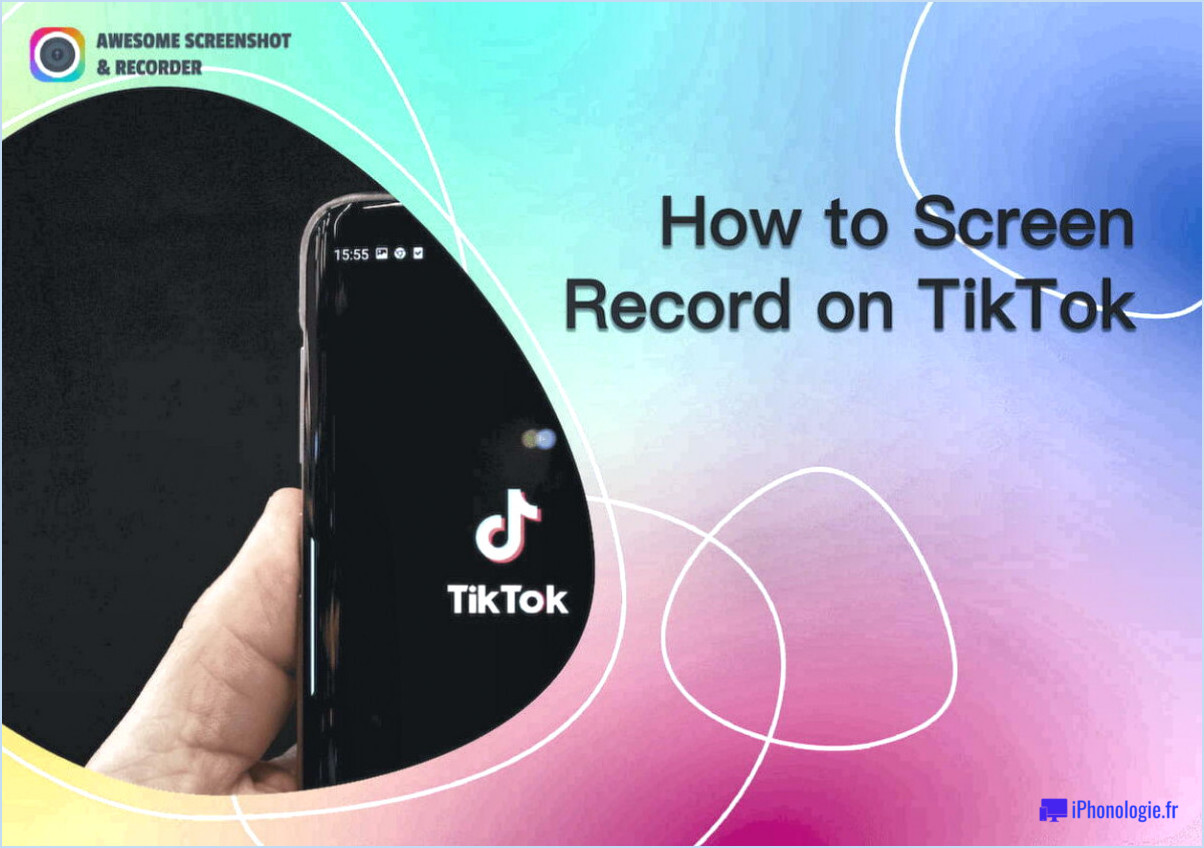Rocketdock dock animé style mac pour windows 10?
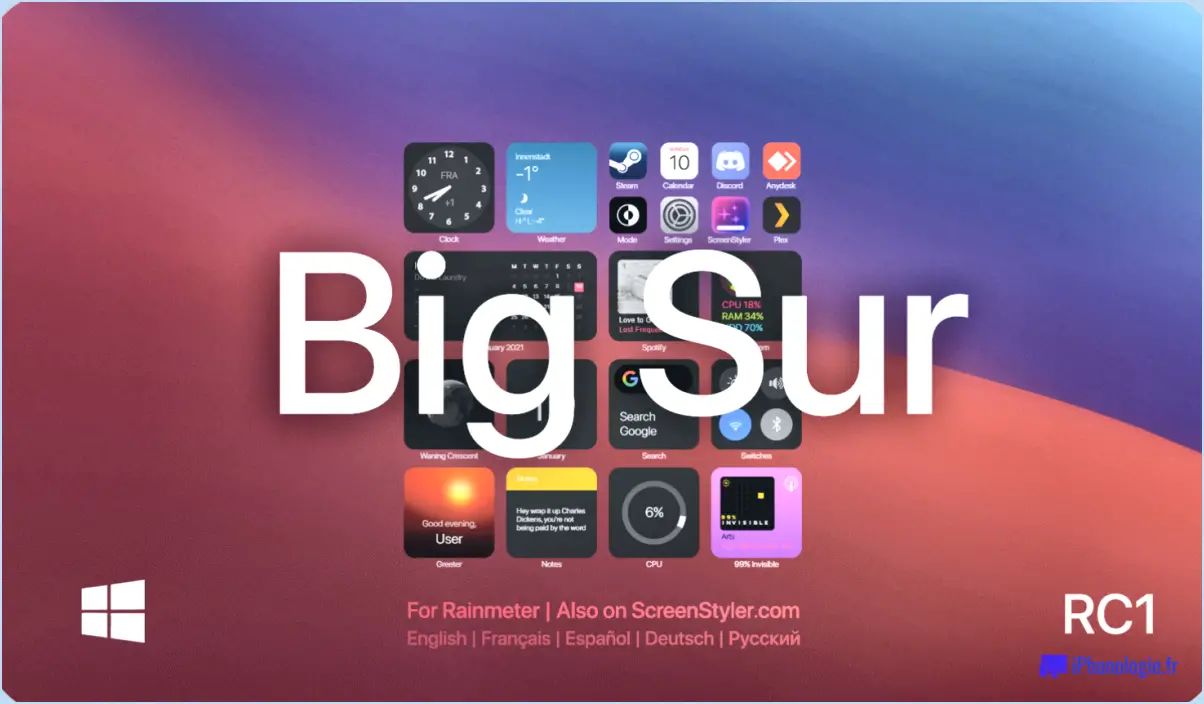
Bien qu'il n'existe pas de dock officiel Rocketdock animé de style Mac spécifiquement conçu pour Windows 10, il existe plusieurs alternatives non officielles qui peuvent offrir une expérience similaire. Ces docks tiers visent à imiter le dock élégant et visuellement attrayant que l'on trouve dans macOS, permettant aux utilisateurs de Windows 10 de personnaliser leur bureau et d'améliorer leur productivité. Voici quelques options notables :
- ObjectDock : ObjectDock est un choix populaire parmi les utilisateurs de Windows qui recherchent une expérience de dock semblable à celle de Mac. Il propose des icônes animées, des skins personnalisables et différents styles de dock au choix. Avec ObjectDock, vous pouvez facilement accéder à vos applications et dossiers préférés d'un simple clic, ce qui améliore votre flux de travail et personnalise votre bureau.
- Winstep Nexus : Winstep Nexus est un autre dock riche en fonctionnalités qui apporte l'esthétique Mac à Windows 10. Il offre des animations fluides, un zoom sur les icônes et la possibilité de créer plusieurs docks à des fins différentes. Winstep Nexus fournit également des widgets et des plugins supplémentaires, ce qui vous permet de personnaliser davantage votre expérience de bureau.
- XWindows Dock : XWindows Dock est un dock léger et personnalisable pour Windows, inspiré du dock Mac. Il offre des options pour ajouter et organiser des raccourcis, ainsi que pour personnaliser l'apparence du dock avec différents thèmes et effets. Bien qu'il n'ait pas autant de fonctionnalités avancées que d'autres docks, il offre un moyen simple et efficace d'accéder à vos applications les plus fréquemment utilisées.
Gardez à l'esprit que ces docks non officiels peuvent varier en termes de fonctionnalités, de performances et de compatibilité avec Windows 10. Il est conseillé de faire des recherches et d'essayer différentes options pour trouver celle qui correspond le mieux à vos préférences et à vos besoins.
En conclusion, bien qu'il n'existe pas de dock officiel de style Mac animé Rocketdock pour Windows 10, vous pouvez explorer des alternatives tierces comme ObjectDock, Winstep Nexus et XWindows Dock pour obtenir une expérience de bureau similaire. Ces docks offrent des fonctionnalités personnalisables, des animations et un accès facile à vos applications préférées, ce qui vous permet de créer un environnement de bureau visuellement attrayant et fonctionnel sur votre système Windows 10.
RocketDock fonctionne-t-il sur Windows 10?
Oui, RocketDock fonctionne de manière transparente sur Windows 10, permettant aux utilisateurs d'améliorer leur expérience de bureau. Cette application polyvalente fournit un dock personnalisable et animé pour un accès rapide aux programmes et fichiers fréquemment utilisés. Avec RocketDock, vous pouvez organiser vos raccourcis, dossiers et documents en toute simplicité. La fonction intuitive de glisser-déposer permet d'ajouter ou de supprimer facilement des éléments de la station d'accueil, en l'adaptant à vos préférences. RocketDock prend également en charge un large éventail de thèmes visuels, ce qui vous permet de personnaliser l'apparence en fonction du style de votre bureau. Il convient de noter que RocketDock est un programme léger et efficace qui ne consomme pas de ressources système excessives, ce qui garantit des performances fluides sur Windows 10. Ainsi, si vous recherchez un moyen pratique et visuellement attrayant d'accéder à vos applications préférées, RocketDock est un excellent choix.
Windows 10 dispose-t-il d'un dock?
Non, Windows 10 n'a pas de dock. Dans le contexte des systèmes d'exploitation informatiques, un dock fait généralement référence à un élément d'interface graphique qui permet d'accéder facilement aux applications ou raccourcis fréquemment utilisés. Alors que certains systèmes d'exploitation, tels que macOS, intègrent un dock en bas de l'écran, Windows 10 ne dispose pas d'une fonctionnalité similaire par défaut. Cependant, Windows 10 propose une barre des tâches, qui se trouve en bas de l'écran et sert de centre de gestion des applications ouvertes, d'accès au menu Démarrer et d'affichage des notifications du système. La barre des tâches peut être personnalisée et épinglée avec des applications fréquemment utilisées pour un accès rapide, mais elle fonctionne différemment d'une station d'accueil traditionnelle. Des options logicielles tierces sont disponibles pour Windows 10 et peuvent offrir une expérience similaire à celle d'une station d'accueil si vous le souhaitez.
Comment ajouter le Mac Dock à Windows?
Pour ajouter le Mac Dock à Windows, procédez comme suit :
- Mettez à jour Windows: Assurez-vous que la dernière version du système d'exploitation Windows 10 est installée. Cela permet d'assurer la compatibilité avec le Mac Dock.
- Recherche de "Dock": Ouvrez le menu Démarrer de Windows 10 et recherchez "Dock" pour trouver des options et des logiciels pertinents.
- Explorer les applications tierces: Envisagez d'utiliser un logiciel tiers qui émule la station d'accueil Mac sur Windows. Les options les plus populaires sont ObjectDock, RocketDock et Nexus Dock. Visitez leurs sites web officiels pour télécharger et installer l'application souhaitée.
- Personnalisez votre dock: Une fois que vous avez installé une application de dock, vous pouvez la personnaliser pour qu'elle ressemble au dock du Mac. Cliquez avec le bouton droit de la souris sur le dock, accédez à ses paramètres et personnalisez l'apparence, les icônes et les fonctionnalités selon vos préférences.
- Épingler des applications: Ajoutez vos applications fréquemment utilisées au dock pour y accéder rapidement. Il suffit de faire glisser les icônes des applications sur le dock, comme sur un Mac.
- Profitez d'une expérience semblable à celle d'un Mac: Après avoir suivi ces étapes, vous devriez bénéficier d'une expérience similaire à celle du Mac Dock sur votre système Windows. Expérimentez les fonctionnalités du dock et profitez de la commodité qu'il offre.
N'oubliez pas que les étapes spécifiques peuvent varier légèrement en fonction du logiciel que vous choisissez. N'hésitez pas à consulter d'autres ressources et tutoriels en ligne pour obtenir des conseils supplémentaires.
Comment ajouter RocketDock à une application Windows?
L'ajout de RocketDock à une application Windows nécessite quelques étapes, et le processus peut varier en fonction de l'application spécifique utilisée. Voici quelques directives générales pour vous aider à démarrer :
- Télécharger RocketDock: Visiter le site Web officiel de RocketDock (rocketdock.com) et télécharger la dernière version de RocketDock compatible avec le système d'exploitation Windows.
- Installer RocketDock: Une fois le fichier d'installation de RocketDock téléchargé, exécutez-le et suivez l'assistant d'installation pour installer RocketDock sur votre ordinateur. Veillez à choisir les options d'installation appropriées en fonction de vos préférences.
- Configurer RocketDock: Après l'installation, vous devrez configurer RocketDock en fonction de vos besoins. Cliquer avec le bouton droit de la souris sur la barre d'outils RocketDock et sélectionner " Paramètres ". Personnalisez l'apparence, la position et le comportement de RocketDock à l'aide des options proposées.
- Ajouter l'application Windows: Pour ajouter une application Windows à RocketDock, localiser le raccourci ou le fichier exécutable de l'application sur l'ordinateur. Cliquer avec le bouton droit de la souris sur le fichier et choisir "Créer un raccourci" si un raccourci n'existe pas déjà.
- Glisser-déposer: La barre d'outils RocketDock étant visible, il suffit de faire glisser le raccourci ou le fichier exécutable sur RocketDock. L'icône de l'application doit maintenant apparaître sur RocketDock.
- Tester et organiser: Cliquer sur l'icône de l'application sur RocketDock pour lancer l'application Windows et s'assurer qu'elle fonctionne correctement. Si vous avez plusieurs applications sur RocketDock, vous pouvez les organiser en faisant glisser et en déposant les icônes à différentes positions.
Veuillez noter que les étapes ci-dessus constituent une approche générale et que les étapes exactes peuvent varier en fonction de la version de Windows et de l'application spécifique que vous souhaitez ajouter à RocketDock. L'article mentionné dans votre demande peut également fournir des instructions plus détaillées pour ajouter RocketDock à des applications spécifiques. Bonne personnalisation !
Où puis-je télécharger RocketDock?
RocketDock, une application populaire de personnalisation du bureau, peut être téléchargée à partir de l'App Store et de Google Play. Ces plateformes offrent un accès pratique au logiciel pour les utilisateurs d'appareils iOS et Android, respectivement. En visitant les boutiques d'applications respectives, vous pouvez rechercher "RocketDock" et trouver la page de téléchargement officielle. Suivez simplement les instructions fournies pour télécharger et installer RocketDock sur votre appareil. Profitez de cet outil convivial pour améliorer votre expérience de bureau !
Comment faire pour que Windows 10 ressemble à 7?
Pour que Windows 10 ressemble à Windows 7, vous pouvez suivre les étapes suivantes :
- Thèmes et arrière-plans du bureau : Trouvez et installez des thèmes Windows 7 à partir de sources fiables en ligne. Ces thèmes comprennent généralement des arrière-plans de bureau, des icônes et des styles de fenêtres qui imitent l'apparence de Windows 7.
- Schéma de couleurs : Ajustez la palette de couleurs pour qu'elle corresponde à celle de Windows 7. Cliquez avec le bouton droit de la souris sur le bureau, sélectionnez "Personnaliser" et choisissez "Couleurs". Optez pour la palette de couleurs classique de Windows 7 ou personnalisez-la à votre guise.
- Personnalisation de l'interface : Explorez des outils tiers tels que Classic Shell ou StartIsBack, qui vous permettent de rétablir le menu Démarrer classique et de personnaliser la barre des tâches et d'autres éléments pour qu'ils ressemblent à Windows 7.
N'oubliez pas que ces modifications sont cosmétiques et ne changeront pas les fonctionnalités sous-jacentes de Windows 10. Profitez de l'aspect nostalgique de Windows 7 tout en bénéficiant des fonctionnalités améliorées de Windows 10.
Comment faire ressembler le Nexus Dock à Macos?
Pour donner à votre Nexus Dock un look inspiré de macOS, voici quelques astuces efficaces :
- Thème sombre: Passez à un thème sombre pour votre Nexus Dock, car macOS est connu pour son interface épurée et sombre. Recherchez les options de personnalisation dans les paramètres du dock pour modifier la palette de couleurs.
- Icônes de style macOS: Remplacez les icônes par défaut de votre dock Nexus par des icônes de style macOS. Vous pouvez trouver en ligne divers packs d'icônes qui imitent le design épuré et minimaliste des icônes macOS.
- Personnalisation de l'interface: Ajustez l'apparence de votre Nexus Dock pour qu'il ressemble à macOS en modifiant des paramètres tels que la transparence, la taille et la position. Expérimentez ces paramètres jusqu'à ce que vous obteniez l'apparence Mac souhaitée.
N'oubliez pas que la clé est d'émuler les éléments visuels de macOS, mais gardez à l'esprit que la fonctionnalité et le système sous-jacent seront toujours ceux de Nexus Dock. Amusez-vous à personnaliser votre Nexus Dock en fonction de vos préférences !