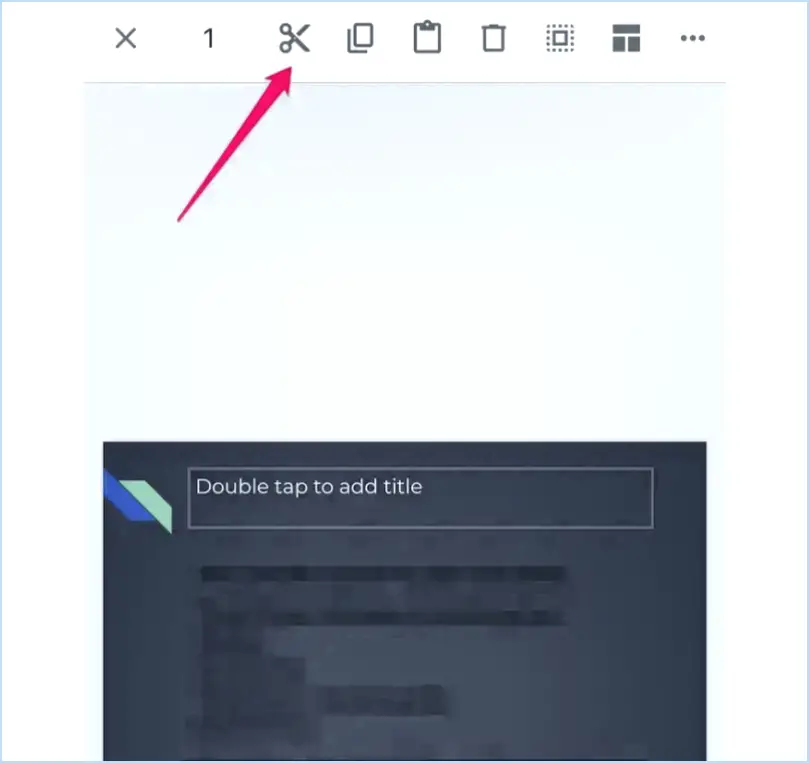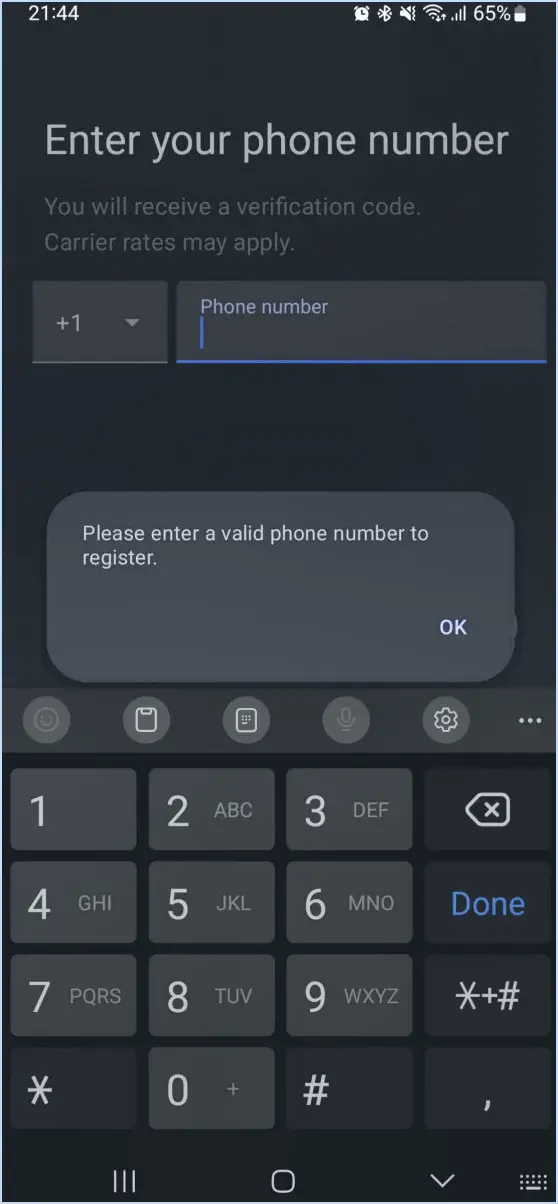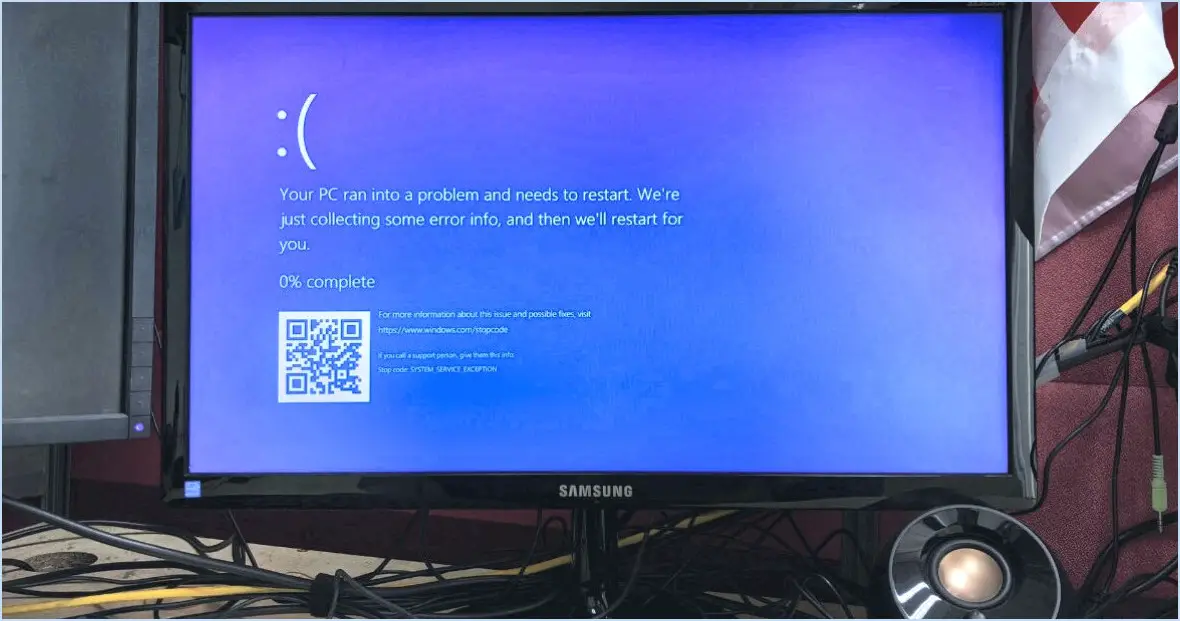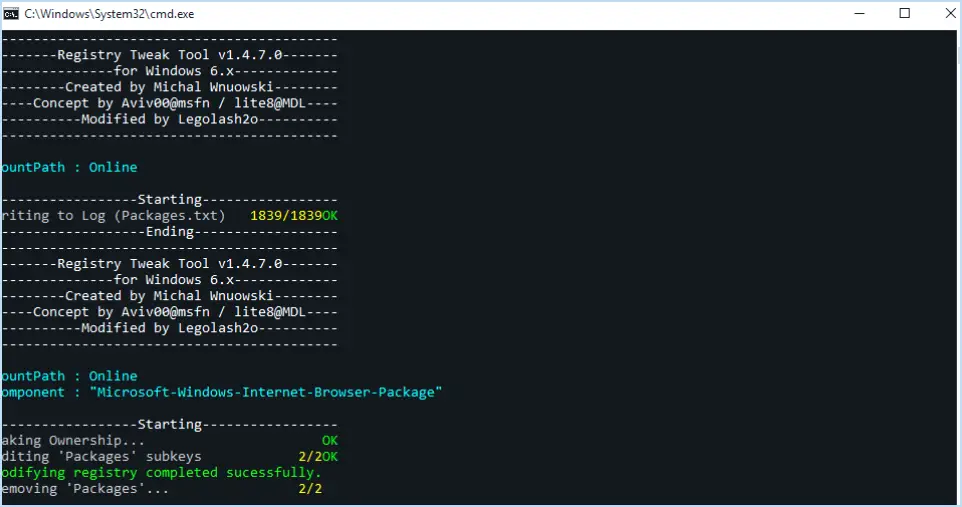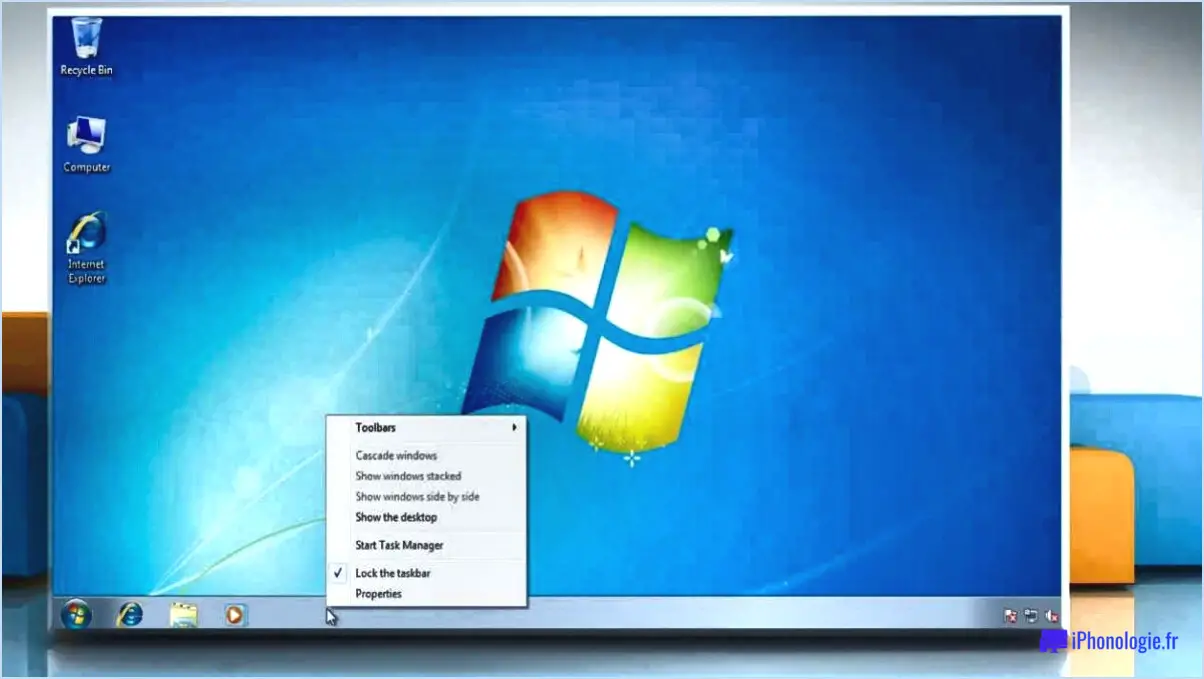Comment activer les notifications d'email dans l'application mail de windows 8?
Pour activer les notifications de courrier électronique dans l'application Windows 8 Mail, suivez ces étapes simples :
- Lancez l'application : Commencez par ouvrir l'application Windows 8 Mail.
- Accédez aux paramètres : Une fois l'appli ouverte, déplacez votre curseur vers la droite de l'écran pour faire apparaître le menu Charms. Cliquez sur la breloque Paramètres, qui est représentée par une icône d'engrenage.
- Sélectionnez Options : Une barre latérale apparaît avec plusieurs icônes. Cliquez sur l'icône "Options", qui ressemble à un engrenage.
- Notifications : Dans la section Options, repérez la catégorie "Notifications". C'est ici que vous pouvez personnaliser vos préférences en matière d'alertes par courrier électronique.
- Activer les notifications par courriel : Pour activer les notifications par courrier électronique, assurez-vous que la case à cocher située à côté de "M'envoyer un courrier électronique lorsque" est sélectionnée. Cette option vous permet de recevoir des notifications pour des événements spécifiques, tels que de nouveaux courriels.
- Sauvegarder les modifications : Après avoir sélectionné les options de notification souhaitées, n'oubliez pas de cliquer sur le bouton "Enregistrer". Cette action confirme vos préférences et active les notifications par courriel.
En suivant ces étapes, vous configurerez les notifications par courriel pour l'application Windows 8 Mail, ce qui vous permettra de rester rapidement informé des messages entrants et d'autres mises à jour essentielles.
Comment épingler sur la calculatrice Microsoft?
Pour épingle la calculatrice Microsoft à la barre des tâches, il suffit de cliquer avec le bouton droit de la souris sur l'icône de la calculatrice et choisissez l'option "Épingler à la barre des tâches." Cette action garantira que la calculatrice reste facilement accessible à partir de votre barre des tâches, ce qui vous permettra d'y accéder rapidement chaque fois que vous en aurez besoin.
Comment désactiver l'option Toujours en haut?
La désactivation de la fonction "Always on Top" varie en fonction de votre système d'exploitation et de la configuration de votre bureau. Pour la désactiver :
Pour les utilisateurs de Windows :
- Cliquez avec le bouton droit de la souris sur la barre de titre de la fenêtre souhaitée.
- Choisissez "Toujours en haut", puis cliquez sur "Désactivé".
Pour les utilisateurs de Mac :
- Ouvrez les "Préférences système".
- Cliquez sur "Contrôle de mission".
- Décochez "Lorsque vous basculez vers une application, basculez vers un Espace avec des fenêtres ouvertes pour l'application".
N'oubliez pas que ces étapes peuvent varier légèrement en fonction de votre système. Explorez vos paramètres pour obtenir des indications précises.
Comment faire pour que ma calculatrice Windows reste en haut de l'écran?
Pour que votre calculatrice Windows reste au top, voici quelques méthodes efficaces :
- Programme tiers: Utilisez des applications telles que Actual Window Manager pour que la fenêtre de la calculatrice reste au-dessus des autres.
- Raccourci clavier: Appuyez sur Alt+barre d'espacement pour accéder au menu des propriétés de la fenêtre, puis cochez la case "Rester en haut".
Qu'est-il arrivé à ma calculatrice dans Windows 10?
Si vous rencontrez des problèmes avec votre calculatrice dans Windows 10, cela est probablement dû à des changements dans sa fonctionnalité. Pour résoudre ce problème, procédez comme suit :
- Accédez au menu Démarrer : Au lieu d'utiliser la méthode traditionnelle, ouvrez la calculatrice à partir du menu Démarrer. Tapez simplement "calculatrice" dans la barre de recherche et sélectionnez l'icône de la calculatrice.
- Vérifier les mises à jour : Assurez-vous que votre Windows 10 est mis à jour avec la dernière version. Parfois, les pépins de la calculatrice sont corrigés grâce aux mises à jour du système.
- Réinitialiser la calculatrice : Si les problèmes persistent, vous pouvez réinitialiser l'application de calculatrice. Cliquez avec le bouton droit de la souris sur l'icône de la calculatrice dans le menu Démarrer, choisissez "Paramètres de l'application" et cliquez sur "Réinitialiser".
- Exécutez le programme de dépannage : Windows 10 propose un outil de dépannage. Ouvrez les paramètres, allez dans "Mise à jour". & Sécurité", sélectionnez "Dépannage" et exécutez l'outil de dépannage "Windows Store Apps".
En suivant ces étapes, vous devriez être en mesure de résoudre les problèmes de calculatrice que vous rencontrez dans Windows 10.
Comment faire pour que ma calculatrice reste collée à mon bureau?
Pour que votre calculatrice reste bien fixée sur votre bureau, pensez à ces méthodes efficaces :
- Mastic adhésif ou ruban adhésif : Appliquez une petite quantité de mastic adhésif ou de ruban adhésif double face solide au dos de votre calculatrice. Pressez-la fermement sur la surface du bureau, afin d'assurer une bonne adhérence.
- Support ou pince : Utilisez un support de calculatrice dédié ou une pince conçue pour maintenir la calculatrice en place. Cette option permet non seulement d'éviter que la calculatrice ne glisse, mais aussi d'en faciliter l'accès.
N'oubliez pas de nettoyer le dos de la calculatrice et la surface du bureau avant d'appliquer un adhésif pour une meilleure adhérence. Expérimentez ces options pour trouver celle qui convient le mieux à vos préférences et à la configuration de votre espace de travail.
Comment maintenir la calculatrice au-dessus de mon Mac?
Pour vous assurer que la calculatrice reste au-dessus de l'écran de votre Mac, utilisez les méthodes suivantes :
- Touche de raccourci intégrée : Utilisez la touche Commande+Option+T pour que la fenêtre de la calculatrice reste au-dessus des autres.
- Application tierce : Envisagez d'utiliser des applications telles que Calculatrice sur le dessus pour mieux contrôler la superposition des fenêtres.