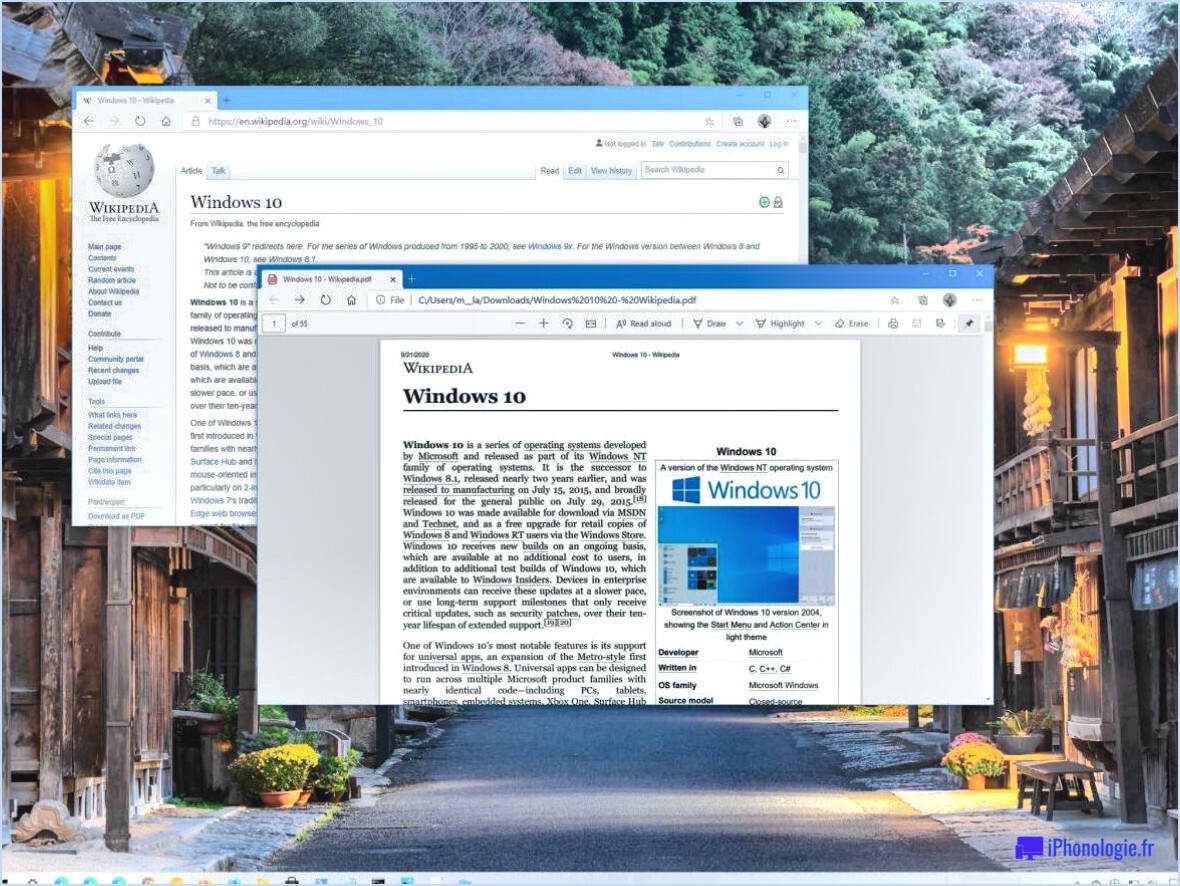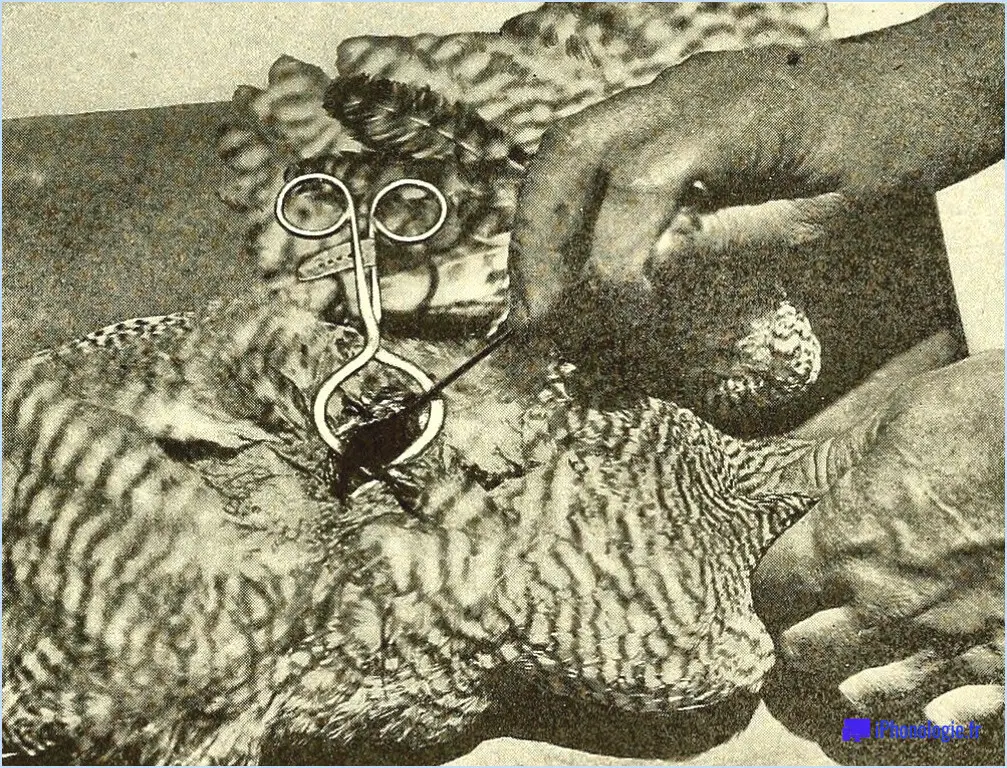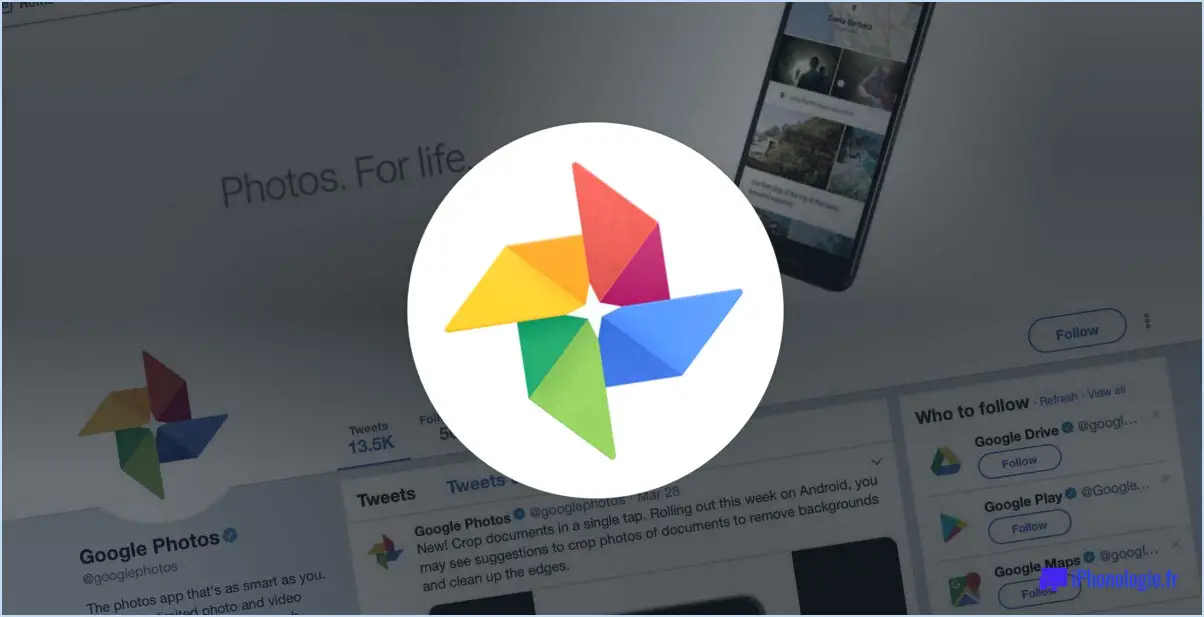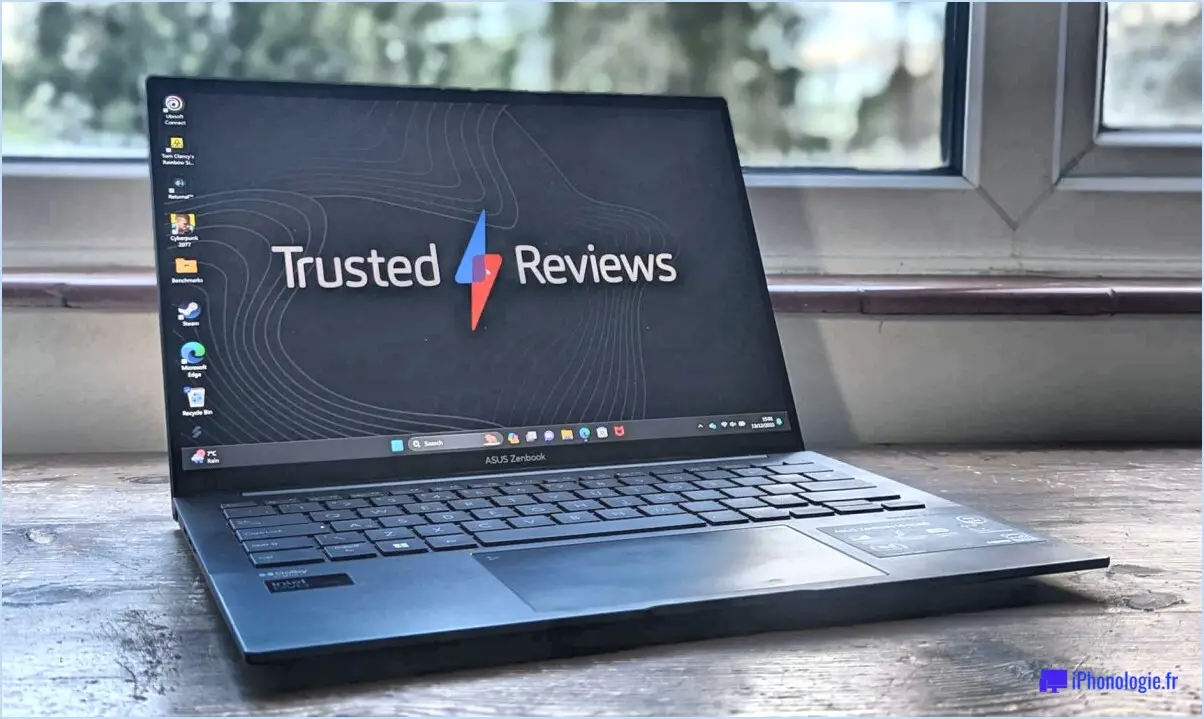Comment réparer la barre des tâches sous Windows 7?
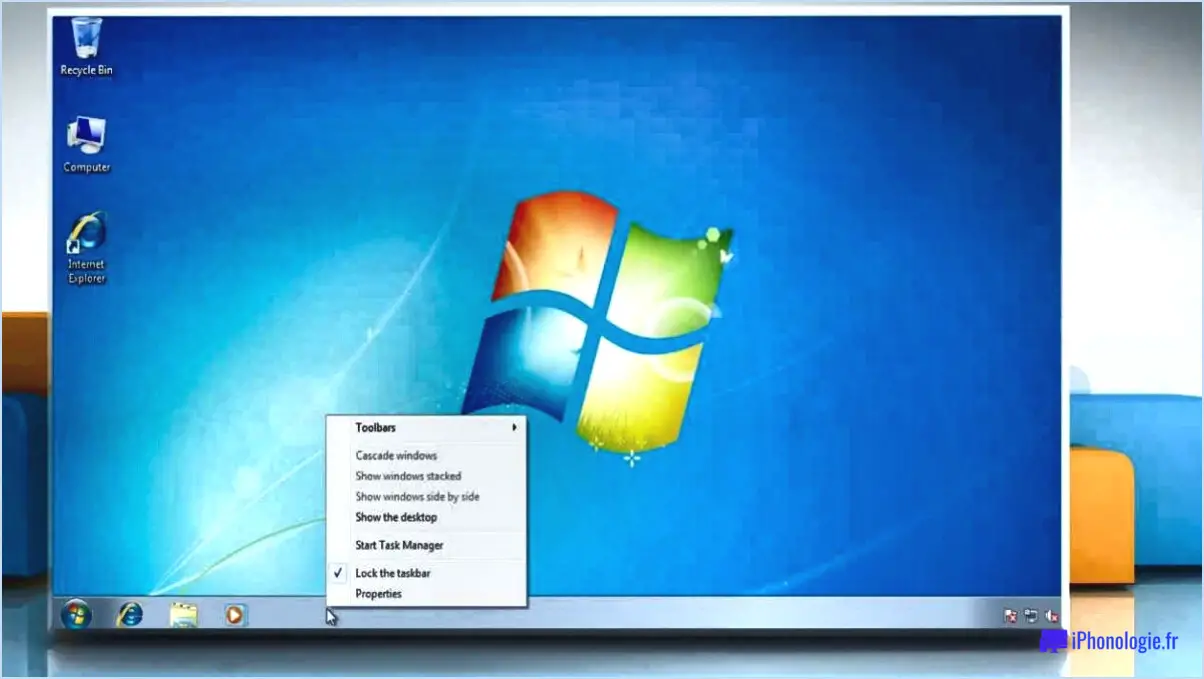
Réparation de la barre des tâches sous Windows 7 se fait en quelques étapes.
Premièrement , vérifier et résoudre les problèmes de la barre des tâches. Il peut s'agir de rectifier les problèmes liés aux icônes et aux boutons. S'ils ne répondent pas ou ne s'affichent pas correctement, vous devrez peut-être rafraîchir la barre des tâches. Pour ce faire, cliquez avec le bouton droit de la souris sur un espace vide de la barre des tâches, sélectionnez "Gestionnaire des tâches", trouvez "Explorateur Windows" dans l'onglet "Processus", cliquez avec le bouton droit de la souris et sélectionnez "Redémarrer".
Deuxièmement, mettez à jour le système d'exploitation. Cela permet souvent de résoudre les problèmes sous-jacents à l'origine du dysfonctionnement de la barre des tâches. Accédez au "Panneau de configuration", sélectionnez "Système et sécurité", puis "Windows Update" et enfin "Rechercher les mises à jour". Installez toutes les mises à jour disponibles et redémarrez votre ordinateur.
Si la barre des tâches ne s'initialise pas correctement au démarrage, envisagez les solutions suivantes de créer un nouveau profil ou réglage des paramètres de l'ordinateur. Pour créer un nouveau profil d'utilisateur, allez dans le "Panneau de configuration", sélectionnez "Comptes d'utilisateurs et sécurité familiale", puis "Ajouter ou supprimer des comptes d'utilisateurs", et suivez les instructions. Pour ajuster les paramètres, accédez au "Panneau de configuration", sélectionnez "Apparence et personnalisation", puis "Barre des tâches et menu Démarrer". Vous pouvez y personnaliser les paramètres de la barre des tâches.
Enfin, si la barre des tâches reste présente à l'arrêt, utilisez un programme comme Outil de réparation de la barre des tâches Plus pour y remédier. Téléchargez et installez le programme, exécutez-le et sélectionnez l'option de réparation appropriée.
Comment faire pour que ma barre des tâches redevienne normale?
A restaurer votre barre des tâches à son état d'origine, suivez les étapes suivantes :
- Modifiez les paramètres de votre barre des tâches: Ouvrez votre
systemSettings.plistet localisez la section "Barre des tâches". Assurez-vous que l'option "Arrière-plan du surligneur" est réglée sur "Non". Fermez et rouvrez les paramètres du système pour appliquer les modifications. - Définissez un nouvel arrière-plan pour votre barre des tâches: Si vous souhaitez un arrière-plan différent, utilisez une application telle que Photoshop ou Illustrator pour en sélectionner un nouveau.
N'oubliez pas que ces étapes sont conçues pour vous aider à ramener votre barre des tâches à la normale. Il s'agit avant tout d'ajuster les paramètres et de les personnaliser en fonction de vos préférences.
Comment ouvrir les propriétés de la barre des tâches dans Windows 7?
Ouverture des propriétés de la barre des tâches sous Windows 7 est un processus simple. Commencez par en ouvrant le menu Démarrer. De là, naviguez jusqu'à Barre d'action > Propriétés de la barre des tâches. Ce chemin vous permet d'accéder à une variété de propriétés de la barre des tâches, y compris son son titre, sa couleur et sa taille. Si vous souhaitez fermer la barre des tâches, il vous suffit de sélectionner le bouton "Fermer. Pour revenir à la barre d'état système, cliquez sur le bouton "Fenêtre précédente.
- Ouvrez le menu de démarrage
- Naviguer vers la barre d'action > Propriétés de la barre des tâches
- Ajuster les propriétés de la barre des tâches selon les besoins
- Fermez la barre des tâches en sélectionnant le bouton "Fermer".
- Retournez à la barre des tâches en cliquant sur l'icône "Fenêtre précédente".
Comment faire passer Windows 7 de l'affichage classique à l'affichage normal?
A changer Windows 7 de l'affichage classique à l'affichage normal, procédez comme suit :
- Ouvrez Paramètres et recherchez "Options avancées". Repérez la case intitulée "Passer à l'affichage normal". Cliquez dessus et changez le mode d'affichage en "Standard". Cette action transformera l'interface de votre ordinateur pour qu'il ressemble à un bureau traditionnel.
- Suivant, ouvrez le panneau de configuration et recherchez "Pare-feu Windows". Cliquez dessus et modifiez la règle "Autoriser tous les types de trafic à travers ce pare-feu" en "Vrai". Ce réglage permettra à tout le trafic, y compris les sites web non compatibles avec Windows 7, de passer à travers votre pare-feu.
Comment faire pour que Windows 7 ait l'air neuf?
Revitaliser Windows 7 à sa gloire d'origine se fait en quelques étapes simples. Commencez par vous rendre dans la section Menu Démarrer et en sélectionnant "Paramètres". Cette action ouvre le panneau de contrôle de l'esthétique du système. Dans ce panneau, localisez le bouton "Apparence" et sélectionnez "Paramètres de la fenêtre". Cette option permet un contrôle granulaire des aspects visuels de vos fenêtres. Pour garantir une apparence cohérente et fraîche, lorsque vous créez une nouvelle fenêtre, optez pour l'option "Style de fenêtre par défaut" pour la création d'une nouvelle fenêtre. Ce choix dicte la couleur du titre et de la bordure pour toutes les nouvelles fenêtres, ce qui permet de conserver une apparence uniforme et propre. En suivant ces étapes, vous pouvez faire en sorte que votre interface Windows 7 soit comme neuve.
Comment restaurer Windows 7 pour qu'il ressemble à Windows 10?
A restaurer Windows 7 pour ressembler à Windows 10 assurez-vous que vous disposez d'une version mise à jour de Windows 10 mise à jour. Naviguez jusqu'à la page Système et sélectionnez Paramètres avancés du système. Localisez Gestion des fichiers et des dossiers parmi les options. Choisissez une option dans cette liste et cliquez sur Restaurer les fichiers et paramètres par défaut. Suivez les instructions, en saisissant vos anciens identifiants Windows 7. Enfin, cliquez sur Restaurer maintenant et attendez patiemment la fin de la procédure.
Comment revenir à l'affichage classique dans Windows?
Pour revenir à l'affichage classique dans Windows, procédez comme suit :
- Ouvrez le menu Paramètres en cliquant sur le bouton Démarrer et en sélectionnant "Paramètres".
- Dans le menu Paramètres, cliquez sur l'onglet "Système".
- Recherchez l'option "Affichage classique" dans la liste des options disponibles.
- Sélectionnez l'option "Affichage classique".
- Cliquez sur le bouton "Modifier" pour appliquer les modifications.
En suivant ces étapes, vous pourrez revenir à l'affichage classique traditionnel dans Windows. Cette vue offre une interface familière que de nombreux utilisateurs préfèrent. Profitez de l'expérience classique de Windows !
Comment réinitialiser mon système?
Pour réinitialiser votre système, vous pouvez essayer plusieurs méthodes.
- Réinitialisation logicielle: Commencez par fermer tous les programmes ouverts et redémarrez votre ordinateur. Cela peut aider à résoudre des problèmes logiciels mineurs et à rafraîchir votre système.
- Réinitialisation matérielle: Si une réinitialisation logicielle ne fonctionne pas, vous pouvez effectuer une réinitialisation matérielle en appuyant sur le bouton d'alimentation et en le maintenant enfoncé jusqu'à ce que votre ordinateur s'éteigne. Attendez ensuite quelques secondes et rallumez-le. Cela peut aider à résoudre les problèmes temporaires.
- Réinitialisation via les paramètres: Une autre option consiste à utiliser la fonction de réinitialisation intégrée à votre système d'exploitation. Allez dans le menu des paramètres, trouvez l'option "Réinitialisation" ou "Récupération", et suivez les instructions pour réinitialiser votre système à ses paramètres par défaut.
N'oubliez pas de sauvegarder vos fichiers importants avant de réinitialiser votre système, car cela pourrait effacer des données. Si le problème persiste, il est conseillé de demander l'aide d'un professionnel.