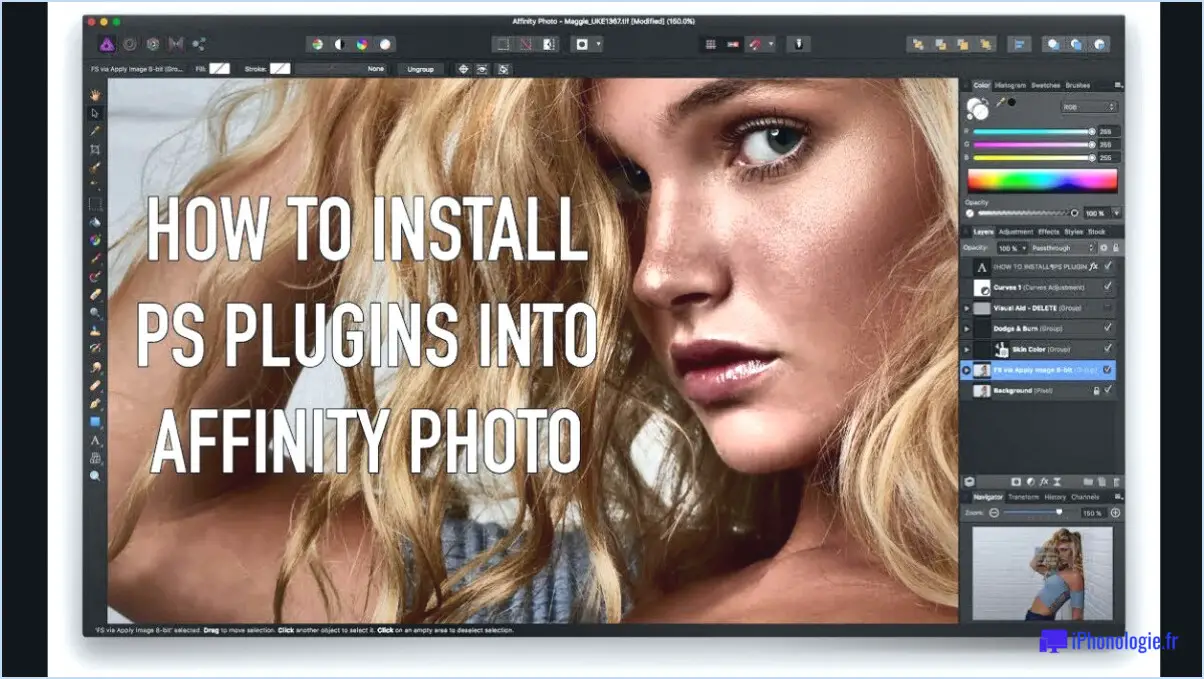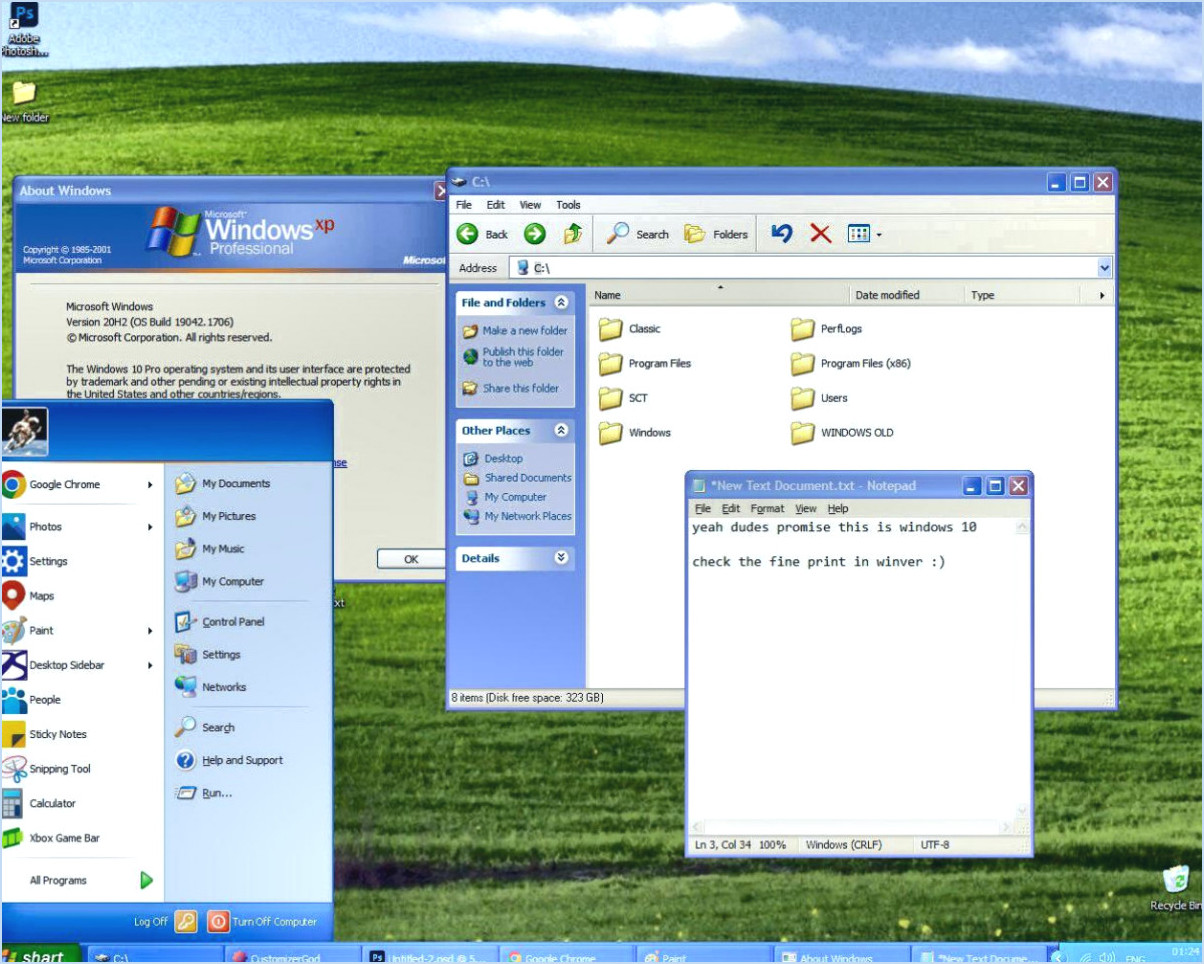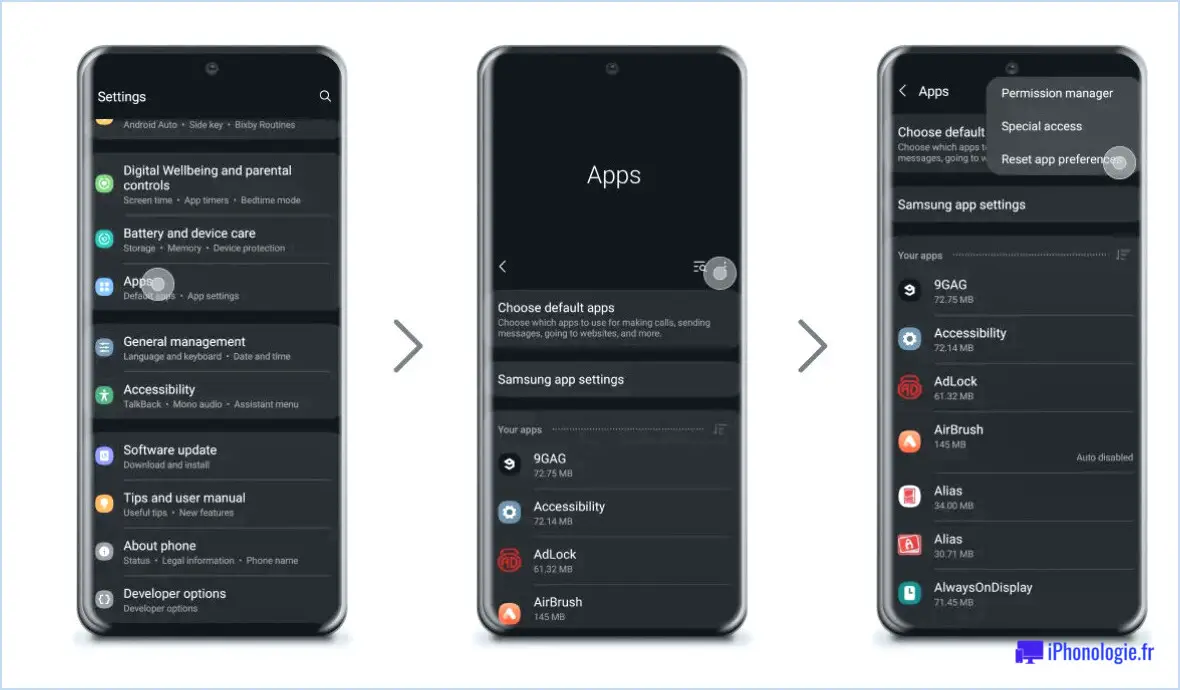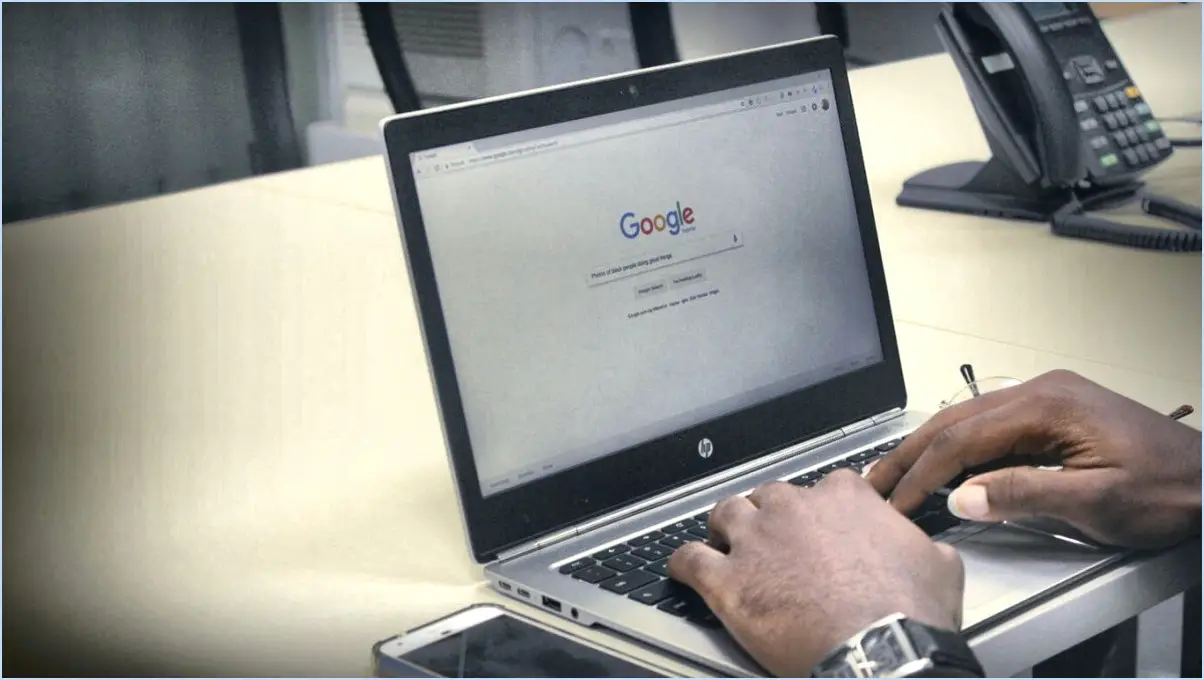Comment activer Loomie pour Zoom?
Pour activer Loomie pour Zoom, suivez ces étapes simples :
- Ouvrez l'application Zoom: Commencez par lancer l'application Zoom sur votre appareil. Assurez-vous que la dernière version de Zoom est installée pour une expérience optimale.
- Paramètres d'accès: Dans l'application Zoom, regardez dans le coin supérieur droit où vous verrez trois lignes horizontales, souvent appelées l'icône de menu « hamburger ». Tapez dessus pour ouvrir le menu.
- Naviguez jusqu'à Loomie Settings (Paramètres de Loomie): Dans le menu qui s'affiche, faites défiler vers le bas jusqu'à ce que vous trouviez l'option « Paramètres ». Tapez dessus pour accéder aux paramètres de Zoom.
- Activer Loomie: Dans le menu des paramètres, faites défiler vers le bas pour localiser la fonction « Loomie ». Elle se trouve généralement dans la section « Vidéo » ou « Réunion », selon votre version de Zoom. Lorsque vous l'aurez trouvée, vous verrez un interrupteur à bascule à côté d'elle.
- Activer Loomie: Pour activer Loomie, il suffit d'appuyer sur l'interrupteur à bascule. Il passe du gris (indiquant qu'il est éteint) à une couleur différente, généralement le vert ou le bleu (indiquant qu'il est allumé). Cette action active Loomie, ce qui vous permet de l'utiliser pendant vos réunions Zoom.
- Ajuster les paramètres (optionnel): Selon vos préférences, vous souhaiterez peut-être ajuster davantage les paramètres de Loomie, par exemple en choisissant un avatar ou en personnalisant votre apparence. Ces options se trouvent souvent dans le menu des paramètres de Loomie.
- Réglages de sortie: Après avoir activé Loomie, quittez le menu des paramètres en tapant sur le « X » ou en utilisant la flèche de retour dans le coin supérieur gauche de l'écran.
- Démarrer une réunion Zoom: Maintenant que vous avez activé Loomie, vous pouvez commencer ou rejoindre une réunion Zoom. Pendant la réunion, vous pouvez accéder aux fonctions de Loomie pour améliorer votre présence vidéo.
N'oubliez pas que Loomie est un moyen amusant et créatif de personnaliser votre expérience Zoom. Elle vous permet d'utiliser des avatars et des filtres pour rendre vos réunions vidéo plus attrayantes et plus agréables pour vous et vos participants.
Comment utilisez-vous Loomie?
Pour utiliser Loomie de manière efficace, suivez les étapes suivantes :
- Engagez des conversations : Engagez des conversations avec des personnes.
- Partager des sujets : Discutez de divers sujets et partagez vos intérêts.
- Loomie observe : Loomie écoute et analyse vos conversations.
- Suivi des sujets : Loomie suit les sujets que vous abordez.
- Insights générés : Loomie génère des insights sur des intérêts partagés.
- Trouver un terrain d'entente : Découvrez les points d'accord pour des interactions plus harmonieuses.
- Améliorer les relations : Utilisez les connaissances de Loomie pour établir des relations plus solides.
N'oubliez pas que Loomie agit comme votre assistant conversationnel, en vous aidant à gérer les sujets et en favorisant les relations en mettant en évidence les intérêts communs.
Comment obtenir un avatar sur Zoom?
Pour obtenir un avatar sur Zoom, suivez les étapes suivantes :
- Ouvrez Zoom: Lancez l'application Zoom sur votre appareil.
- Se connecter: Connectez-vous à votre compte Zoom. Si vous n'avez pas de compte, vous devez en créer un.
- Accéder aux paramètres du profil: Cliquez sur votre image de profil ou sur vos initiales dans le coin supérieur droit de l'interface Zoom.
- Modifier l'avatar: Dans le menu déroulant, sélectionnez « Changer mon image ».
- Créateur d'avatar: Choisissez « Avatar » pour accéder à l'outil de création d'avatar de Zoom.
- Personnalisez votre avatar: Utilisez le créateur d'avatar pour personnaliser l'apparence de votre avatar, y compris la coiffure, les traits du visage, les accessoires, et plus encore.
- Sauvegarder l'avatar: Lorsque vous êtes satisfait de votre avatar, cliquez sur « Enregistrer » pour l'appliquer à votre profil Zoom.
- Prévisualisation et ajustement: Vous pouvez prévisualiser l'apparence de votre avatar avant de le finaliser.
- Utilisation sur tous les appareils: Votre avatar nouvellement créé sera visible lors des réunions Zoom et sur tous les appareils.
La création d'un avatar via le créateur d'avatar intégré à Zoom est un moyen simple et amusant d'ajouter une touche personnelle à vos interactions virtuelles.
Comment créer un avatar Loomie pour une réunion?
Pour créer un avatar Loomie pour meet, suivez les étapes suivantes :
- Recherche : Explorez les ressources et les tutoriels en ligne pour en savoir plus sur la création d'avatars de Loomie.
- Outils en ligne : Utilisez les outils en ligne officiels de Loomie, s'ils sont disponibles, pour concevoir votre avatar. Ils peuvent offrir des fonctions et des modèles personnalisables.
- Directives concernant les images : Préparez une photo claire et bien éclairée de votre visage qui servira de référence pour votre avatar Loomie.
- Caractéristiques faciales : Ajustez les traits du visage tels que les yeux, les sourcils, le nez et la bouche pour qu'ils ressemblent à votre photo.
- Accessoires : Ajoutez des accessoires tels que des lunettes, des chapeaux ou des bijoux pour personnaliser votre avatar.
- Coiffure : Choisissez une coiffure qui vous ressemble ou qui vous convient.
- Vêtements : Choisissez des tenues et des couleurs qui reflètent votre style.
- Sauvegarde et exportation : Une fois satisfait, enregistre et exporte ton avatar Loomie dans un format compatible.
N'oublie pas que le processus peut varier en fonction des outils et des mises à jour disponibles. Consultez les ressources officielles de Loomie pour obtenir les dernières instructions.
Comment utiliser le streamer virtuel?
Pour utiliser un streamer virtuel :
- Choisissez la plate-forme: Sélectionnez un logiciel de streaming virtuel approprié.
- Installer: Téléchargez et installez le logiciel choisi sur votre ordinateur ou votre appareil mobile.
- S'inscrire/se connecter: Créez un compte ou connectez-vous à l'application de streaming virtuel.
- Parcourir le contenu: Explorez les options de streaming en direct et à la demande disponibles auprès des chaînes de télévision, des services en ligne et des applications.
- Sélectionner le contenu: Cliquez sur le contenu de votre choix pour commencer la diffusion.
- Regarder en direct ou à la demande: Profitez des émissions, films et vidéos en streaming en temps réel ou à votre rythme.
- Personnaliser les paramètres: Ajustez la qualité vidéo, les sous-titres et d'autres paramètres si nécessaire.
- Interagir: Certains diffuseurs virtuels permettent aux utilisateurs d'interagir, par exemple en commentant et en aimant.
- Quitter et reprendre: Fermez l'application et reprenez-la plus tard, car le logiciel se souvient de votre progression.
Améliorez votre expérience de divertissement en utilisant le logiciel de streaming virtuel sans effort !
Comment fonctionnent les avatars Tuber?
Les avatars Tuber fonctionnent grâce à une plateforme spécialisée qui transforme votre avatar standard en un avatar Tuber unique. Cette plateforme utilise un logiciel de reconnaissance faciale pour créer un avatar Tuber personnalisé adapté à votre apparence.
Comment fonctionne la technologie Tuber?
La technologie Tuber facilite la création, le partage et la monétisation des vidéos. Les utilisateurs téléchargent des vidéos sur la plateforme pour les partager. Les revenus proviennent de la publicité et des abonnements.
Comment créer un avatar numérique?
Pour créer un avatar numérique, optez pour des logiciels populaires tels que Photoshop ou GIMP pour la personnalisation. Il est également possible d'explorer plateformes en ligne telles que 3DTotal.com et My3DWorld.com pour plus de commodité. Commencez par sélectionner une image ou un modèle de base et appliquez les modifications souhaitées à l'aide des outils du logiciel. Affinez les détails tels que les traits du visage, les vêtements et les accessoires. Exportez le dessin final dans le format de votre choix (PNG, JPEG) pour l'utiliser sur diverses plates-formes numériques.