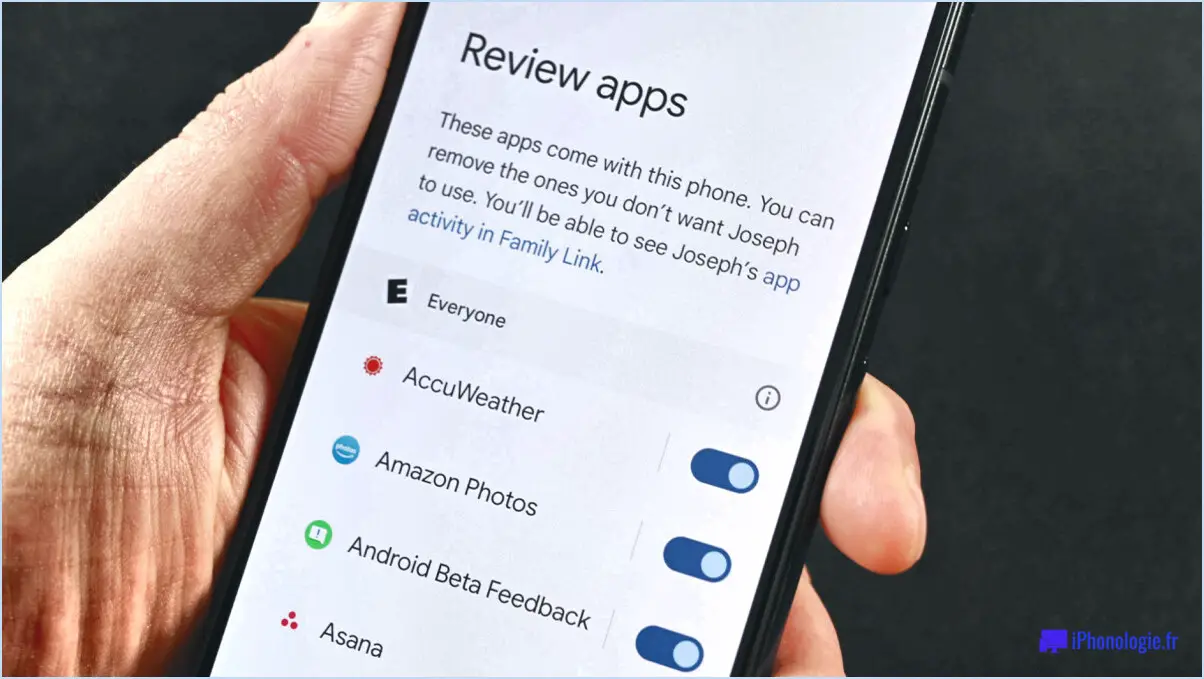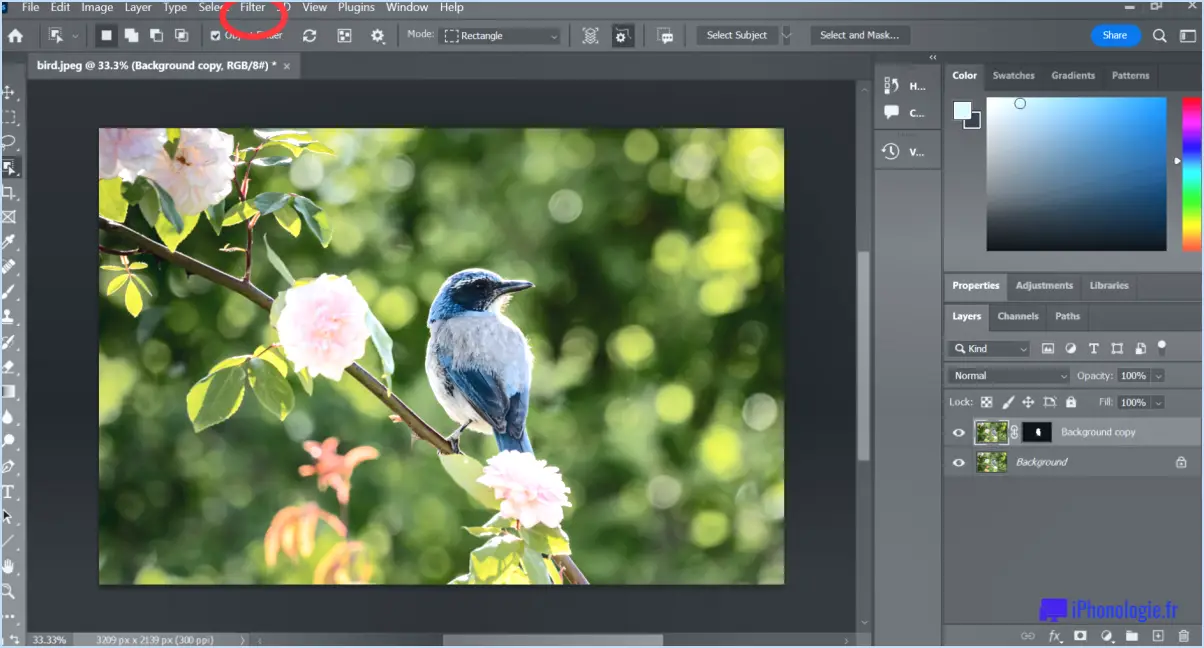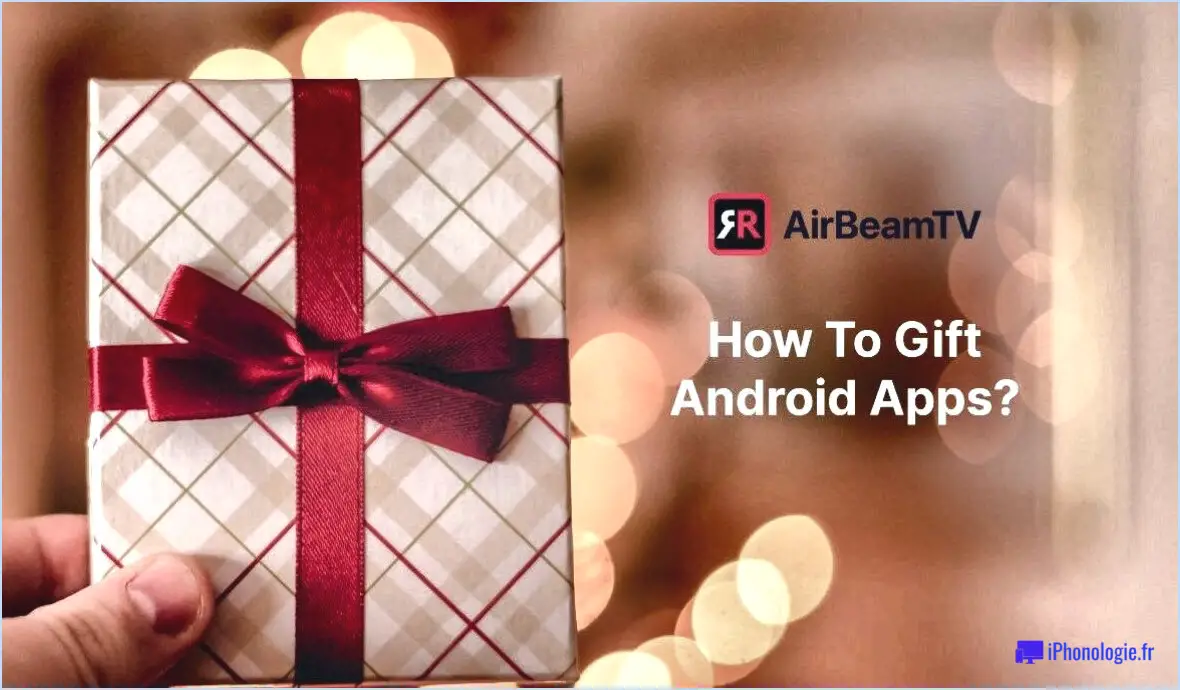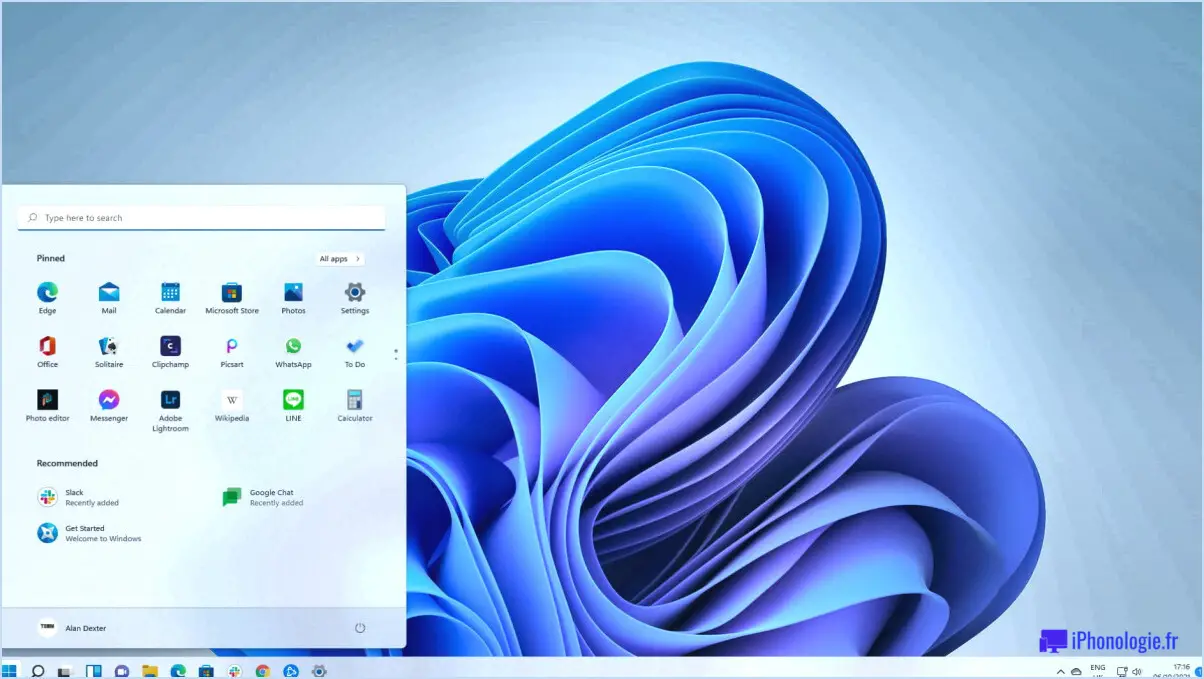Affinity photo peut-il utiliser des plugins photoshop?
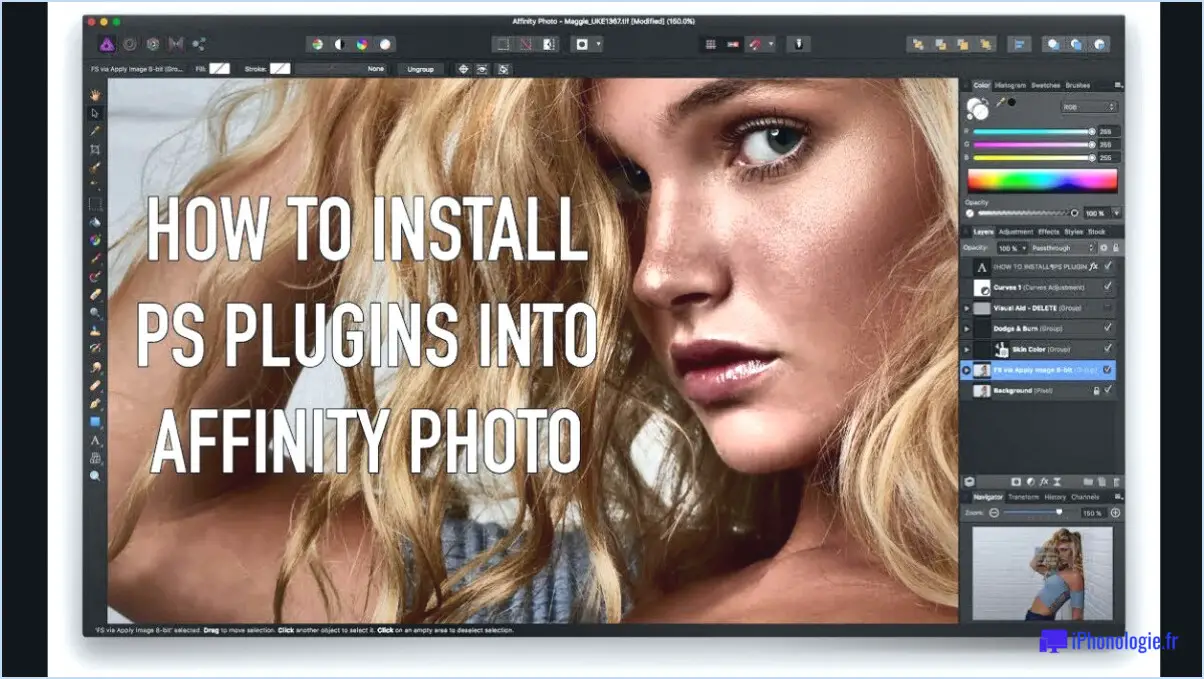
Oui, Affinity Photo est capable d'utiliser plugins Photoshop. Cette fonctionnalité permet aux utilisateurs d'améliorer leurs capacités d'édition et d'accéder à une large gamme d'outils et de fonctionnalités supplémentaires. En prenant en charge les plugins Photoshop, Affinity Photo offre une plus grande flexibilité et une meilleure compatibilité aux utilisateurs habitués à travailler avec l'écosystème Adobe Photoshop.
La possibilité d'utiliser les plugins Photoshop dans Affinity Photo est particulièrement avantageuse pour les utilisateurs qui ont déjà investi dans une collection de plugins ou qui s'appuient sur des plugins spécifiques pour leur flux de travail créatif. En utilisant ces plugins, les utilisateurs peuvent étendre les fonctionnalités d'Affinity Photo et profiter d'outils spécialisés qui répondent à leurs besoins d'édition spécifiques.
Pour utiliser les plugins Photoshop dans Affinity Photo, il suffit d'installer les plugins dans le dossier approprié du répertoire de l'application. Affinity Photo reconnaît les plugins et les intègre de manière transparente dans son interface, en les rendant accessibles par le biais des menus et des barres d'outils du programme.
Il convient de noter que si Affinity Photo prend en charge une large gamme de plugins Photoshop, tous les plugins peuvent ne pas être compatibles en raison de différences dans l'architecture et les capacités des logiciels. Il est donc recommandé de vérifier la compatibilité de plugins spécifiques avec Affinity Photo avant l'installation.
Affinity Photo lui-même offre un ensemble complet d'outils et de fonctions d'édition qui rivalisent avec ceux de Photoshop. Cependant, en incorporant les plugins Photoshop, les utilisateurs peuvent encore élargir leurs options d'édition, débloquer de nouvelles possibilités créatives et rationaliser leur flux de travail.
En conclusion, Affinity Photo prend en charge Plugins Photoshop ce qui permet aux utilisateurs de tirer parti de la puissance de ces plugins dans l'environnement Affinity Photo. Cette intégration offre une expérience d'édition polyvalente et garantit la compatibilité pour les utilisateurs qui sont familiers avec l'écosystème Adobe Photoshop.
Les plugins Topaz fonctionnent-ils avec Affinity Photo?
Oui, les plugins Topaz sont compatibles avec Affinity Photo, ce qui permet aux utilisateurs d'améliorer leurs capacités d'édition. Ces plugins peuvent être intégrés de manière transparente dans le logiciel Affinity Photo, élargissant ainsi la gamme d'options créatives disponibles pour les photographes et les designers. Il convient de noter que si la majorité des plugins Topaz fonctionnent sans problème avec Affinity Photo, il peut y avoir certains problèmes de compatibilité avec des plugins spécifiques. Pour garantir des performances optimales, il est recommandé de vérifier la configuration requise et les informations de compatibilité fournies par Topaz Labs pour chaque plugin individuel. Avec les plugins Topaz, les utilisateurs peuvent débloquer une pléthore de fonctions d'édition avancées, y compris la réduction du bruit, l'accentuation de la netteté, les effets créatifs, et plus encore dans l'environnement Affinity Photo.
Existe-t-il des plugins pour Affinity Designer?
Oui, il en existe plusieurs plugins disponibles pour Affinity Designer. En voici quelques-uns :
- Plugins d'exportation: Ces plugins vous permettent d'exporter vos dessins au format fichiers vectoriels, bitmaps ou PDF.
- Plugin d'icônes: Ce plugin aide spécifiquement à créer des icônes et autres petits graphiques.
- Plugin Sketch: Grâce à ce plugin, vous pouvez, en toute transparence importer des fichiers Sketch dans Affinity Designer.
Ces plugins étendent les fonctionnalités d'Affinity Designer, en offrant des fonctions et des outils supplémentaires pour améliorer votre flux de travail de conception. Explorez l'écosystème des plugins Affinity Designer pour découvrir d'autres options adaptées à vos besoins spécifiques.
Affinity Photo dispose-t-il de filtres?
Oui, Affinity Photo dispose de filtres. Le logiciel offre une large gamme de filtres pour améliorer et manipuler vos images. Ces filtres vous permettent d'appliquer divers effets et ajustements à vos photos, vous donnant un contrôle créatif sur le résultat final. Affinity Photo propose une collection complète de filtres préinstallés, notamment des filtres de flou, de netteté, de réduction du bruit, de distorsion, etc. En outre, vous avez la possibilité de créer vos propres filtres personnalisés, en les adaptant à vos besoins d'édition spécifiques. Ce système de filtres riche en fonctionnalités dans Affinity Photo vous permet d'obtenir les améliorations artistiques et techniques souhaitées pour vos images.
Comment ajouter des préréglages aux photos Affinity?
Pour ajouter des préréglages à Affinity Photo, suivez ces étapes simples :
- Ouvrez la photo que vous souhaitez modifier dans Affinity Photo.
- Recherchez l'onglet "Préréglages" dans la barre d'outils supérieure et cliquez dessus.
- Dans le panneau des préréglages, vous trouverez une sélection de préréglages par défaut disponibles.
- Si vous souhaitez importer un préréglage personnalisé, cliquez sur le bouton "Importer".
- Une fenêtre de sélection de fichiers apparaît. Naviguez jusqu'à l'emplacement où votre fichier de préréglage personnalisé est enregistré.
- Sélectionnez le fichier de préréglage et cliquez sur "Ouvrir" pour l'importer dans Affinity Photo.
- Une fois importé, le préréglage personnalisé pourra être utilisé dans le panneau des préréglages.
Et voilà ! Vous avez réussi à ajouter des préréglages à Affinity Photo. Vous pouvez maintenant les appliquer à vos photos en quelques clics, en améliorant et en transformant vos images en toute simplicité.
Comment créer un effet aquarelle dans affinity photography?
Pour créer un effet aquarelle dans Affinity Photography, il existe quelques techniques que vous pouvez utiliser. Premièrement, commencez par sélectionner un outil de pinceau humide dans la barre d'outils. Cet outil vous permet de mélanger les couleurs comme vous le feriez avec de véritables aquarelles. Expérimentez avec différentes tailles de pinceau et opacités pour obtenir l'effet désiré.
Une autre méthode consiste à d'ajouter de l'eau à votre photo. Cela peut se faire en en ajustant la transparence ou l'opacité de couches spécifiques. dans Affinity Photography. En réduisant l'opacité, vous pouvez créer une apparence plus translucide, semblable à celle d'une aquarelle.
En outre, envisagez d'utiliser les modes de mélange des calques. Expérimentez différents modes de fusion tels que "Multiplier", "Superposer" ou "Lumière douce" pour obtenir des interactions de couleurs et des textures intéressantes.
N'oubliez pas de la pratique et l'experience avec ces techniques afin de trouver l'équilibre parfait pour l'effet d'aquarelle désiré. Appréciez le processus créatif et amusez-vous à explorer les possibilités !
Où puis-je trouver des ressources pour Affinity Designer?
Il existe plusieurs sources où vous pouvez trouver des ressources pour Affinity Designer. Les Affinity Designer Asset Store est un excellent point de départ, car il propose une collection de fichiers vectorielles libres de droits créés par l'équipe Affinity et d'autres artistes talentueux. En outre, vous pouvez explorer des sites web tels que GraphicRiver et CreativeMarket qui proposent des ressources gratuites et payantes pour Affinity Designer. Si vous préférez une touche plus personnalisée, vous pouvez également créer vos propres ressources dans Affinity Designer en utilisant ses outils de dessin et de conception. Que vous recherchiez des ressources prêtes à l'emploi ou des éléments personnalisés, ces options vous offrent un large éventail de ressources pour vos projets Affinity Designer.
Comment faire pour qu'une image ressemble à une peinture dans Affinity?
Dans Affinity, il est facile d'obtenir un effet de peinture sur une image grâce à l'utilisation de filtres. Pour commencer, accédez à l'onglet Effets du logiciel. Une fois là, localisez et choisissez l'option de filtre Peinture. À partir de là, vous pouvez affiner l'effet désiré en ajustant les différents paramètres disponibles. Prenez le temps d'expérimenter et de trouver la combinaison parfaite qui correspond le mieux à votre vision. En utilisant cette fonction, vous pouvez transformer votre image en une représentation étonnante semblable à une peinture.