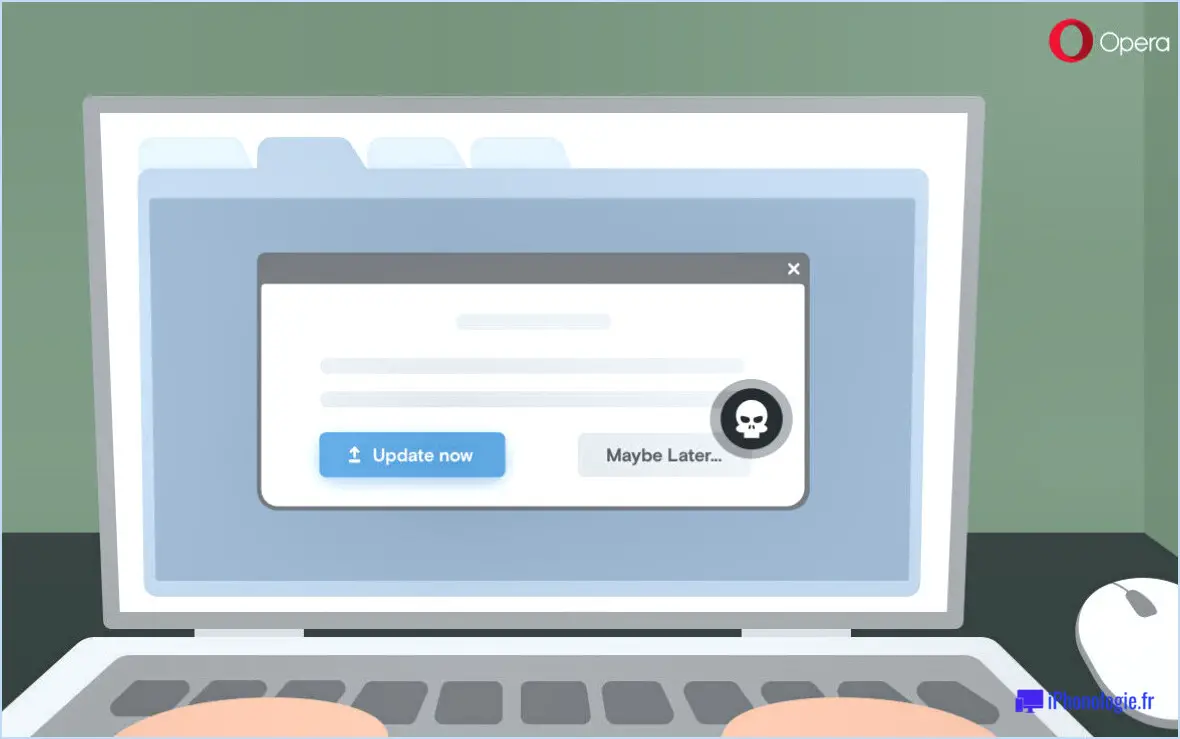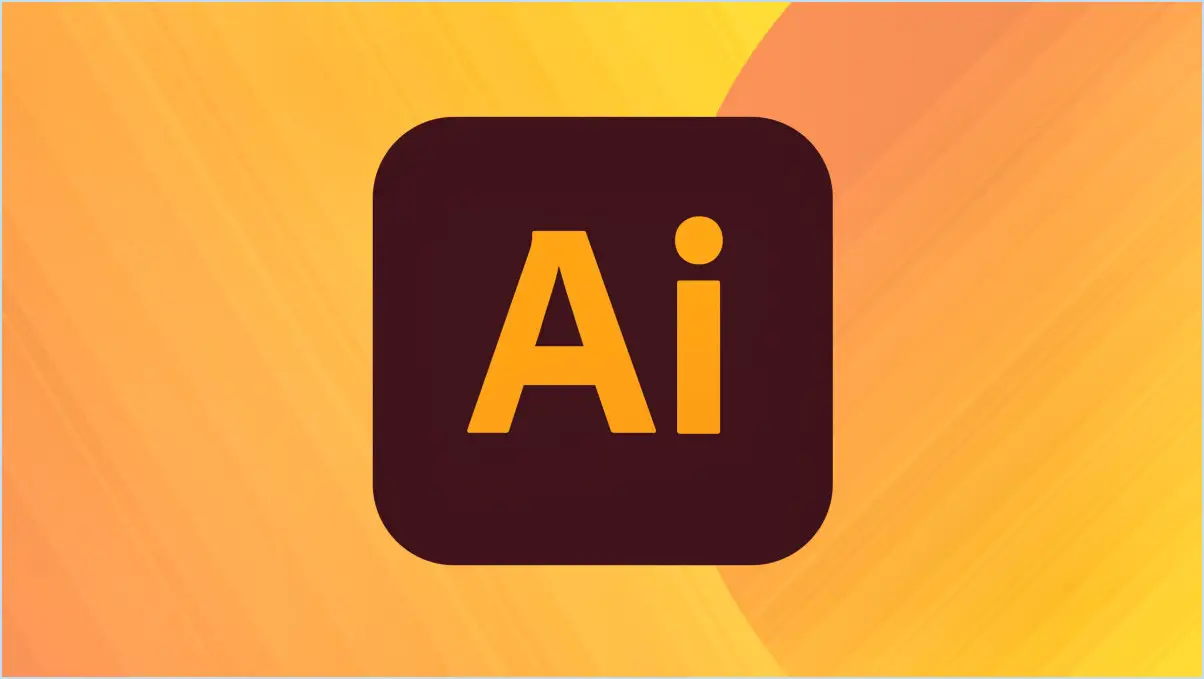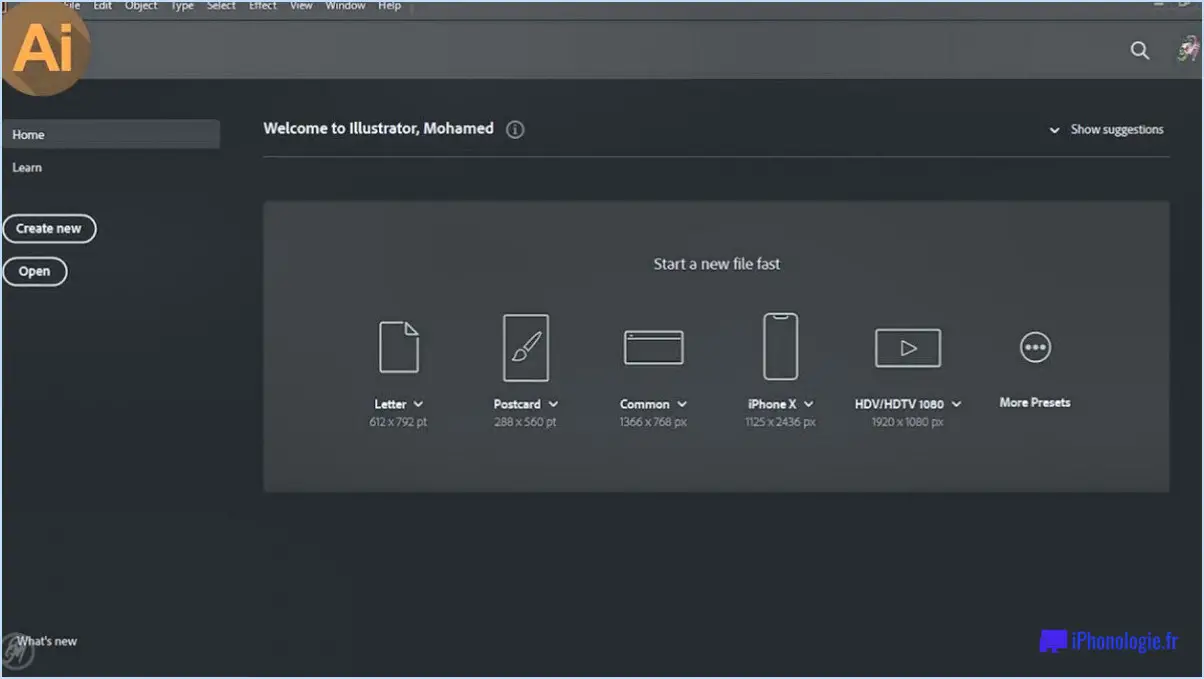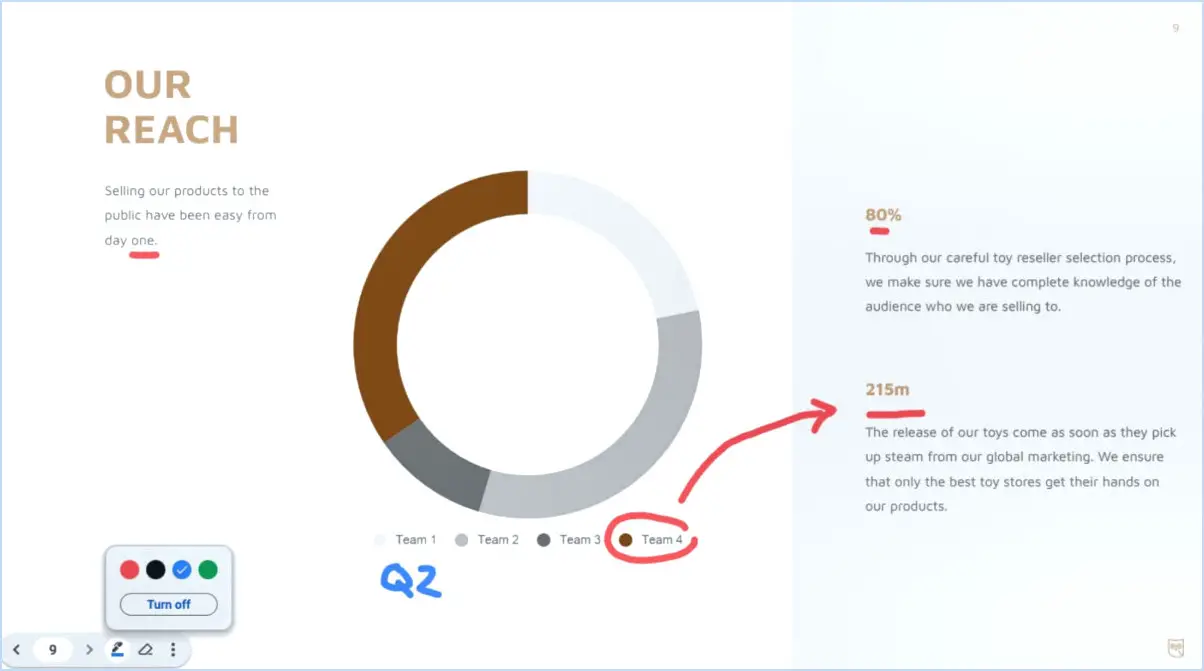Comment activer ou désactiver aero peek dans windows 10?
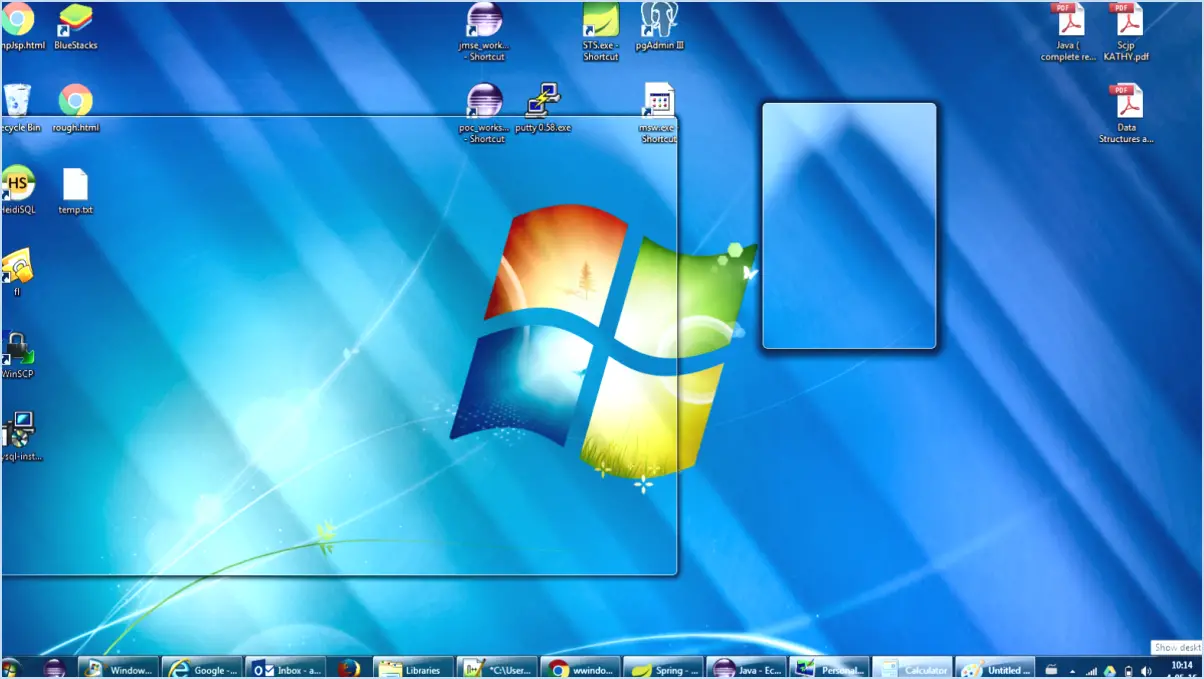
Pour activer ou désactiver Aero Peek dans Windows 10, vous pouvez facilement gérer cette fonctionnalité via l'application Paramètres. Voici un guide étape par étape pour vous aider à naviguer à travers le processus :
- Ouvrez l'application Paramètres : Tout d'abord, lancez l'application Paramètres. Pour ce faire, cliquez sur le menu Démarrer, puis sélectionnez l'icône de l'engrenage « Paramètres », qui ressemble à un petit engrenage.
- Accédez aux paramètres du système : Dans l'application Paramètres, localisez et cliquez sur l'option « Système ». Elle est représentée par une icône ressemblant à un écran d'ordinateur et à un engrenage.
- Naviguez jusqu'à Personnalisation : Une fois dans la section Système, vous trouverez une liste de différentes options sur le côté gauche. Cliquez sur « Affichage » pour accéder aux paramètres liés à l'affichage. Faites défiler vers le bas jusqu'à ce que vous voyiez la section « Personnalisation ».
- Ajustez les paramètres d'Aero Peek : Sous la section « Personnalisation », recherchez le sous-titre intitulé « Aero Peek ». Aero Peek est une fonctionnalité qui vous permet de prévisualiser le bureau en survolant un petit rectangle à l'extrémité de la barre des tâches.
- Permet d'activer ou de désactiver Aero Peek : Pour activer Aero Peek, il suffit de basculer le commutateur situé à côté de l'option « Aero Peek » sur la position « On ». Si vous souhaitez désactiver Aero Peek, placez le commutateur sur la position « Off ».
Il convient de noter qu'Aero Peek offre un moyen rapide d'afficher votre bureau sans avoir à réduire ou à fermer vos fenêtres ouvertes. L'activer peut s'avérer utile si vous avez souvent besoin d'accéder à des éléments de votre bureau, tandis que la désactiver peut être préférable si vous trouvez cette fonction inutile ou gênante.
N'oubliez pas que les modifications que vous apportez ici prennent effet immédiatement. N'hésitez pas à expérimenter les paramètres d'Aero Peek pour trouver ce qui convient le mieux à votre flux de travail et à vos préférences.
Comment activer Aero dans Windows 11?
Pour activer Aero en Windows 11, suivez ces deux étapes simples :
- Ouvrez la fenêtre Panneau de configuration.
- Cliquez sur Apparence et personnalisation.
- Sous la rubrique Affichage sélectionnez « Verre aéro et effets visuels ».
En suivant ces étapes, vous activerez l'expérience Aero visuellement agréable sur votre système Windows 11, améliorant ainsi son attrait esthétique et son interface utilisateur.
Quel est le raccourci clavier d'Aero Peek?
Le touche de raccourci d'Aero Peek est « alt+space ».
Que fait Aero dans Windows?
Aero dans Windows améliore le bureau avec une interface moderne en offrant des fenêtres transparentes, des animations fluides et des couleurs qui attirent l'attention. Cette fonction crée une expérience visuellement attrayante, rendant le système d'exploitation plus attrayant et esthétiquement plaisant pour les utilisateurs.
Windows Aero affecte-t-il les performances?
Windows Aero n'a généralement pas d'impact significatif sur les performances. Cependant, son effet sur les performances du système peut varier en fonction de la configuration matérielle et logicielle. Voici les principaux points à retenir :
- Impact négligeable : Pour la majorité des utilisateurs, les effets visuels de Windows Aero n'ont qu'une influence minime sur les performances globales du système.
- Dépendance matérielle : Sur un matériel plus ancien ou moins performant, les améliorations graphiques d'Aero peuvent potentiellement entraîner de légères baisses de performances lors de tâches multitâches ou gourmandes en ressources.
- L'optimisation est importante : La mise à jour des pilotes et la maintenance de votre système peuvent contribuer à atténuer les éventuels problèmes de performances.
- Systèmes modernes : Sur les machines modernes disposant de ressources suffisantes, l'impact d'Aero est généralement négligeable, ce qui permet aux utilisateurs de profiter de ses améliorations esthétiques sans compromettre les performances.
En substance, l'effet de Windows Aero sur les performances est généralement mineur et ne devrait pas poser de problèmes significatifs pour la plupart des utilisateurs.
Comment activer l'affichage des badges sur les boutons de la barre des tâches?
L'activation de l'affichage des badges sur les boutons de la barre des tâches varie en fonction de votre système d'exploitation et de vos préférences. Dans Windows 10, accédez aux paramètres via le menu Démarrer. Passez à Système > Personnalisation > Barre des tâches. Repérez « Combiner les boutons de la barre des tâches » et réglez-le sur « Jamais ». Pour macOS, allez dans le menu Apple > Préférences Système > Dock. Choisissez « Afficher les indicateurs pour les applications ouvertes ». Linux peuvent utiliser des extensions telles que « KStatusNotifierItem/AppIndicator Support » pour plus de fonctionnalités. Sur Chrome OS la fonction de badge est automatique. Personnalisez-la dans « Notifications » sous Préférences système. N'oubliez pas que chaque système a ses propres voies d'accès, adaptez donc les paramètres en conséquence.
Quel est le meilleur thème pour Windows 10?
Le concept de « meilleur » thème pour Windows 10 est subjectif. Les préférences varient d'un utilisateur à l'autre. Les choix populaires comprennent Moderne, Menu Démarrer & Écran de verrouillage et Aéro thèmes.
Le thème Windows Basic augmente-t-il les performances?
L'impact du thème Windows Basic sur les performances varie selon les utilisateurs. Il dépend des spécifications de chaque ordinateur et du système d'exploitation utilisé. Le thème réduction des éléments visuels peut améliorer les performances de certains utilisateurs en en réduisant la consommation des ressources du système. Cependant, d'autres utilisateurs peuvent faire l'expérience inverse, percevant un ralentissement dû à des problèmes de compatibilité ou à des préférences personnelles. Discrétion de l'utilisateur est essentiel pour déterminer si le thème Windows Basic améliore ou entrave les performances de l'ordinateur. L'expérimentation et l'observation sont essentielles pour trouver l'équilibre optimal entre l'esthétique et la fonctionnalité.
Les thèmes Windows ralentissent-ils l'ordinateur?
L'impact des thèmes Windows sur la vitesse de l'ordinateur varie en fonction de l'utilisation individuelle. Dans de nombreux cas, les thèmes peuvent améliorer les performances en réaffectant les ressources. Certains thèmes peuvent également améliorer l'expérience visuelle.