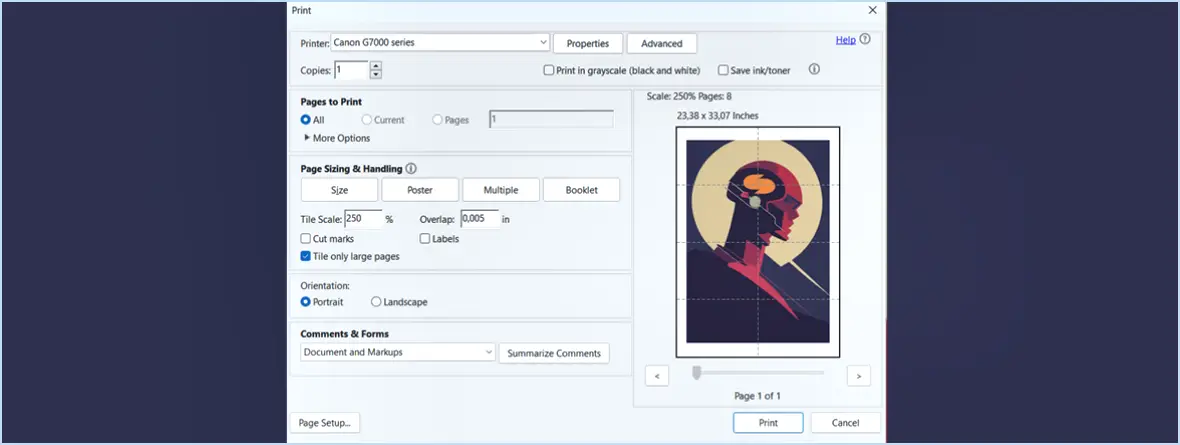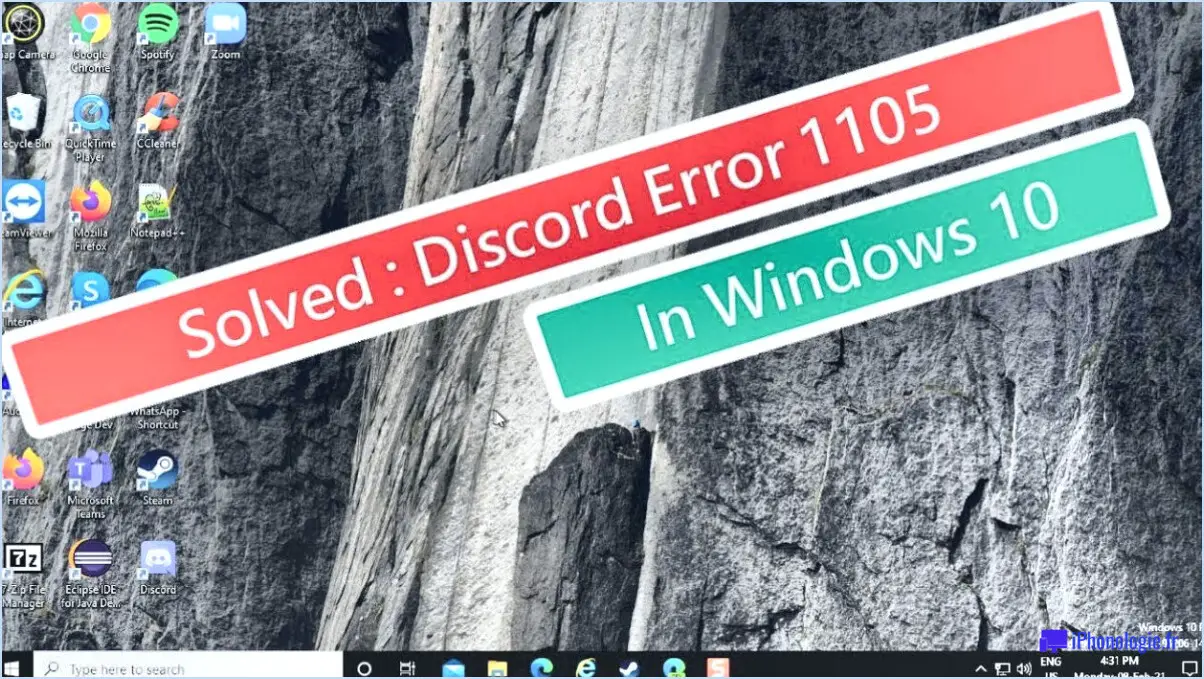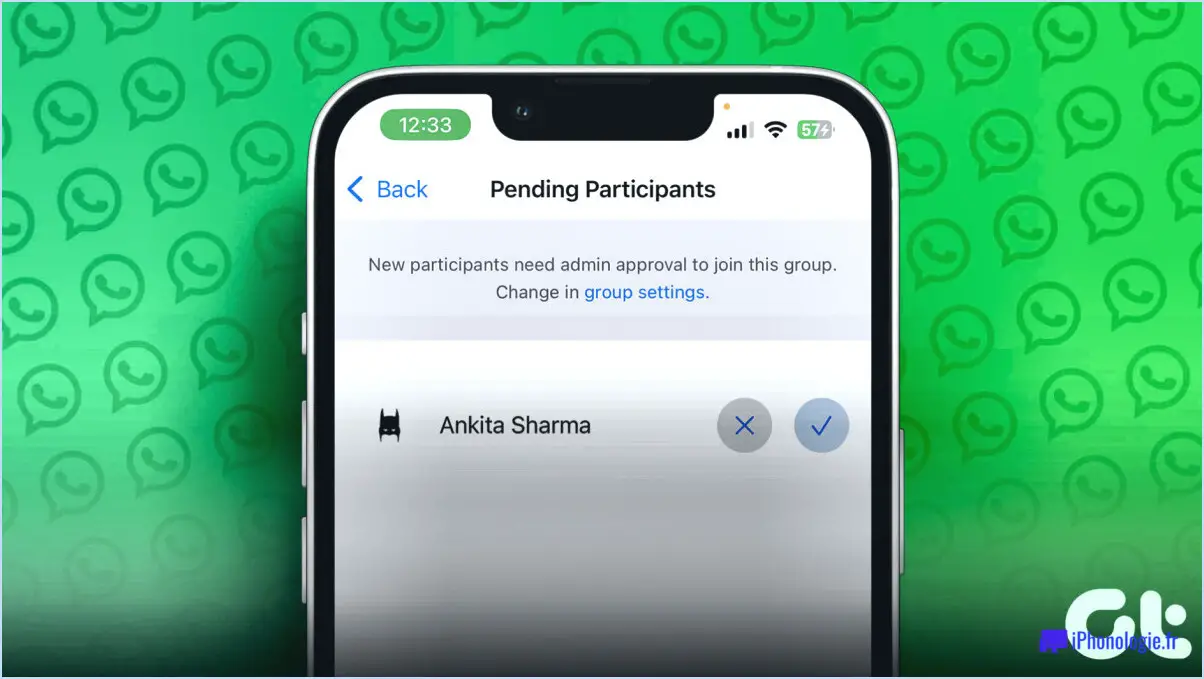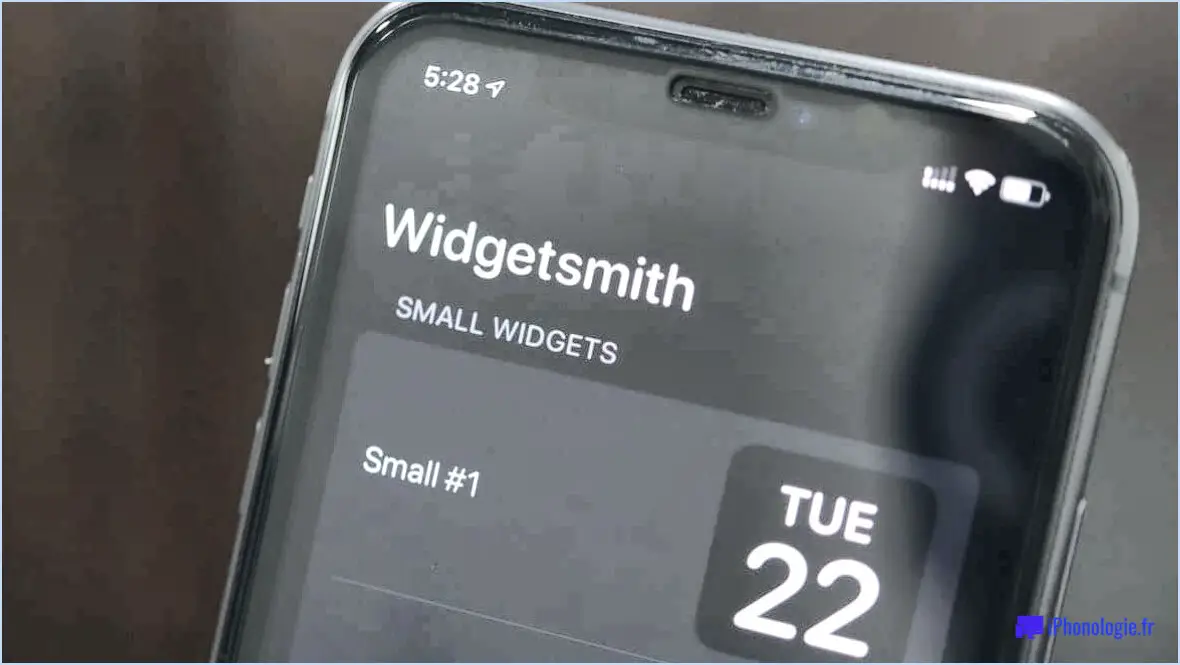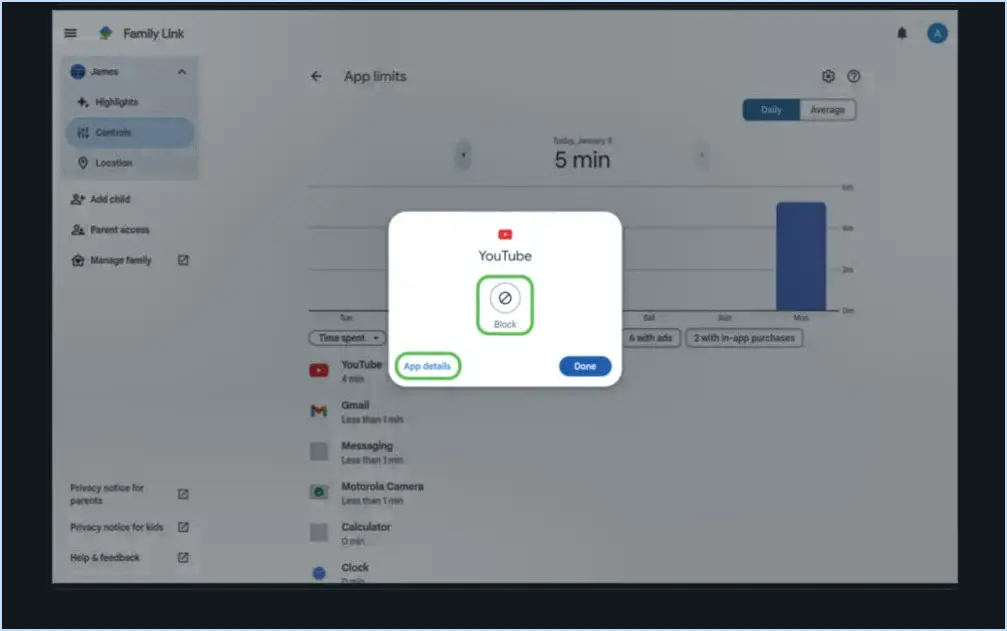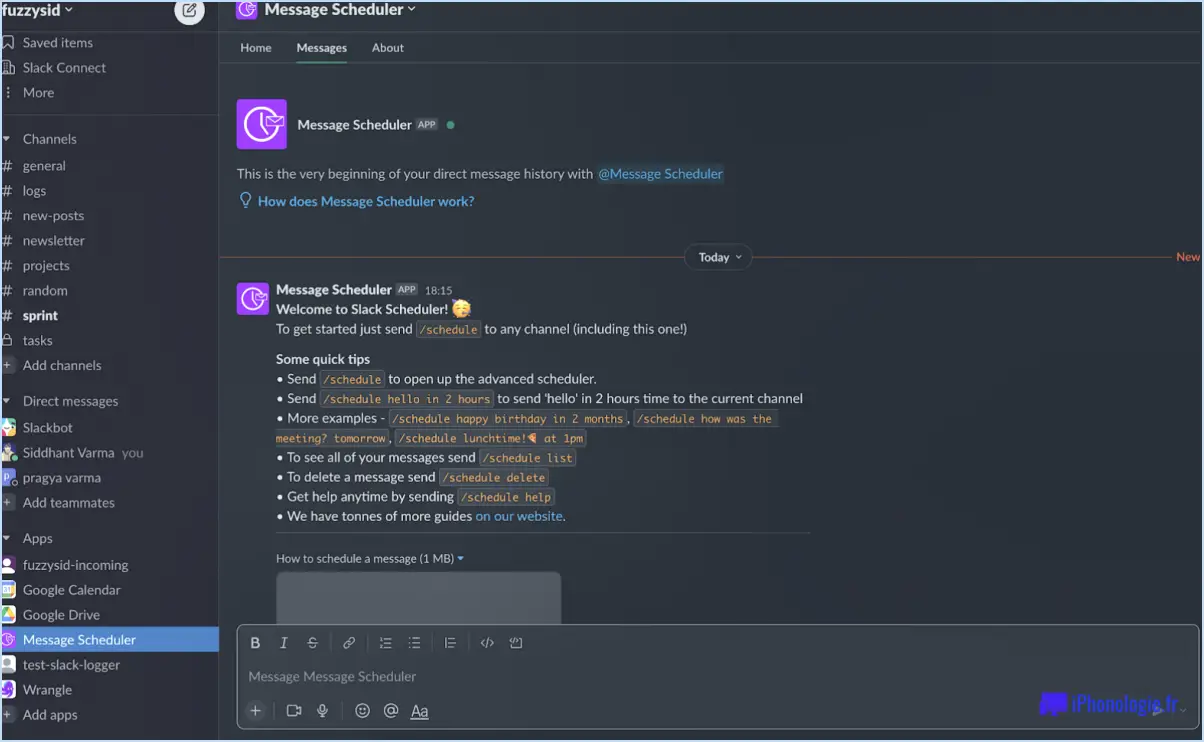Comment effacer le cache d'illustrator?
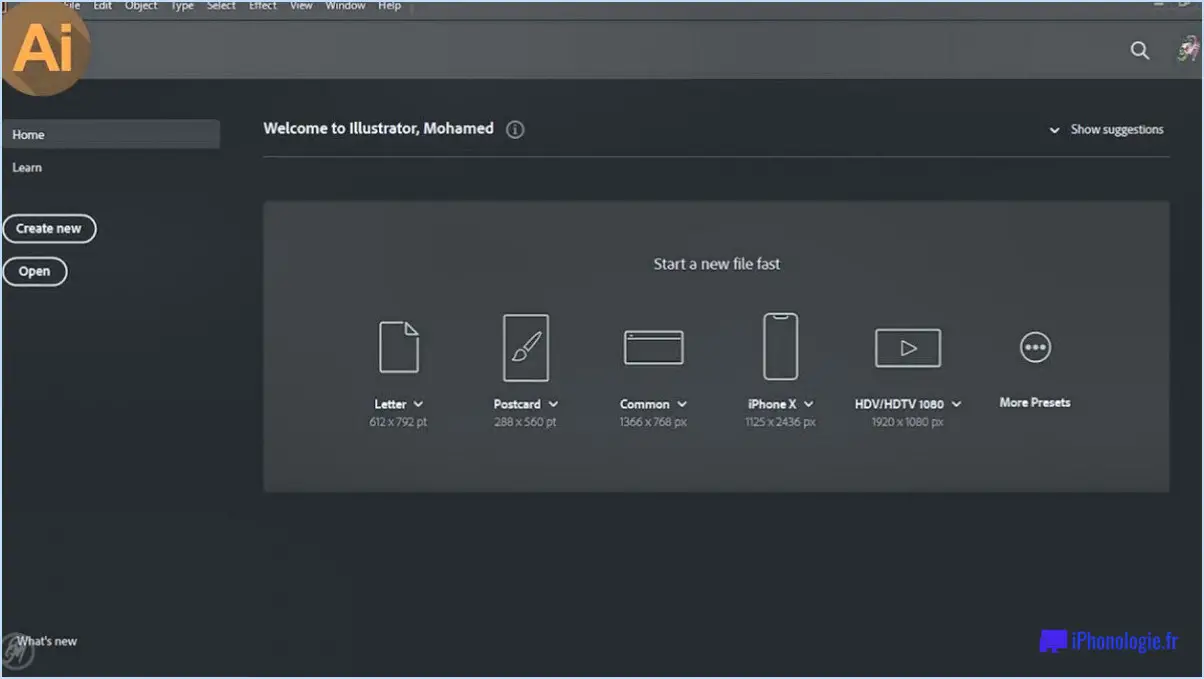
Pour vider le cache d'Illustrator et optimiser les performances de l'application, suivez ces étapes simples :
- Lancez l'application Illustrator sur votre ordinateur.
- Repérez le menu supérieur et cliquez sur "Aide". Un menu déroulant apparaît.
- Dans le menu déroulant, sélectionnez "Cache Illustrator". La boîte de dialogue du cache d'Illustrator s'ouvre alors.
- À l'intérieur de la boîte de dialogue Cache d'Illustrator, vous verrez une liste d'éléments de cache qui peuvent être effacés. Ces éléments de cache stockent des données temporaires qu'Illustrator utilise pour améliorer ses performances.
- Examinez la liste des éléments de la mémoire cache et sélectionnez ceux que vous souhaitez supprimer. Vous pouvez choisir d'effacer tous les éléments de la mémoire cache ou de sélectionner des éléments spécifiques en fonction de vos besoins.
- Une fois votre sélection effectuée, cliquez sur le bouton "OK". Illustrator procède alors à l'effacement des éléments de cache sélectionnés.
- En fonction de la taille et du nombre d'éléments de cache sélectionnés, le processus d'effacement peut prendre quelques instants. Veuillez patienter pendant qu'Illustrator effectue la tâche.
- Une fois la mémoire cache vidée, vous pouvez vous attendre à ce qu'Illustrator fonctionne de manière plus fluide et plus efficace, car toutes les données temporaires accumulées susceptibles de ralentir l'application ont été supprimées.
N'oubliez pas que la suppression du cache d'Illustrator est une procédure sûre qui n'affectera pas vos projets enregistrés ni les paramètres personnalisés que vous avez définis dans l'application. Il s'agit simplement de supprimer les fichiers et les données temporaires qui ne sont plus nécessaires.
Il est recommandé de vider régulièrement la mémoire cache d'Illustrator afin de maintenir des performances optimales et de prévenir tout problème potentiel causé par l'accumulation de données dans la mémoire cache.
Comment modifier l'emplacement de la mémoire cache d'Illustrator?
Pour modifier l'emplacement de la mémoire cache dans Adobe Illustrator, procédez comme suit :
- Ouvrez Adobe Illustrator sur votre ordinateur.
- Cliquez sur le menu "Fichier" situé dans le coin supérieur gauche de la fenêtre d'Illustrator.
- Dans le menu déroulant, sélectionnez "Préférences".
- Dans la fenêtre des préférences, cliquez sur l'onglet "Cache".
- Vous trouverez ici l'option permettant de modifier l'emplacement du cache.
- Cliquez sur le bouton "Choisir" pour sélectionner un nouvel emplacement pour le cache d'Illustrator.
- Parcourez les répertoires de votre ordinateur et choisissez le dossier souhaité pour le cache.
- Une fois que vous avez sélectionné le nouvel emplacement, cliquez sur "OK" pour enregistrer les modifications.
En suivant ces étapes, vous pouvez facilement modifier l'emplacement du cache dans Adobe Illustrator à un endroit qui correspond à vos préférences ou à vos besoins.
Comment supprimer les fichiers temporaires dans Illustrator?
Pour supprimer les fichiers temporaires dans Adobe Illustrator, vous disposez de plusieurs options. Voici trois méthodes efficaces :
- Menu Fichier: Commencez par ouvrir Illustrator et naviguez jusqu'au menu "Fichier" situé dans le coin supérieur gauche de l'écran. De là, sélectionnez "Ouvrir les fichiers récents" et cliquez sur "Effacer la liste des fichiers récents". Cette action supprimera la liste des fichiers récemment consultés, y compris les fichiers temporaires.
- Raccourci clavier: Un autre moyen rapide de supprimer les fichiers temporaires consiste à utiliser un raccourci clavier. Il suffit d'appuyer sur la touche "Ctrl" (Windows) ou "Commande" (Mac) de votre clavier et de la maintenir enfoncée, et d'appuyer simultanément sur la touche "Suppr". Cette commande de raccourci efface effectivement les fichiers temporaires associés à votre session Illustrator en cours.
- Préférences d'Illustrator: Accédez à la fenêtre des préférences d'Illustrator en cliquant sur "Édition" dans la barre de menus (Windows) ou sur "Illustrator" (Mac), puis en sélectionnant "Préférences" et "Général". Dans la fenêtre des préférences, recherchez la rubrique "Traitement des fichiers". & Presse-papiers". Cliquez ensuite sur le bouton "Supprimer tout" situé à côté de "Nombre de fichiers récents à afficher". Cette action supprimera les fichiers temporaires de la liste des fichiers récents d'Illustrator.
En suivant ces méthodes, vous pouvez facilement supprimer les fichiers temporaires dans Adobe Illustrator et garantir un espace de travail sans encombrement pour vos projets créatifs.
Comment libérer de la mémoire dans Illustrator?
Pour libérer de la mémoire dans Illustrator et optimiser ses performances, voici quelques stratégies efficaces :
- Réduire la taille des fichiers : Les fichiers Illustrator volumineux consomment davantage de mémoire. Vous pouvez réduire la taille des fichiers en éliminant les éléments inutiles, tels que les calques ou les objets cachés, et en simplifiant les dessins complexes. La suppression des points excessifs des chemins et l'aplatissement des dégradés peuvent également contribuer à réduire la taille des fichiers.
- Supprimez les fichiers et les objets inutiles : La suppression des fichiers et des objets inutilisés de votre projet Illustrator peut considérablement libérer de la mémoire. Nettoyez votre espace de travail en supprimant tous les éléments qui ne sont plus nécessaires, notamment les calques cachés, les symboles inutilisés ou les nuanciers de couleurs inutilisés.
- Réduisez le nombre de calques : Les calques peuvent consommer une quantité importante de mémoire, en particulier si vous avez de nombreux calques complexes. Envisagez de fusionner ou d'aplatir les calques dans la mesure du possible, sans compromettre votre conception.
En mettant en œuvre ces étapes, vous pouvez libérer efficacement de la mémoire dans Illustrator et améliorer ses performances, garantissant ainsi une expérience de conception plus fluide et plus efficace.
Comment effacer le presse-papiers dans Illustrator?
Pour effacer le presse-papiers dans Illustrator, il existe plusieurs méthodes. Tout d'abord, vous pouvez cliquer sur le bouton Effacer situé sur le côté gauche de la fenêtre du presse-papiers. Ce bouton est spécialement conçu pour supprimer tout contenu stocké dans le presse-papiers. Deuxièmement, vous pouvez accéder au menu Édition situé en haut de l'interface d'Illustrator. De là, sélectionnez l'option "Effacer tout", qui effacera effectivement tout le contenu du presse-papiers. Ces deux méthodes constituent des moyens pratiques d'effacer rapidement le Presse-papiers dans Illustrator et de faire table rase pour vos travaux de conception en cours.
Adobe Illustrator dispose-t-il d'une mémoire cache?
Oui, Adobe Illustrator dispose d'une mémoire cache. La fonctionnalité de cache dans Illustrator permet d'améliorer les performances et d'accélérer l'accès aux fichiers récemment consultés. Lorsque vous enregistrez une image ou un document dans Illustrator, il en stocke une version en cache. Cela signifie que la prochaine fois que vous ouvrirez le fichier, Illustrator pourra le récupérer dans la mémoire cache, ce qui réduira le temps de chargement. L'existence d'une mémoire cache permet de rationaliser le flux de travail en éliminant la nécessité de recréer ou de recharger les fichiers à plusieurs reprises. Il améliore l'efficacité et garantit une expérience plus fluide lorsque vous travaillez avec Illustrator.
Pourquoi mon Adobe Illustrator ne cesse-t-il de se figer?
Plusieurs facteurs peuvent être à l'origine du blocage d'Adobe Illustrator. Voici quelques raisons possibles et des solutions :
- Ressources système insuffisantes: L'exécution d'Illustrator avec une mémoire vive ou une puissance de traitement limitées peut provoquer un gel. Fermez les applications inutiles et libérez de la mémoire système.
- Conflits de logiciels: Les conflits avec d'autres programmes ou extensions peuvent entraîner un gel. Désactivez ou désinstallez toute extension incompatible ou tout logiciel tiers.
- Taille de fichier importante: Le traitement de fichiers complexes et gourmands en ressources peut mettre Illustrator à rude épreuve. Simplifiez l'œuvre, réduisez le nombre de calques ou travaillez avec des sections plus petites pour atténuer le gel.
- Logiciel obsolète: Assurez-vous d'avoir installé la dernière version d'Adobe Illustrator, car les mises à jour comprennent souvent des corrections de bogues et des améliorations de performances.
- Préférences ou paramètres corrompus: La réinitialisation des préférences d'Illustrator peut résoudre les problèmes de gel. Maintenez enfoncées les touches Ctrl+Alt+Maj (Windows) ou Commande+Option+Maj (Mac) lors du lancement d'Illustrator pour réinitialiser les préférences.
N'oubliez pas de sauvegarder fréquemment votre travail afin d'éviter toute perte de données. Si le problème de gel persiste, il peut être nécessaire de contacter le service d'assistance d'Adobe pour obtenir une aide supplémentaire.
Où se trouve le cache d'Adobe sur Mac?
Sur un Mac, l'emplacement Adobe cache est stocké à l'emplacement suivant : ~/Bibliothèque/Caches/Adobe. Ce répertoire contient des fichiers temporaires et des données mises en cache générés par diverses applications Adobe, dont Illustrator. L'effacement périodique de ce cache permet d'améliorer les performances et de libérer de l'espace disque. En outre, vous pouvez optimiser la vitesse d'Illustrator en augmentant le paramètre nombre maximal d'objets qu'il peut traiter simultanément. En utilisant des outils d'optimisation du flux de travail peut également réduire de manière significative le temps nécessaire à la création d'une œuvre d'art. En mettant en œuvre ces stratégies, vous pouvez améliorer les performances d'Illustrator sur votre Mac.