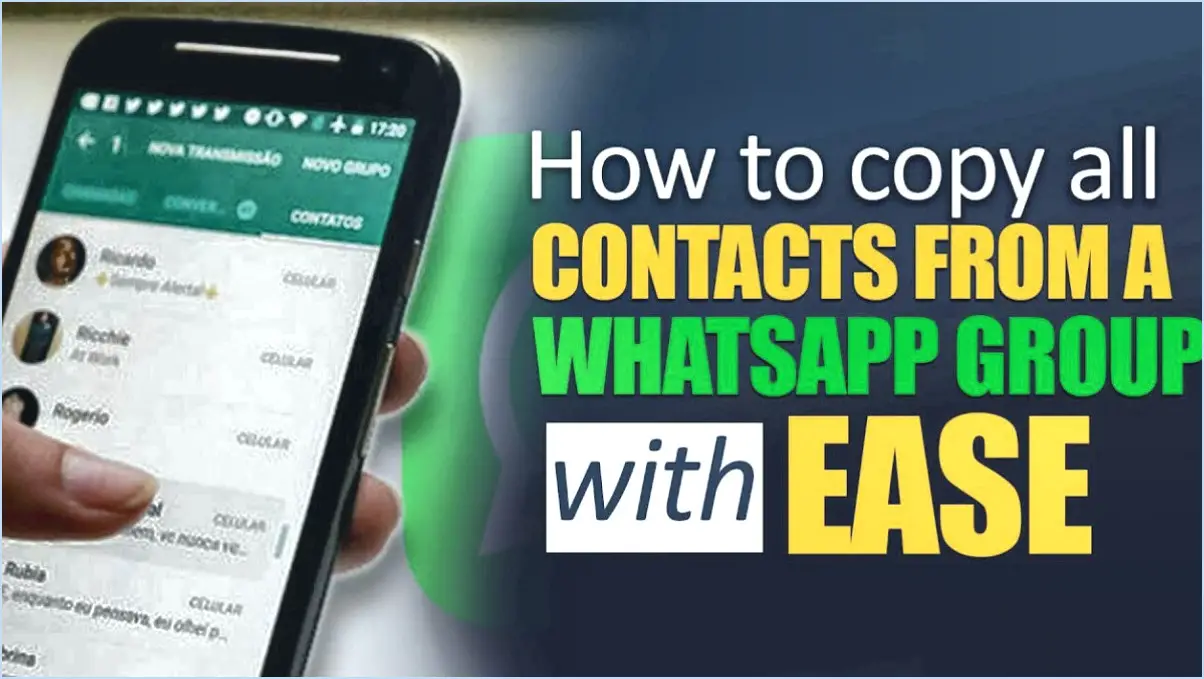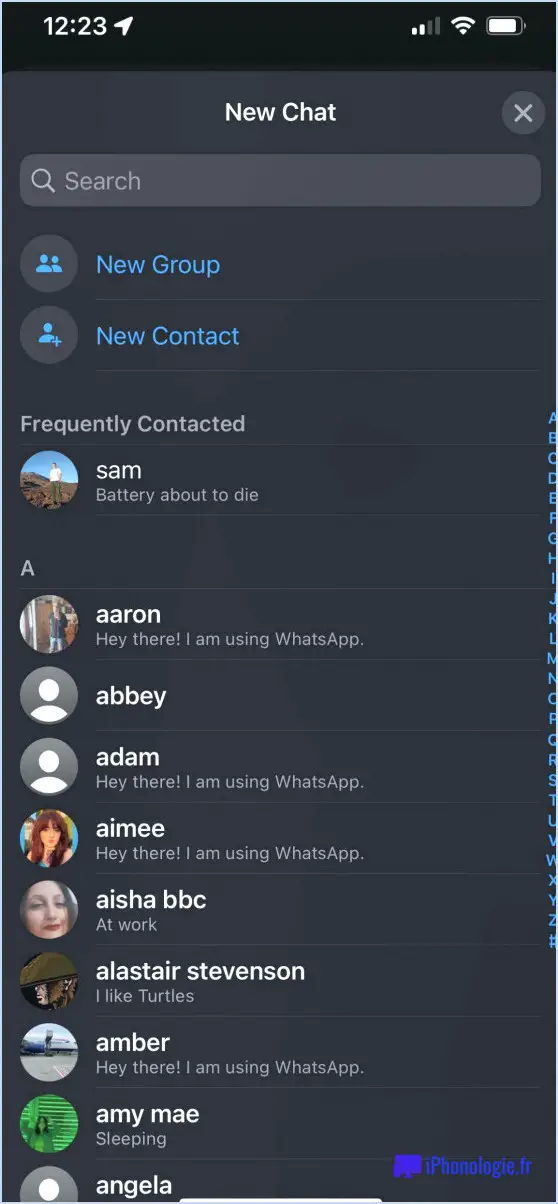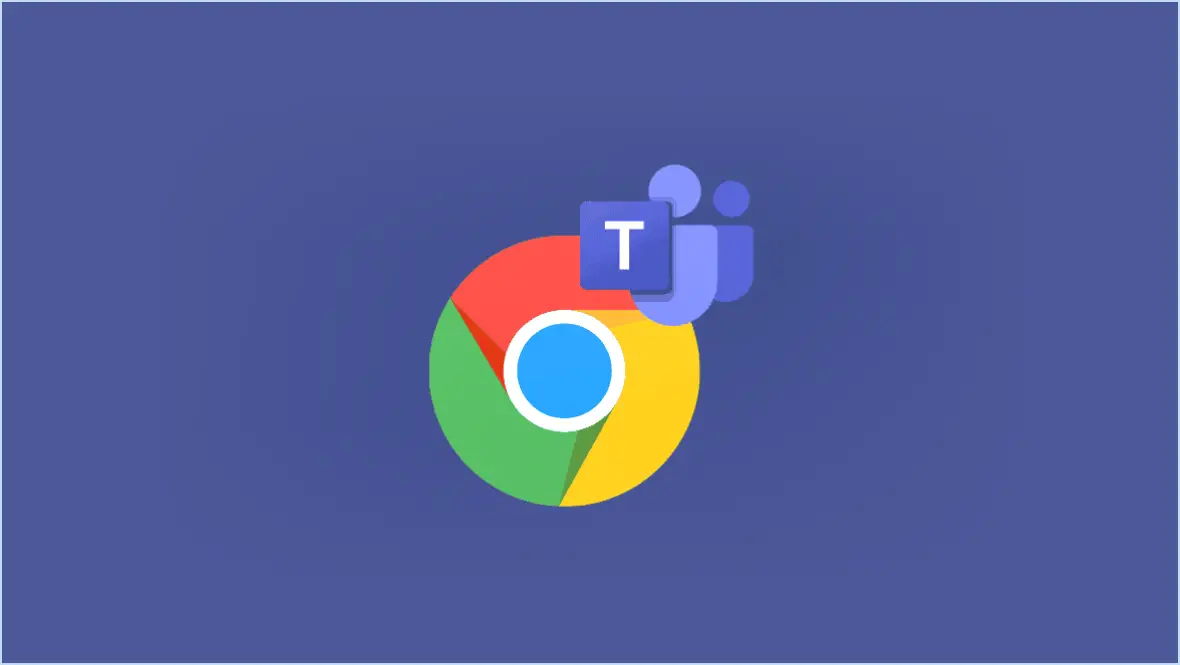Comment activer ou désactiver cortana dans windows 11?
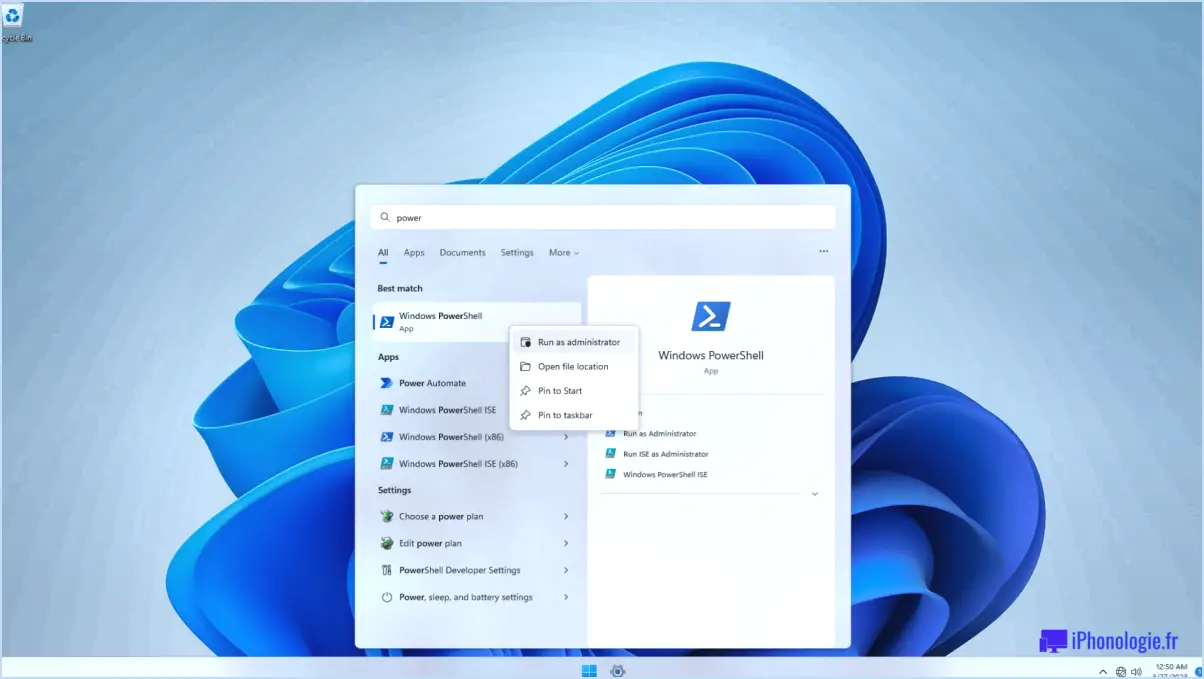
Activation ou désactivation de Cortana dans Windows 11 est un processus simple. Pour désactiver complètement Cortana, procédez comme suit :
- Ouvrez l'application Paramètres sur votre ordinateur. Vous pouvez le faire en cliquant sur l'icône de l'engrenage dans le menu Démarrer ou en utilisant le raccourci Win + I.
- Naviguez jusqu'à l'onglet "Personnalisation" section "Personnalisation". Elle se trouve généralement sur le côté gauche de la fenêtre des paramètres.
- Cliquez sur "Cortana". Cela ouvrira une nouvelle fenêtre avec différentes options liées à Cortana.
- Sous l'option "Utiliser Cortana" vous trouverez une case à cocher à côté de "Activer Cortana".
- Décochez la case à côté de "Activer Cortana". Cela désactivera Cortana sur votre ordinateur Windows 11.
Si vous souhaitez réactiver Cortana à n'importe quel moment, suivez simplement les mêmes étapes, mais cochez la case à côté de "Activer Cortana" dans la dernière étape. Cela réactivera Cortana, ce qui vous permettra d'utiliser la fonction comme bon vous semble.
N'oubliez pas qu'il n'existe pas de méthode unique pour activer ou désactiver Cortana, et que la fonctionnalité peut être activée ou désactivée à différents moments en fonction de vos préférences.
Puis-je désactiver Cortana?
Absolument, il est possible de désactiver Cortana. Pour ce faire, suivez les étapes suivantes :
- Ouvrez le menu Démarrer. Il s'agit de la première étape vers la désactivation de Cortana.
- Tapez "Cortana" dans la barre de recherche. Cela vous mènera directement aux paramètres dont vous avez besoin.
- Sélectionnez "Paramètres" parmi les options qui s'affichent. Cela ouvrira le panneau de configuration de Cortana.
- Naviguez jusqu'à l'onglet "Général" section "Général". Vous y trouverez les paramètres qui contrôlent les fonctionnalités de Cortana.
- Décochez la case située à côté de "Activer Cortana". Cette action désactivera Cortana.
Rappelez-vous que ces étapes désactiver Cortana et non la supprimer. Vous pouvez toujours la réactiver en inversant le processus.
Pourquoi ne puis-je pas éteindre Cortana?
Cortana ne peut pas être arrêtée car c'est une partie intégrante du système d'exploitation Windows 10. Cela signifie qu'elle est profondément ancrée dans les fonctionnalités du système, offrant des fonctions telles que la recherche, les rappels et les commandes vocales. Par conséquent, la désactivation complète de Cortana pourrait perturber ces services essentiels.
Comment réparer la barre de recherche dans Windows 11?
Correction de la barre de recherche dans Windows 11 est un processus simple. Tout d'abord, ouvrez la barre des Charmes en appuyant sur la touche Windows + C. Ensuite, ouvrez la barre des Charmes en appuyant sur la touche Windows + C, cliquez sur Rechercher. Dans le volet des résultats de la recherche, cliquez sur l'icône de la loupe à côté de la zone de texte "Options de recherche". La fenêtre "Options de recherche" s'ouvre alors. Ici, cliquez sur le bouton "Paramètres avancés". Enfin, sous "Rechercher dans cette fenêtre", sélectionnez "Le web (par défaut)". Cela devrait résoudre tous les problèmes que vous rencontrez avec la barre de recherche.
Pourquoi le menu Démarrer et Cortana ne fonctionnent-ils pas?
Menu Démarrer et Cortana peuvent cesser de fonctionner en raison d'une ancienne version de Windows 10. La solution est simple : mettre à niveau vers la version dernière version de Windows 10. Cette mise à jour rétablira la fonctionnalité de ces fonctions essentielles, garantissant une expérience utilisateur fluide et efficace.
Puis-je revenir à Windows 10?
Malheureusement, une fois que vous avez effectué la mise à jour vers Windows 11, il n'existe aucun moyen officiel de revenir à Windows 10. Le processus de mise à niveau est conçu pour être une transition à sens unique, et Microsoft ne fournit pas d'option de retour en arrière intégrée. Il est important de noter que la mise à niveau vers Windows 11 apporte plusieurs nouvelles fonctionnalités, des performances améliorées et des mesures de sécurité renforcées.
Toutefois, si vous rencontrez des problèmes de compatibilité ou des difficultés avec Windows 11, vous pouvez envisager quelques solutions. Vous pouvez notamment résoudre les problèmes spécifiques que vous rencontrez, demander de l'aide à l'assistance Microsoft ou explorer des solutions logicielles tierces qui pourraient vous aider à résoudre vos problèmes.
N'oubliez pas de sauvegarder vos fichiers et données importants avant d'apporter des modifications à votre système d'exploitation. Il est toujours bon de s'assurer que vous disposez d'une sauvegarde fiable en cas de problème inattendu.
L'installation de Windows 11 efface-t-elle tout?
Non,l'installation de Windows 11 ne supprime pas tout. Lorsque vous passez de Windows 8 ou 8.1 à Windows 11, le processus d'installation garantit que vos fichiers et programmes des versions précédentes de Windows sont préservés. Cela signifie que vous ne perdrez aucune donnée ou application pendant la mise à niveau. Windows 11 est conçu pour s'installer au-dessus de votre installation Windows 8 ou 8.1 existante, ce qui permet une transition transparente sans qu'il soit nécessaire d'effacer complètement vos fichiers. Vous pouvez donc passer à Windows 11 en toute confiance, en sachant que vos données sont en sécurité.
Windows 10 est-il meilleur que Windows 11?
Windows 10 et Windows 11 ont tous deux leurs points forts, mais la question de savoir si l'un est meilleur que l'autre dépend des besoins et des préférences de chacun. Voici quelques points clés à prendre en compte :
- Compatibilité: Windows 11 introduit de nouvelles fonctionnalités et une interface repensée, mais il peut ne pas être compatible avec les anciens appareils ou logiciels pris en charge par Windows 10. Si vous dépendez d'un matériel ou d'applications spécifiques, il est important de vérifier leur compatibilité avec Windows 11.
- Interface utilisateur: Windows 11 offre une interface fraîche et moderne avec des icônes centrées dans la barre des tâches, un nouveau menu Démarrer et des fonctions multitâches améliorées. Si vous appréciez un design plus attrayant et rationalisé, Windows 11 pourrait être un meilleur choix.
- Performances: Bien que Windows 11 apporte des améliorations en termes de performances, Windows 10 est déjà un système d'exploitation stable et fiable. Si vous donnez la priorité à la stabilité et à la compatibilité plutôt qu'aux dernières fonctionnalités, Windows 10 peut être une option solide.
- Support: Windows 10 continuera à recevoir des mises à jour et à bénéficier d'une assistance jusqu'au 14 octobre 2025. Si vous préférez bénéficier d'une période d'assistance plus longue sans avoir besoin d'une mise à niveau rapide, Windows 10 pourrait être le meilleur choix.
En conclusion, Windows 10 est un système d'exploitation robuste qui répond aux besoins de la plupart des utilisateurs. Toutefois, si vous souhaitez bénéficier des dernières fonctionnalités, d'une interface moderne et d'un matériel compatible, Windows 11 pourrait être une mise à niveau intéressante.