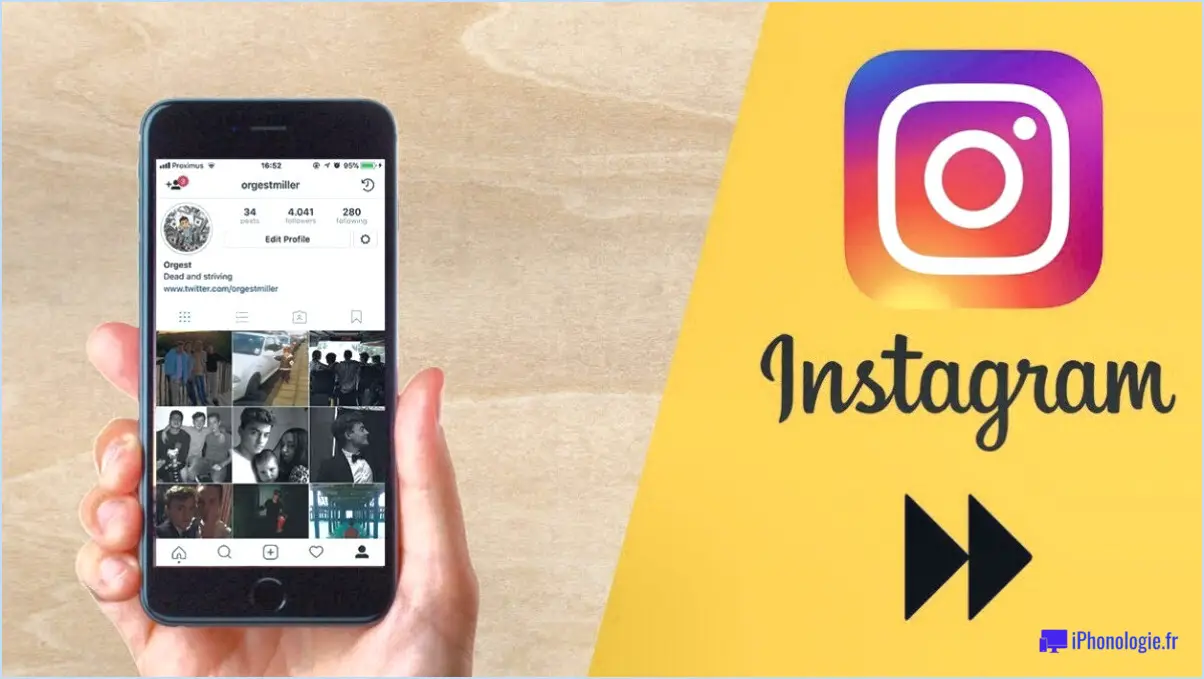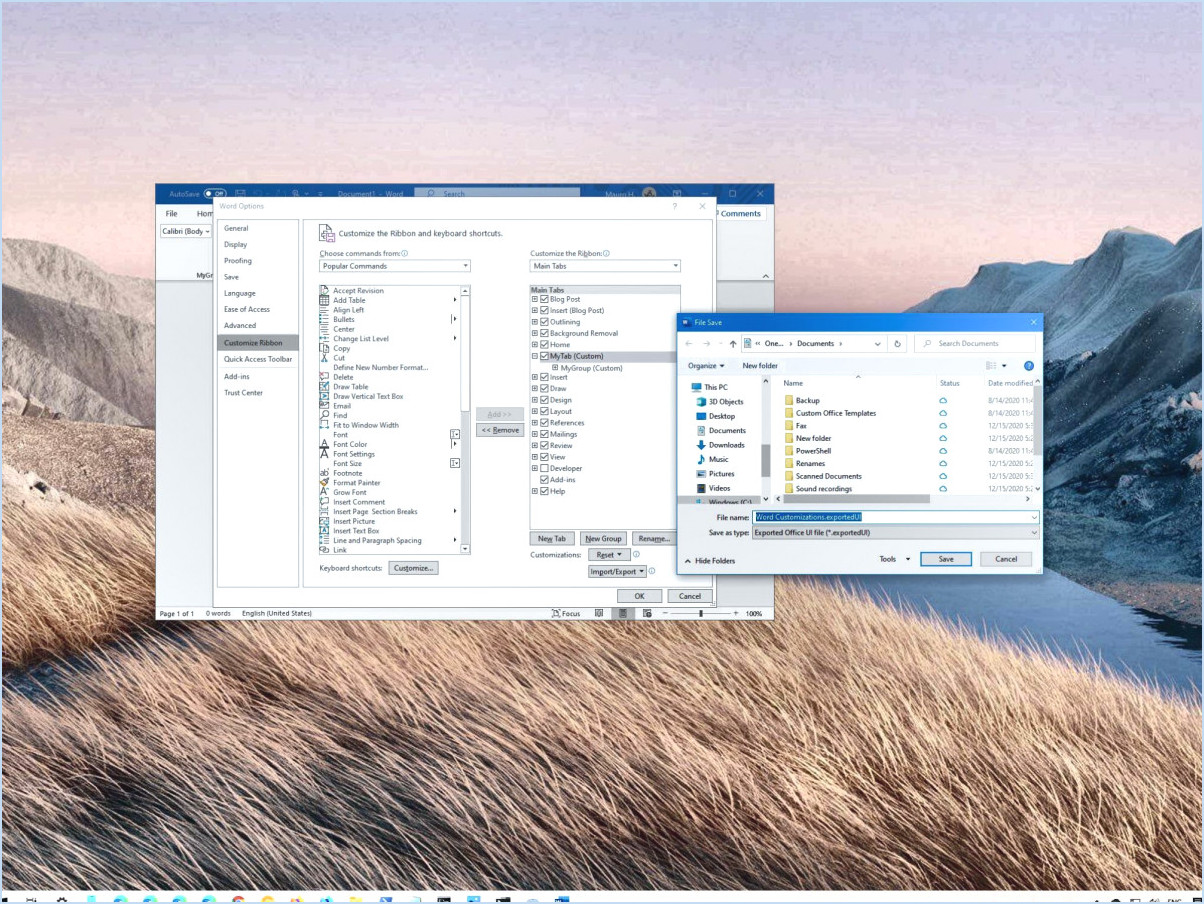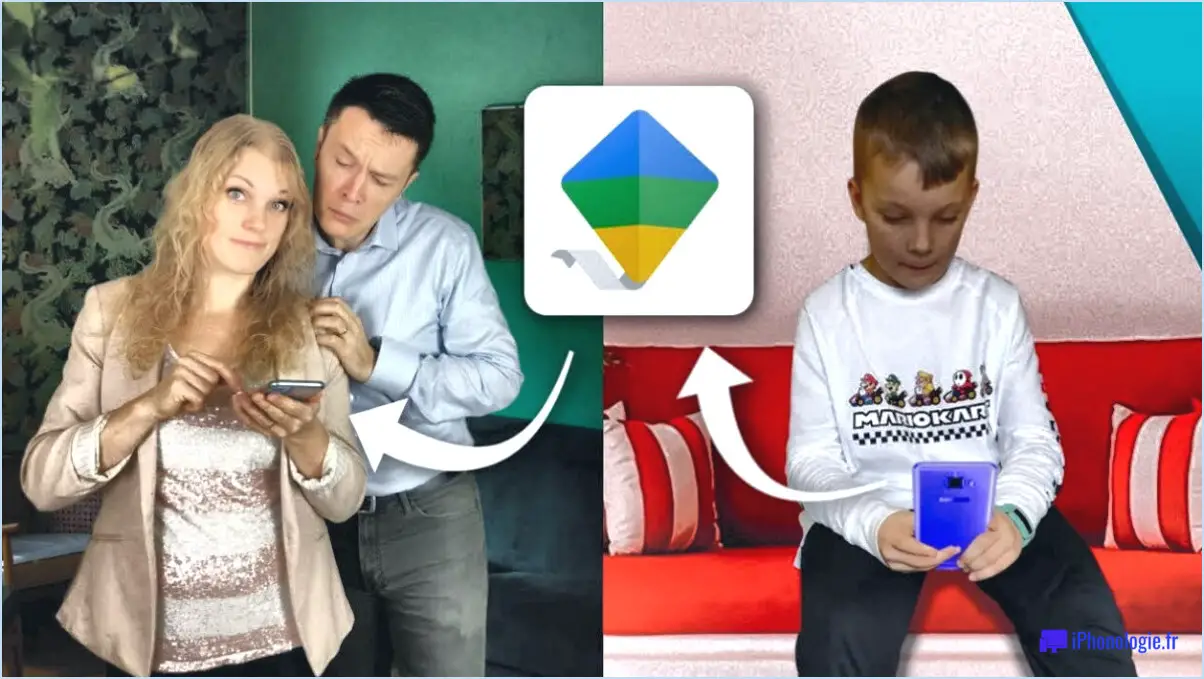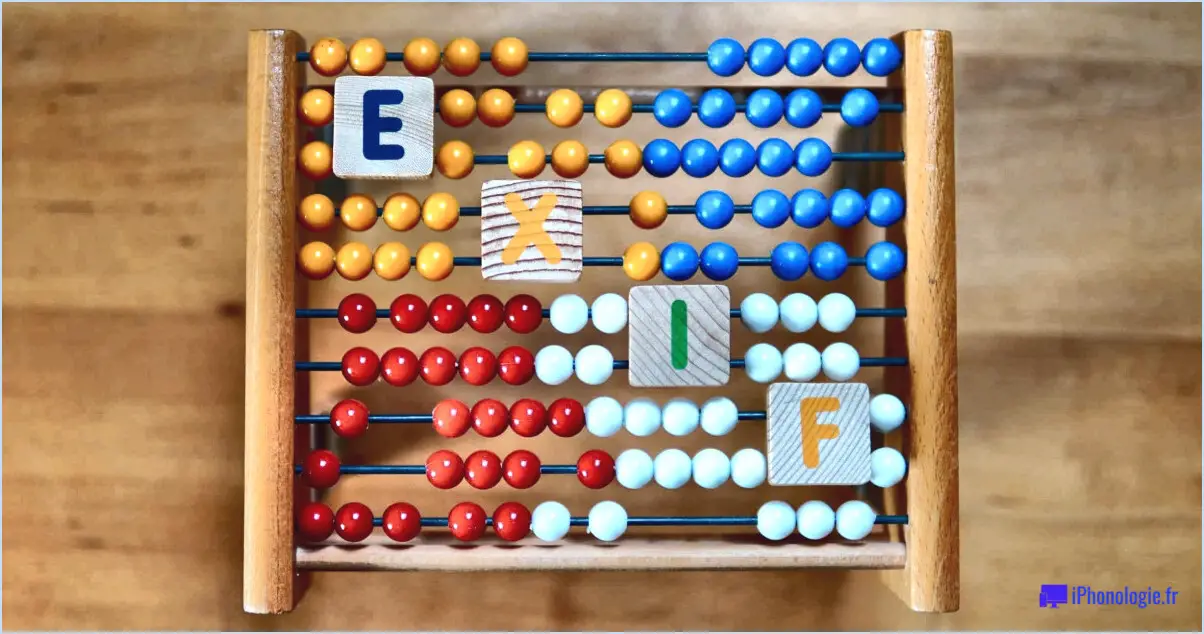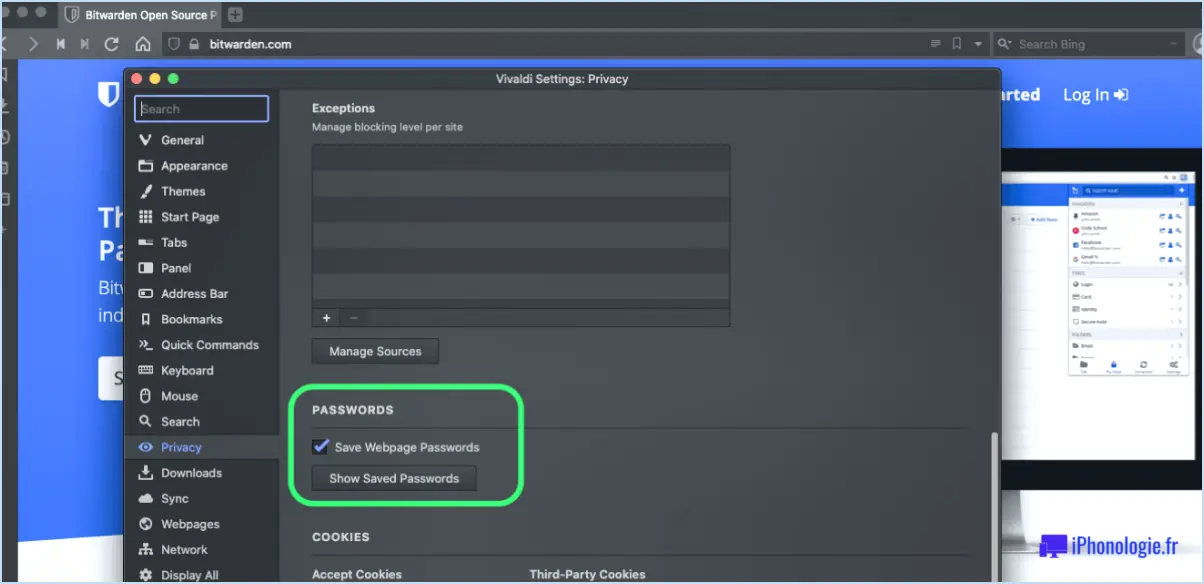Comment effacer ou vider le cache dns de google chrome sous windows 11 ou 10?
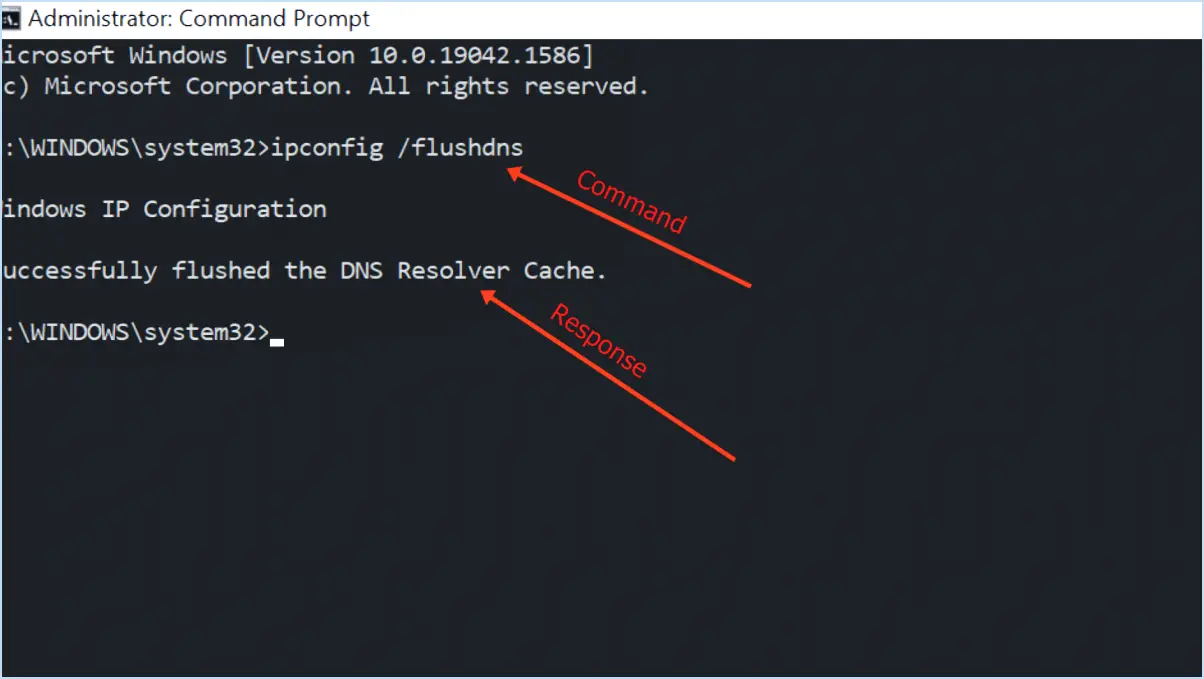
Pour effacer ou vider le cache DNS dans Google Chrome sur Windows 10 ou Windows 11, vous pouvez suivre ces étapes simples :
- Ouvrez Google Chrome en double-cliquant sur son icône sur votre bureau ou en le recherchant dans le menu Démarrer.
- Une fois Google Chrome ouvert, recherchez les trois lignes horizontales dans le coin supérieur gauche de la fenêtre du navigateur. Il s'agit du bouton « menu ».
- Cliquez sur le bouton de menu, et une liste déroulante apparaît. Dans cette liste, sélectionnez « Paramètres ». Cela ouvrira la page des paramètres de Chrome.
- Dans la page des paramètres, faites défiler vers le bas jusqu'à ce que vous trouviez la section intitulée « Confidentialité et sécurité ». Vous y trouverez diverses options permettant de personnaliser votre expérience de navigation.
- Dans la section « Confidentialité et sécurité », cliquez sur « Effacer les données de navigation ». Une nouvelle boîte de dialogue s'ouvre alors.
- Dans la boîte de dialogue « Effacer les données de navigation », vous pouvez choisir parmi une série d'options. Pour effacer spécifiquement le cache DNS, assurez-vous que l'option « Cookies et autres données de site » est sélectionnée. Vous pouvez également choisir d'inclure d'autres types de données que vous souhaitez effacer, comme l'historique de navigation ou les images et fichiers mis en cache.
- Une fois que vous avez sélectionné les options appropriées, cliquez sur le bouton « Effacer les données ». Chrome commence alors à effacer les données sélectionnées, y compris le cache DNS.
- En fonction de la quantité de données à effacer, le processus peut prendre quelques instants. Une fois l'opération terminée, une notification s'affiche pour indiquer que les données de navigation ont été effacées avec succès.
En suivant ces étapes, vous aurez réussi à effacer ou à vider le cache DNS dans Google Chrome sur votre système d'exploitation Windows 10 ou Windows 11.
Il convient de noter que l'effacement du cache DNS peut parfois résoudre certains problèmes de navigation, tels que des problèmes de chargement de sites Web ou une résolution DNS incorrecte. Si vous continuez à rencontrer des difficultés après avoir vidé le cache DNS, vous pouvez envisager d'autres étapes de dépannage ou contacter votre fournisseur d'accès à Internet pour obtenir une assistance supplémentaire.
Comment vider le cache de mon réseau dans Windows 11?
Pour vider votre cache réseau dans Windows 11, suivez ces étapes simples :
- Ouvrez le menu Démarrer en cliquant sur l'icône Windows dans le coin inférieur gauche de votre écran.
- Tapez « netplwiz » dans la barre de recherche et appuyez sur Entrée. La fenêtre Netplwiz s'ouvre.
- Dans la fenêtre Netplwiz, cliquez sur l'onglet « Cache ».
- Dans la section « Options de mise en cache du réseau », vous trouverez un bouton radio à côté de « Vider le cache du réseau au démarrage ». Sélectionnez cette option.
- Enfin, cliquez sur le bouton « Appliquer » pour enregistrer les modifications.
En suivant ces étapes, vous parviendrez à effacer votre cache réseau dans Windows 11. Cela peut vous aider à résoudre des problèmes liés au réseau et à garantir des performances optimales. N'oubliez pas de redémarrer votre ordinateur pour que les modifications soient prises en compte.
Comment réinitialiser mon adresse IP dans Windows 11?
Pour réinitialiser votre adresse IP dans Windows 11, procédez comme suit :
- Ouvrez le Panneau de configuration en appuyant sur la touche Windows, en tapant "Panneau de configuration" et en le sélectionnant dans les résultats de la recherche.
- Dans la fenêtre du panneau de configuration, cliquez sur "Réseau et Internet".
- Dans la section Réseau et Internet, recherchez et cliquez sur "Modifier les paramètres de l'adaptateur".
- Une nouvelle fenêtre s'ouvre, affichant vos adaptateurs réseau. Cliquez avec le bouton droit de la souris sur l'adaptateur dont vous voulez réinitialiser l'adresse IP et sélectionnez "Propriétés".
- Dans la fenêtre des propriétés de l'adaptateur, sélectionnez l'onglet "Général".
- Dans la section "Paramètres IPv4", cliquez sur le bouton "Réinitialiser".
- Une boîte de dialogue de confirmation apparaît. Cliquez sur "Oui" pour confirmer la réinitialisation de l'adresse IP.
- Fermez toutes les fenêtres et redémarrez votre ordinateur pour que les modifications prennent effet.
En suivant ces étapes, vous pourrez réinitialiser l'adresse IP de votre adaptateur réseau dans Windows 11.
Comment afficher le cache DNS?
Pour afficher le cache DNS sur un ordinateur, il existe plusieurs méthodes que vous pouvez essayer. La plus simple consiste à ouvrir l'invite de commande et à saisir "ipconfig /all". Cette commande affichera une liste complète d'adresses et de détails relatifs aux adaptateurs réseau de l'ordinateur. Vous pouvez également accéder au gestionnaire des tâches de Windows et naviguer jusqu'à l'onglet "Connexions réseau". Recherchez la section "Serveurs DNS", qui présente une liste des serveurs DNS configurés sur l'ordinateur. Ces méthodes permettent d'obtenir rapidement des informations sur le cache DNS de votre système.
Flushing DNS est-il sûr?
La suppression du DNS est généralement considérée comme sûre lorsqu'elle est effectuée correctement et avec prudence. Cependant, il est important de noter que la sécurité de la suppression des DNS peut varier en fonction des circonstances et des exigences spécifiques de votre organisation. Voici quelques points clés à prendre en compte :
- Efficacité: Le nettoyage du DNS peut aider à résoudre certains problèmes de réseau en vidant le cache DNS et en forçant le système à récupérer de nouveaux enregistrements DNS. Cela peut être bénéfique dans les cas où des informations DNS obsolètes ou incorrectes causent des problèmes.
- Impact: Le flushing DNS peut perturber temporairement la connectivité du réseau pendant que le cache DNS est effacé et reconstruit. Il est essentiel d'évaluer l'impact potentiel sur les processus en cours, les applications et les utilisateurs avant d'effectuer un nettoyage DNS.
- Configuration: Assurez-vous de bien comprendre l'infrastructure de votre réseau et la configuration du DNS. Veillez à suivre les procédures appropriées et à consulter des administrateurs de réseau ou des professionnels de l'informatique qui pourront vous guider tout au long du processus.
- Risques potentiels: Des vidanges DNS mal exécutées peuvent entraîner des problèmes de connectivité, des retards dans la résolution DNS, voire une perte temporaire de l'accès à l'internet. Il est crucial de procéder avec prudence et d'envisager de faire des sauvegardes ou de mettre en œuvre des mécanismes de basculement pour atténuer tout risque potentiel.
- Tests: Avant d'effectuer un DNS flush sur un environnement de production, il est conseillé d'effectuer des tests approfondis dans un environnement contrôlé afin d'identifier et de traiter tout problème ou conflit imprévu.
N'oubliez pas qu'il est toujours recommandé de consulter des professionnels de l'informatique ou des experts connaissant votre environnement réseau spécifique afin de garantir la sécurité et l'efficacité du nettoyage du DNS.
À quelle fréquence devez-vous nettoyer votre DNS?
La fréquence à laquelle vous devez nettoyer votre DNS peut varier en fonction de votre utilisation spécifique. Cependant, une ligne directrice générale est la suivante de nettoyer votre DNS toutes les deux ou trois semaines. Cette pratique permet de s'assurer que le cache DNS de votre ordinateur est actualisé, ce qui permet une résolution précise et à jour des noms de domaine. En nettoyant régulièrement votre DNS, vous pouvez limiter les problèmes potentiels tels que les enregistrements DNS obsolètes ou incorrects. N'oubliez pas que la nécessité de nettoyer votre DNS peut varier en fonction de facteurs tels que les changements de réseau, les exigences de dépannage ou les problèmes spécifiques rencontrés. Il est toujours utile de consulter un administrateur réseau ou de se référer à des guides de dépannage pour obtenir des recommandations plus précises.
Comment résoudre un problème de serveur DNS?
Pour résoudre un problème de serveur DNS, il y a quelques étapes à suivre :
- Vérifiez la configuration du serveur DNS : Vérifiez que le serveur est correctement configuré et que les adresses IP qu'il utilise sont exactes.
- Effacez le cache DNS sur la machine cliente : Ce faisant, vous obligez le serveur DNS à récupérer à nouveau des informations sur le réseau.
- Redémarrez le serveur DNS : Cette action efface toutes les données mises en cache et résout souvent le problème.
En suivant ces étapes, vous pouvez résoudre efficacement les problèmes du serveur DNS et rétablir un fonctionnement correct. N'oubliez pas d'assurer une configuration précise et de vider les caches qui pourraient être à l'origine du problème.
Comment puis-je effacer mon adresse IP?
Il existe plusieurs méthodes pour effacer votre adresse IP. L'une des plus simples consiste à utiliser un pare-feu de réseau. Si vous utilisez un routeur domestique, accédez aux paramètres et modifiez la configuration de votre pare-feu pour bloquer le trafic provenant d'adresses IP spécifiques. Cette action a pour effet d'effacer votre adresse IP actuelle.
Vous pouvez également utiliser un service VPN (réseau privé virtuel) commercial. En vous connectant à un serveur VPN, votre adresse IP est masquée et vos activités en ligne sont acheminées via l'adresse IP du serveur. Cela remplace effectivement votre adresse IP d'origine et vous en donne une nouvelle.
Une autre option consiste à utiliser un serveur proxy. En configurant votre appareil pour qu'il se connecte via un proxy, votre adresse IP est masquée et les requêtes sont effectuées via le serveur proxy, qui agit en tant qu'intermédiaire.
N'oubliez pas de prendre en compte les implications potentielles et les aspects juridiques du changement ou de la dissimulation de votre adresse IP, car certaines activités peuvent être soumises à des réglementations ou à des conditions de service.
Que se passe-t-il si je supprime un enregistrement DNS?
Lorsque vous supprimez un enregistrement DNS, le l'adresse IP et le nom d'hôte associés liés à cet enregistrement seront supprimés du serveur DNS. En conséquence, tout clients qui s'appuient sur cette information pour rechercher le nom de domaine correspondant ou l'adresse IP correspondante ne pourront plus le faire. Il est important de prendre en compte le potentiel implications de la suppression d'un enregistrement DNS, car elle peut perturber le fonctionnement des services de la connectivité du réseau et empêcher l'acheminement correct du trafic internet. Il convient donc de faire preuve de prudence lors de la modification ou de la suppression d'enregistrements DNS afin d'éviter des conséquences imprévues.