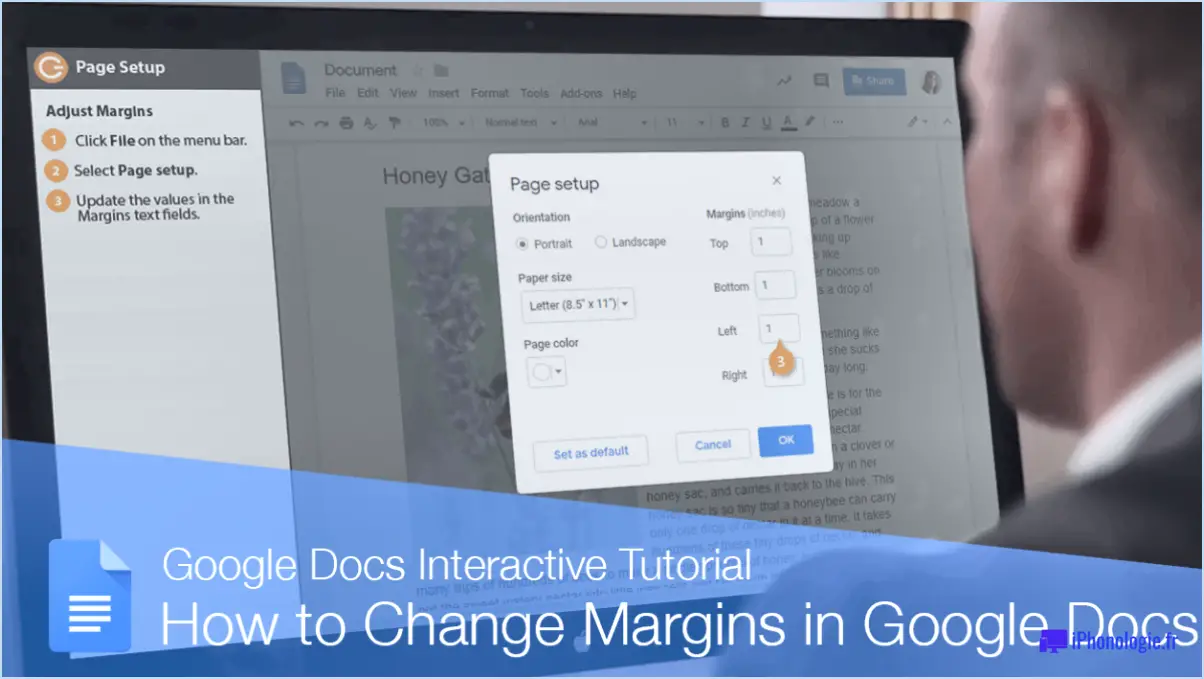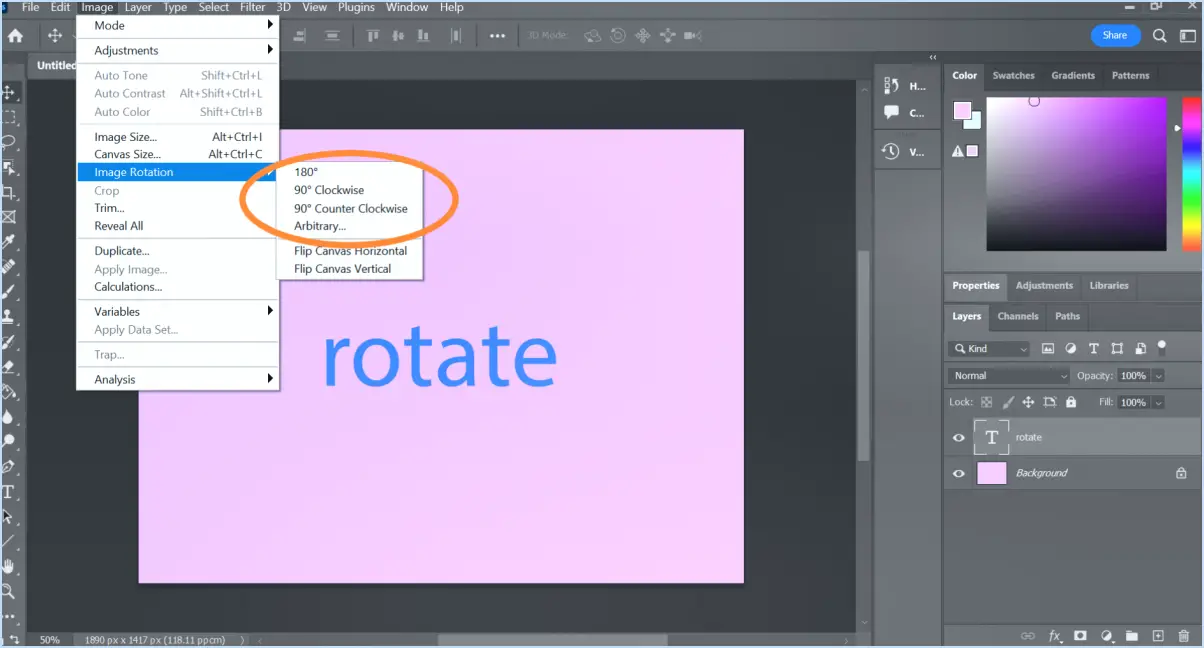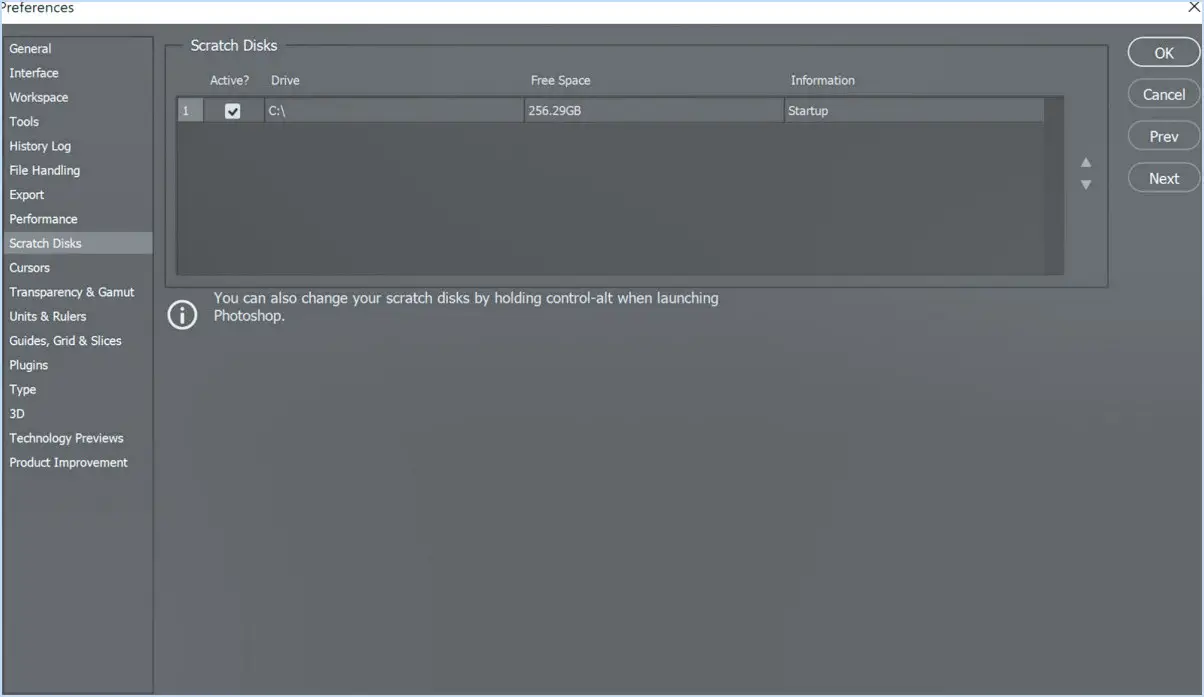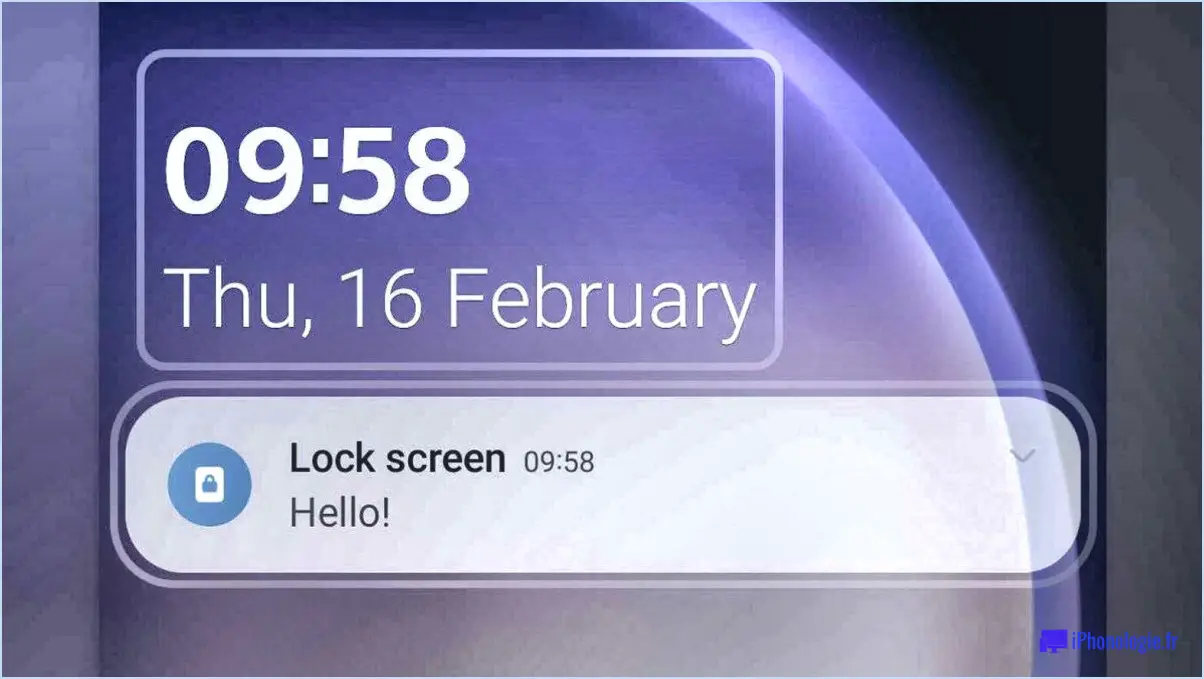Comment activer ou désactiver la vérification orthographique dans Firefox?
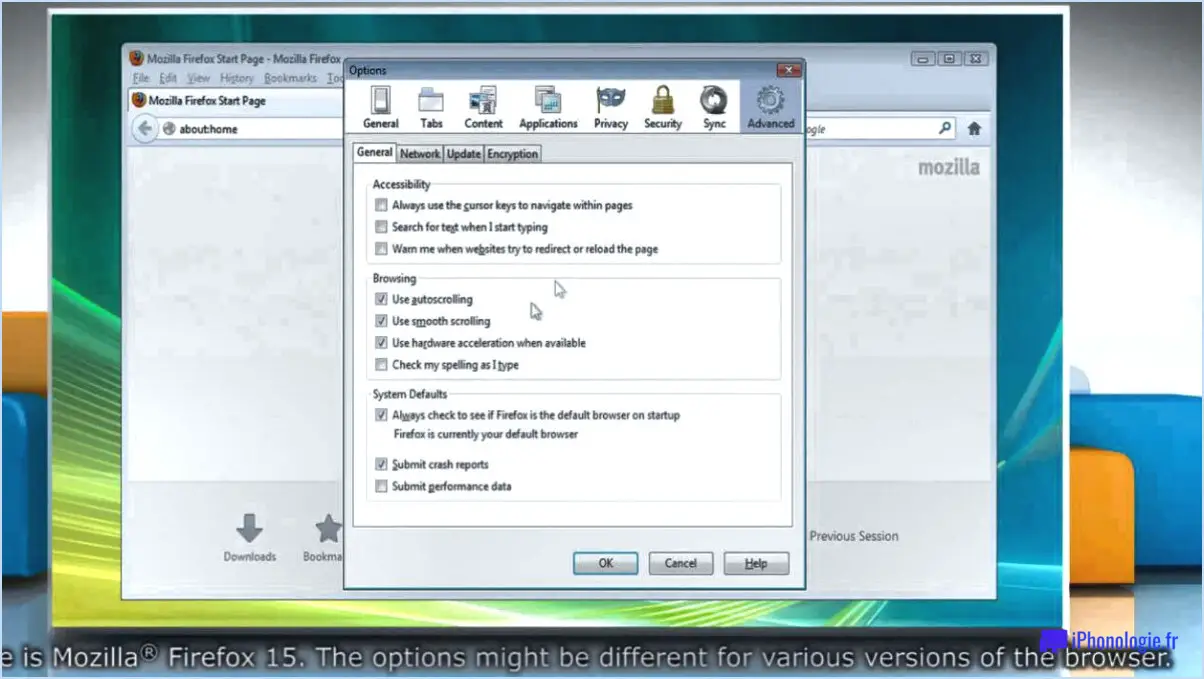
Pour activer ou désactiver la vérification orthographique dans Firefox, suivez ces étapes simples :
- Ouvrez Firefox : Lancez le navigateur web Firefox sur votre ordinateur.
- Accédez au menu Affichage : Cherchez la barre de menu en haut de la fenêtre de Firefox. Cliquez sur l'option "Affichage" pour faire apparaître le menu déroulant.
- Sélectionnez Spellcheck : Dans le menu Affichage, localisez et cliquez sur l'option "Vérification orthographique". Cela ouvrira un sous-menu avec des paramètres supplémentaires.
- Activer la vérification orthographique pour tous les sites web : si vous souhaitez activer la vérification orthographique pour tous les sites web que vous visitez, assurez-vous que la case "Activer la vérification orthographique pour tous les sites web" est cochée. Ce paramètre appliquera la fonction de vérification orthographique de manière universelle sur tous les sites web.
- Désactiver la vérification orthographique pour tous les sites web : si vous préférez désactiver la vérification orthographique pour tous les sites web, assurez-vous que la case "Activer la vérification orthographique pour tous les sites web" n'est pas cochée. Cela désactivera complètement la fonctionnalité de vérification orthographique.
Comment désactiver la vérification orthographique dans Thunderbird?
Pour désactiver la vérification orthographique dans Thunderbird, procédez comme suit :
- Ouvrez Thunderbird et cliquez sur le bouton "Menu" (représenté par trois lignes horizontales) dans le coin supérieur droit de la fenêtre.
- Dans le menu déroulant, sélectionnez "Options". La boîte de dialogue Options s'ouvre alors.
- Dans la boîte de dialogue Options, cliquez sur l'onglet "Langue" situé sur le côté gauche.
- Dans la section "Vérification orthographique", vous verrez une case à cocher intitulée "Activer la vérification orthographique". Décochez cette case pour désactiver la fonction de vérification orthographique dans Thunderbird.
- Une fois que vous avez décoché la case, cliquez sur le bouton "OK" pour enregistrer vos modifications.
En suivant ces étapes, vous aurez réussi à désactiver la vérification orthographique dans Thunderbird, ce qui vous permettra de rédiger des courriels sans vérification orthographique automatique.
Comment ajouter un dictionnaire à Firefox?
Pour ajouter un dictionnaire à Firefox, suivez ces étapes simples :
- Ouvrez le menu Firefox en cliquant sur les trois lignes horizontales dans le coin supérieur droit de la fenêtre du navigateur.
- Dans le menu, sélectionnez "Modules complémentaires". Cela ouvrira la fenêtre "Gestionnaire de modules complémentaires".
- Dans le "Gestionnaire de modules complémentaires", cliquez sur l'onglet "Dictionnaires" situé sur le côté gauche.
- Vous verrez une liste des dictionnaires disponibles. Recherchez celui que vous souhaitez ajouter et cliquez sur le bouton "Installer" situé à côté.
- Firefox commencera à télécharger et à installer le dictionnaire. Une fois l'installation terminée, le dictionnaire sera ajouté à votre navigateur.
Vous avez réussi à ajouter un dictionnaire à votre navigateur. Vous avez ajouté avec succès un dictionnaire à Firefox. Vous pouvez maintenant profiter de la vérification orthographique et de l'assistance linguistique lorsque vous naviguez sur le web.
N'oubliez pas que vous pouvez également gérer vos dictionnaires à partir du même onglet "Dictionnaires" dans le "Gestionnaire de modules complémentaires". Vous pouvez supprimer ou désactiver les dictionnaires selon vos préférences.
Bonne navigation avec votre nouveau dictionnaire !
Comment installer un correcteur orthographique?
Pour installer le correcteur orthographique sur votre ordinateur, plusieurs options sont disponibles. Voici deux méthodes couramment utilisées :
- Fonction de vérification orthographique intégrée à Windows: Les systèmes d'exploitation Windows offrent une fonctionnalité de vérification orthographique intégrée qui peut être utilisée dans diverses applications. Pour l'activer, procédez comme suit :
a. Ouvrez l'application dans laquelle vous souhaitez utiliser le correcteur orthographique, par exemple Microsoft Word ou Google Chrome.
b. Sélectionnez le texte que vous souhaitez vérifier ou placez le curseur à l'endroit où vous souhaitez que la vérification commence.
c. Cliquez avec le bouton droit de la souris sur le texte sélectionné ou sur la zone de texte et choisissez "Vérification orthographique" ou "Vérifier l'orthographe" dans le menu contextuel.
d. Windows analyse le texte à la recherche de fautes d'orthographe et propose des corrections le cas échéant.
- Programme de vérification orthographique: Si vous préférez une solution de vérification orthographique plus complète, vous pouvez installer un programme de vérification orthographique dédié comme Microsoft Word. Ce programme offre des fonctions avancées qui vont au-delà de la vérification orthographique de base. Pour l'installer :
a. Acheter et télécharger Microsoft Word à partir du site officiel de Microsoft ou s'abonner à Microsoft 365, qui comprend Word.
b. Suivez les instructions d'installation fournies pendant le processus de téléchargement.
c. Une fois installé, ouvrez Microsoft Word et commencez à utiliser ses puissantes fonctionnalités de vérification orthographique.
Choisissez la méthode qui vous convient le mieux et profitez d'une orthographe précise dans vos applications !
Pourquoi le correcteur orthographique ne fonctionne-t-il pas?
Le correcteur orthographique peut ne pas fonctionner en raison de divers facteurs susceptibles d'entraver le fonctionnement du programme. L'une des raisons possibles est la présence d'un virus ou d'un logiciel malveillant sur votre appareil, qui pourrait interférer avec les opérations du vérificateur d'orthographe. Une autre cause potentielle peut être une installation défectueuse du logiciel de vérification orthographique. Dans ce cas, il est conseillé de désinstaller le correcteur orthographique, puis de le réinstaller afin de garantir une installation propre et correcte.
En outre, le problème peut être spécifique au navigateur que vous utilisez. Certains navigateurs ont leur propre correcteur orthographique intégré. Si vous rencontrez des problèmes avec un navigateur, essayez d'en utiliser un autre pour voir si la fonction de vérification orthographique fonctionne correctement.
En résumé, lorsque le correcteur orthographique ne fonctionne pas, cela peut être dû à un virus, à un logiciel malveillant ou à une installation défectueuse. La désinstallation et la réinstallation du correcteur orthographique, ainsi que l'utilisation d'un autre navigateur, peuvent éventuellement résoudre le problème.
Quelle est la clé utilisée pour la vérification de l'orthographe et de la grammaire?
La touche vérification de l'orthographe est généralement identifiée par un flèche verte verte. L'appui sur cette touche déclenche la fonction de vérification de l'orthographe et de la grammaire afin de garantir une écriture précise et sans erreur.
Où sont stockés les dictionnaires Firefox?
Les dictionnaires Firefox sont stockés dans le répertoire même endroit que les dictionnaires Firefox préférences et les moteurs de recherche. Ils sont généralement stockés dans un répertoire spécifique sur le disque dur de votre ordinateur. Lorsque vous installez un nouveau dictionnaire dans Firefox, il est enregistré à cet emplacement. L'emplacement exact peut varier en fonction de votre système d'exploitation. Sous Windows, les dictionnaires sont généralement stockés dans le dossier "dictionaries" du répertoire d'installation de Firefox. Sur macOS, vous pouvez les trouver dans le dossier "dictionaries" du paquetage de l'application Firefox. Sous Linux, ils sont généralement situés dans le répertoire "/usr/share/myspell/dicts". N'oubliez pas de sauvegarder vos dictionnaires si vous devez les transférer vers une autre installation ou si vous souhaitez préserver vos personnalisations.
Comment se débarrasser du soulignement rouge dans word 2016?
Pour supprimer le soulignement rouge dans Word 2016, suivez les étapes suivantes :
- Allez dans le menu "Options" et choisissez "Options de texte".
- Ajustez la couleur du soulignement selon vos préférences.
Vous pouvez également :
- Utilisez un éditeur de texte comme Notepad++.
- Changez le paramètre "Couleur de soulignement" en "Aucune".
Ces deux méthodes vous aideront à vous débarrasser du soulignement rouge dans Word 2016.