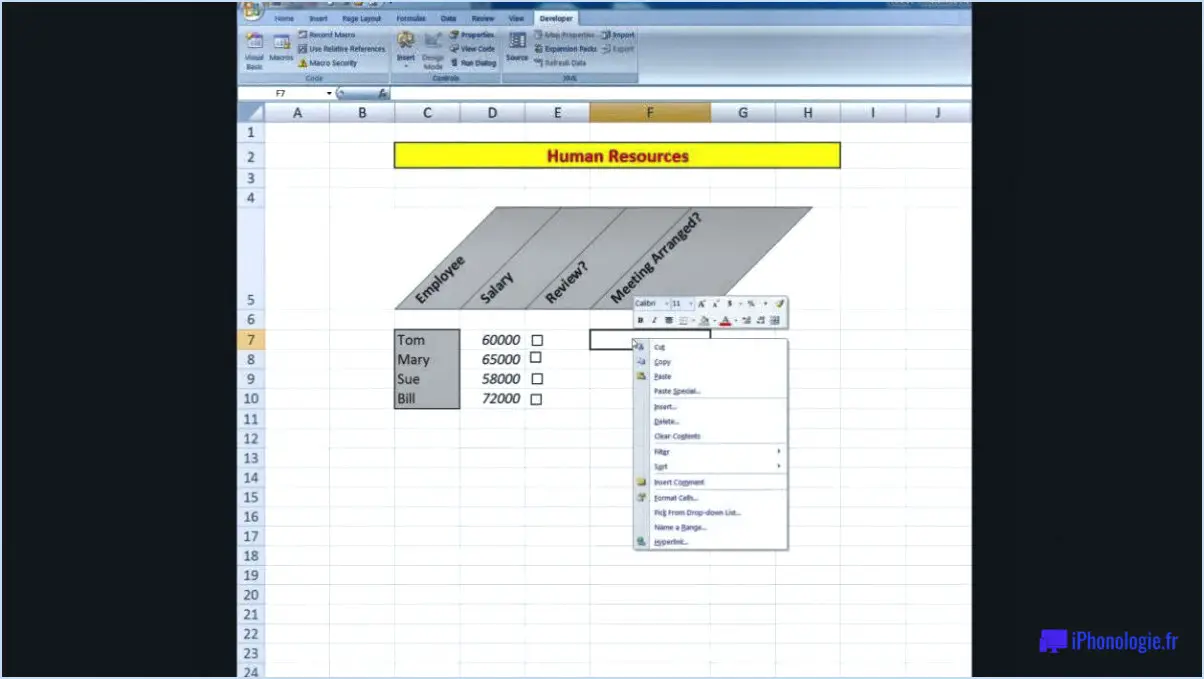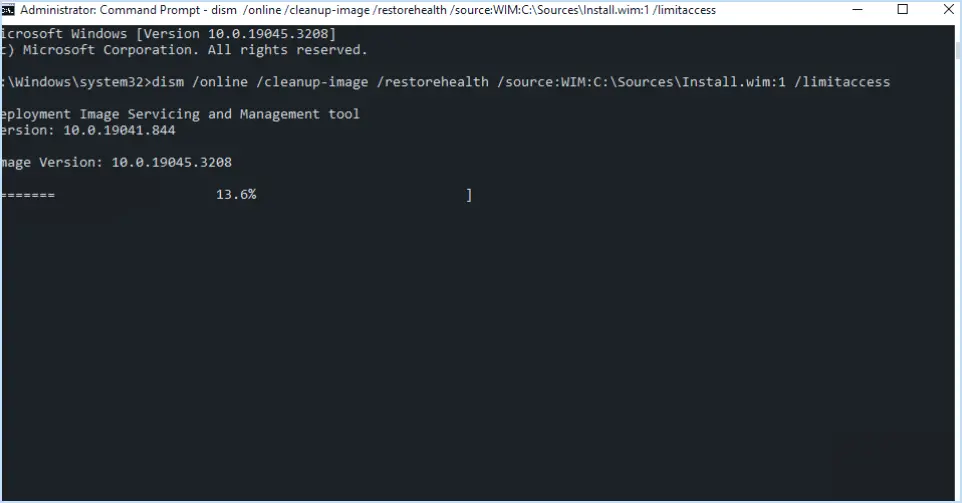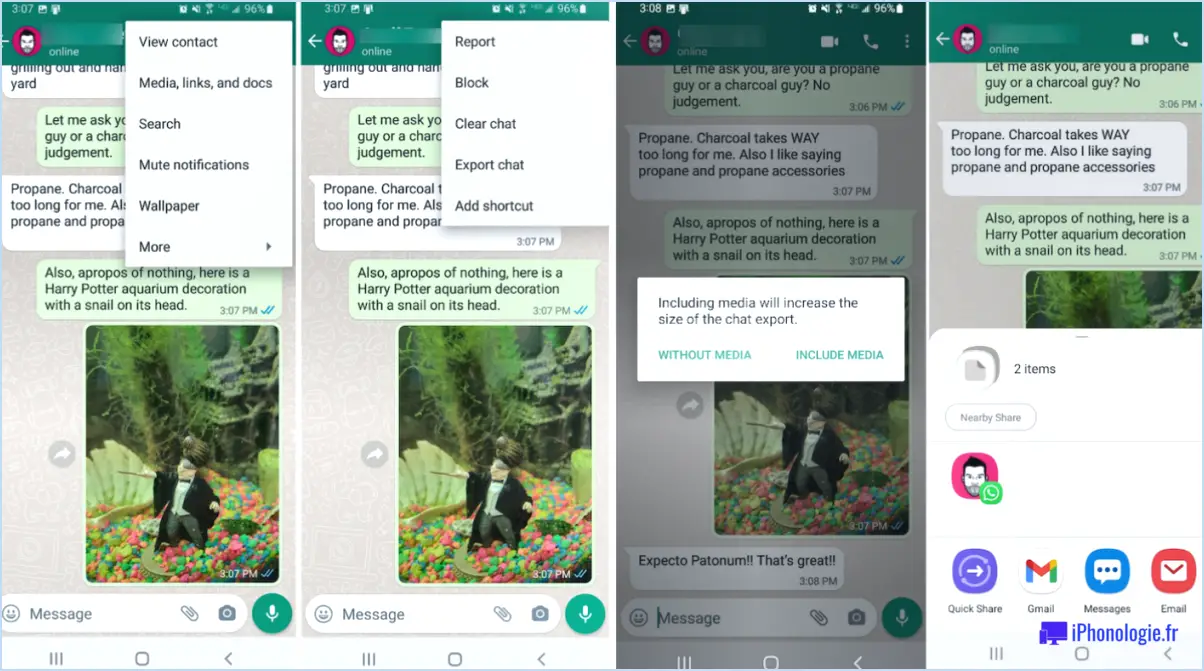Comment activer ou désactiver le mouvement de fond de l'écran de verrouillage dans windows 11?
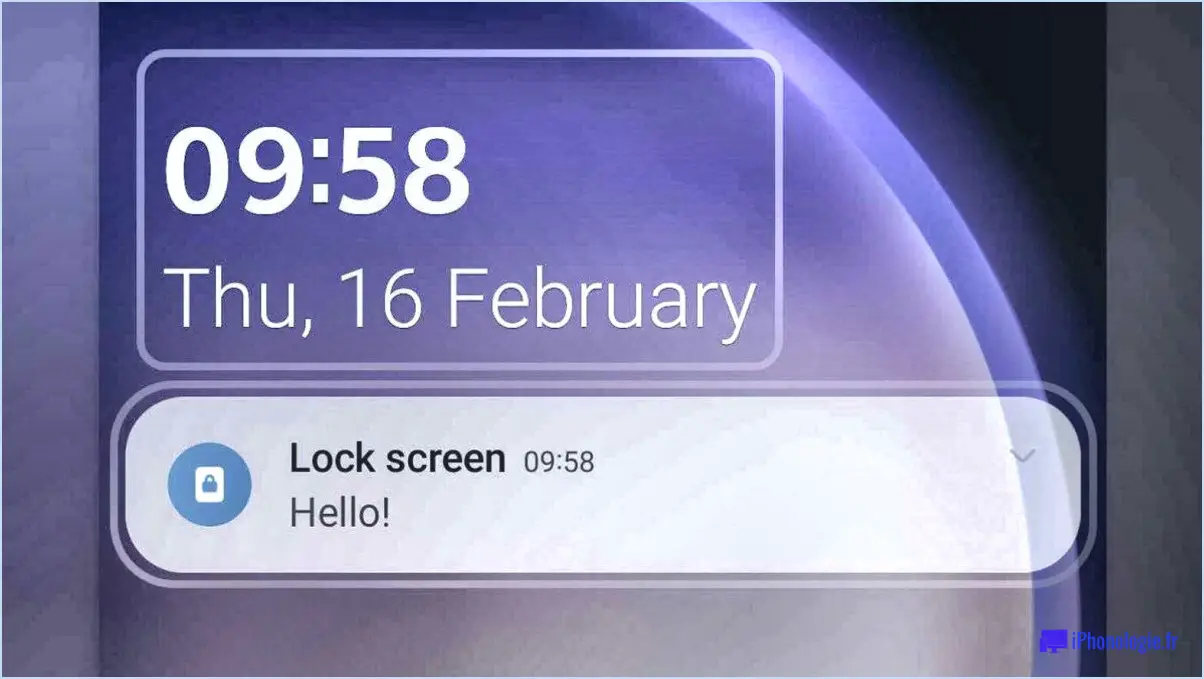
Pour activer ou désactiver le mouvement de fond de l'écran de verrouillage dans Windows 11, suivez ces étapes simples :
- Ouvrez le Panneau de configuration: Cliquez sur le bouton Démarrer, et dans la boîte de recherche, tapez "panneau de configuration". Appuyez sur la touche Entrée, et le panneau de configuration s'ouvrira.
- Naviguez jusqu'à Système et sécurité: Dans la fenêtre du panneau de configuration, recherchez la catégorie intitulée "Système et sécurité" et cliquez dessus.
- Accédez aux paramètres de l'écran de verrouillage: Dans la catégorie "Système et sécurité", vous verrez plusieurs options. Recherchez l'onglet "Écran de verrouillage" et cliquez dessus pour accéder aux paramètres de l'écran de verrouillage.
- Activer ou désactiver le mouvement d'arrière-plan: Dans les paramètres de l'écran de verrouillage, repérez la section intitulée "Mouvement d'arrière-plan". Pour activer le mouvement d'arrière-plan de l'écran de verrouillage, cochez la case située à côté de "Activer le mouvement d'arrière-plan pour les écrans verrouillés". Si vous souhaitez le désactiver, il vous suffit de décocher la case.
- Appliquer les modifications: Une fois que vous avez fait votre sélection, cliquez sur le bouton "Appliquer" en bas à droite de la fenêtre pour enregistrer les modifications.
En suivant ces étapes, vous pouvez facilement personnaliser l'arrière-plan de l'écran de verrouillage de votre système Windows 11 pour qu'il soit animé ou statique. La fonction de mouvement de l'arrière-plan ajoute un effet subtil et visuellement attrayant à votre écran de verrouillage, ce qui lui confère un aspect plus dynamique. En revanche, la désactivation du mouvement d'arrière-plan peut créer une expérience plus calme et moins distrayante lorsque vous verrouillez votre écran.
N'oubliez pas que la personnalisation du mouvement d'arrière-plan de votre écran de verrouillage est une question de préférence personnelle. Vous pouvez toujours expérimenter les deux options pour voir laquelle correspond le mieux à vos goûts et à votre flux de travail.
Comment activer l'écran de verrouillage de Windows?
Pour activer l'écran de verrouillage de Windows, procédez comme suit :
- Ouvrez l'écran de verrouillage de Windows. Panneau de configuration.
- Cliquez sur Système et sécurité.
- Sous Personnalisation, cliquez sur Écran de verrouillage.
Vous pouvez également utiliser la méthode suivante :
- Ouvrez l'écran Démarrer et tapez "écran de verrouillage"dans le champ de recherche.
- Cliquez sur l'icône "Écran de verrouillage" pour ouvrir la fenêtre Paramètres de l'écran de verrouillage pour ouvrir la boîte de dialogue Paramètres de l'écran de verrouillage
- Sous "Lorsque je m'identifie ou que je me connecte", sélectionnez "Exiger un mot de passe pour activer l'écran de verrouillage".
Comment modifier le délai d'attente de l'écran de verrouillage sous Windows?
Pour modifier le délai d'attente de l'écran de verrouillage sous Windows, accédez au Panneau de configuration et allez dans Système et sécurité. > Personnalisation. Dans cette section, vous découvrirez l'option permettant de modifier le délai d'attente de l'écran de verrouillage. Vous pourrez choisir entre trois intervalles de temps différents : 10 minutes, 30 minutes ou une heure.
Comment désactiver l'écran de verrouillage?
Jusqu'à désactiver l'écran de verrouillage suivez les étapes suivantes :
- Ouvrez Paramètres sur votre appareil.
- Sélectionnez Sécurité.
- Recherchez l'option Écran de verrouillage .
- Le faire basculer Désactivée.
Vous n'aurez plus à gérer l'écran de verrouillage à chaque fois que vous accéderez à votre appareil, ce qui le rendra plus pratique à utiliser. Profitez d'une expérience utilisateur transparente sans les inconvénients de l'écran de verrouillage.
Où se trouvent les images de l'écran de verrouillage de Windows?
Les Images de l'écran de verrouillage de Windows sont stockées dans des emplacements spécifiques de votre ordinateur, en fonction de la version de Windows que vous utilisez :
Windows 10 :
- C:NWindowsNSystem32NLockScreen.bmp
- C:NWindowsNSystem32NLogo.bmp
- C:WindowsSystem32IconsLockScreen.ico
- C:NWindowsNSystem32NIconsNLogo.ico
- C:WindowsSystem32IconsSettings.ico
Windows 8 :
- C:NUsersN
NAppDataNLocalNPackagesNMicrosoft.Windows.ContentDeliveryManager_cw5n1h2txyewyNLocalStateNAssets
Veuillez noter que sous Windows 8, les images de l'écran de verrouillage sont stockées avec des noms de fichiers aléatoires dans l'emplacement spécifié, et vous devrez identifier et enregistrer manuellement les images souhaitées.
Pourquoi ne puis-je pas désactiver mon écran de verrouillage?
Si vous ne parvenez pas à désactiver votre écran de verrouillage, il y a plusieurs raisons possibles. Tout d'abord, vérifiez si vous avez activé la fonction d'écran de verrouillage sur votre appareil en allant dans Paramètres et en sélectionnant Écran de verrouillage. Si vous ne trouvez pas d'option pour la désactiver, il se peut que votre appareil soit configuré pour exiger un mot de passe ou un code PIN pour l'accès. Dans ce cas, il se peut que la désactivation de l'écran de verrouillage ne soit pas une option disponible. En outre, certains appareils et systèmes d'exploitation disposent de mesures de sécurité spécifiques qui empêchent les utilisateurs de désactiver complètement l'écran de verrouillage afin de garantir la protection des données et de la vie privée.
En résumé :
- Vérifiez si vous avez activé l'écran de verrouillage dans les paramètres de votre appareil.
- Si un mot de passe ou un code PIN est requis pour l'accès, la désactivation de l'écran de verrouillage peut s'avérer impossible.
- Certains appareils et systèmes ont mis en place des politiques de verrouillage de l'écran à des fins de sécurité.
Comment désactiver le délai d'attente de l'économiseur d'écran?
Pour désactiver le délai d'attente de l'économiseur d'écran sur un Mac, procédez comme suit :
- Ouvrez Préférences système.
- Cliquez sur Affichage.
- Dans la section "Economiseur d'écran", décochez la case située à côté de "Activer l'économiseur d'écran".
Comment empêcher mon ordinateur de se bloquer lorsqu'il est inactif?
Pour empêcher votre ordinateur de se bloquer lorsqu'il est inactif, procédez comme suit :
- Mettez votre ordinateur à jour: Assurez-vous que votre système dispose des derniers correctifs de sécurité afin d'éviter tout problème potentiel.
- Configurer les paramètres de veille: Réglez correctement les paramètres de veille de votre ordinateur afin d'éviter le verrouillage automatique pendant les périodes d'inactivité.
- Désactiver les mises à jour et les analyses automatiques: Désactivez temporairement les mises à jour automatiques et les analyses de sécurité susceptibles de déclencher l'écran de verrouillage.
- Effacer le cache et les cookies du navigateur: Videz régulièrement le cache et les cookies de votre navigateur pour maintenir des performances optimales.
En suivant ces étapes, vous devriez être en mesure d'empêcher votre ordinateur de se bloquer lorsqu'il est inactif.